ArcGIS Pro es una aplicación basada en cintas. En la cinta situada en la parte superior de la ventana ArcGIS Pro hay muchos comandos disponibles; en los menús contextuales y paneles (ventanas acoplables) hay otras funciones, que pueden abrirse según sea necesario. ArcGIS Pro responde contextualmente al trabajo del usuario. Es posible que aparezcan nuevas pestañas en la cinta y que se habiliten opciones de menú, según el elemento con el que esté trabajando y sus propiedades.
Descripción general
- Este vídeo se ha creado con ArcGIS Pro 3.4.
En este tutorial, explorará los componentes principales de la interfaz de usuario de ArcGIS Pro: la cinta, las vistas y los paneles.
- Tiempo estimado: 30 minutos
- Requisitos de software: ArcGIS Pro Basic
Nota:
Los tutoriales de inicio rápido se actualizan en cada versión de software. Para optimizar la experiencia, use una versión de ayuda en línea que corresponda a su versión del software.
Abrir el proyecto
Explorará un proyecto de ArcGIS Pro que contiene mapas 2D y 3D de Wellington, en Nueva Zelanda.
- Inicie ArcGIS Pro. Si aparece la ventana Iniciar sesión en ArcGIS, introduzca el nombre de usuario y la contraseña de su organización de ArcGIS y haga clic en Iniciar sesión.
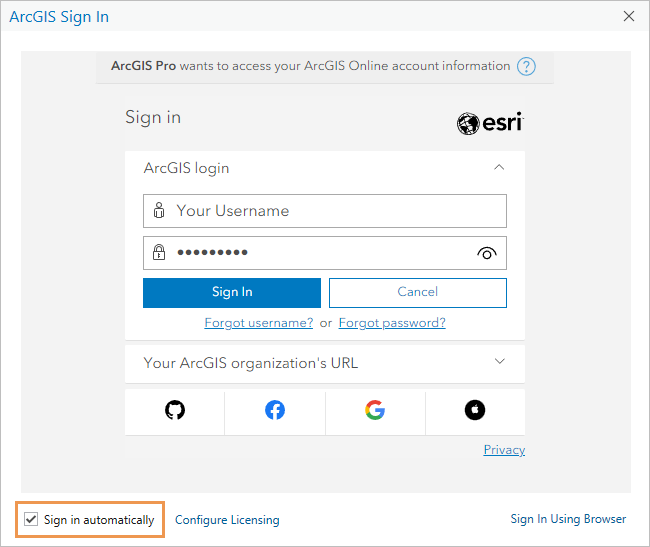
Si se activa la casilla Iniciar sesión automáticamente, no será necesario iniciar sesión la próxima vez que inicie la aplicación. Una vez que inicie sesión, aparecerá la página de inicio de ArcGIS Pro. Si inicia sesión automáticamente, esta aparece inmediatamente.

Elemento Descripción 
Su nombre de perfil y organización de ArcGIS aparecen en la parte superior de la ventana de ArcGIS Pro.

Cree y abra proyectos en la pestaña Inicio
 de la página de inicio. Hay tutoriales y otra ayuda disponible en la pestaña Recursos de aprendizaje
de la página de inicio. Hay tutoriales y otra ayuda disponible en la pestaña Recursos de aprendizaje  . En la pestaña Configuración
. En la pestaña Configuración  , puede establecer opciones para ArcGIS Pro y acceder a la funcionalidad de toda la aplicación.
, puede establecer opciones para ArcGIS Pro y acceder a la funcionalidad de toda la aplicación.
Inicie un nuevo proyecto. Se proporcionan cuatro plantillas; cada una abre el nuevo proyecto en un estado diferente. Puede abrir un proyecto en blanco empezando sin plantilla.

Abra un proyecto desde la lista de proyectos recientes.

Busque o vaya a un proyecto que no esté en la lista de proyectos recientes.
Elementos de la página de inicio de ArcGIS Pro de la pestaña Inicio - Abra un cuadro de diálogo de exploración para buscar el proyecto de una de las maneras siguientes:
- En la página de inicio, haga clic en Abrir otro proyecto
 .
. - En un proyecto abierto, haga clic en la pestaña Proyecto de la cinta. En la lista de pestañas laterales, haga clic en Abrir. En la página Abrir, haga clic en Abrir otro proyecto Abrir otro proyecto
 .
.

- En la página de inicio, haga clic en Abrir otro proyecto
- En el panel de navegación del cuadro de diálogo Abrir proyecto, en Portal
 , haga clic en ArcGIS Online
, haga clic en ArcGIS Online  .
.Nota:
Si ha iniciado sesión en ArcGIS Enterprise
 , debe configurar el portal activo en ArcGIS Online para acceder a los datos del tutorial. Si no puede hacer esto, puede descargar los datos desde un navegador.
, debe configurar el portal activo en ArcGIS Online para acceder a los datos del tutorial. Si no puede hacer esto, puede descargar los datos desde un navegador. - En el cuadro de búsqueda de la parte superior del cuadro de diálogo, escriba Introducing ArcGIS Pro v340 y pulse la tecla Intro.

Los resultados de la búsqueda pueden ser diferentes, pero el paquete del proyecto Introducción a ArcGIS Pro v340 debería estar presente. - En la lista de los resultados de la búsqueda, haga clic en Introducción a ArcGIS Pro v340 para seleccionar el paquete de proyecto.
Nota:
Si hay más de un paquete de proyecto con este nombre, seleccione el paquete con el distintivo Acreditado
 . En la columna Propietario, el nombre del propietario es ArcGISProTutorials. Si no obtiene ningún resultado, consulte No se devuelven resultados de búsqueda.
. En la columna Propietario, el nombre del propietario es ArcGISProTutorials. Si no obtiene ningún resultado, consulte No se devuelven resultados de búsqueda. - Haga clic en Aceptar.
Cuando se abre el proyecto, se ve un mapa de zonificación de Wellington, Nueva Zelanda. El mapa aparece en una ventana llamada vista. La pestaña azul situada en la parte superior de la vista indica que la vista está activa.
El panel Contenido muestra el contenido del mapa. El mapa se llama Wellington City y contiene varias capas de datos, como Zonificación y Límites de la ciudad.

Elemento Descripción 
La barra de herramientas de Acceso rápido presenta los comandos comunes. Por ejemplo, puede guardar el proyecto o deshacer una acción.

La cinta se compone de varias pestañas. Cada pestaña, como la pestaña Mapa, tiene su propio conjunto de comandos.

Una vista puede mostrar un mapa, un diseño, una tabla, un gráfico u otro elemento.

El panel Contenido muestra el contenido de la vista activa.

El panel Catálogo proporciona acceso a los datos y otros elementos utilizados en el proyecto.
Elementos comunes de la interfaz de usuario de un proyecto Más información sobre la interfaz de usuario de ArcGIS Pro
La interfaz de usuario de ArcGIS Pro puede configurarse, y su configuración se mantiene entre proyectos. Por este motivo, su proyecto puede verse diferente. Por ejemplo, es posible que vea paneles adicionales o que sus paneles estén organizados de manera diferente.
- En la cinta, haga clic en la pestaña Vista. En el grupo Ventanas, haga clic en Restablecer paneles
 y en Restablecer paneles para la representación cartográfica (predeterminado).
y en Restablecer paneles para la representación cartográfica (predeterminado).Con ello se garantiza que se abren los paneles Contenido y Catálogo y que se cierran el resto de paneles. Esto no cambia la posición de los paneles.
El panel Contenido enumera los elementos de la vista activa, por ejemplo, las capas de un mapa o los elementos de diseño de un diseño. El panel Catálogo muestra los elementos pertenecientes al proyecto, como bases de datos, cajas de herramientas y conexiones a carpetas.
Sugerencia:
En la pestaña Ver de la cinta, en el grupo Ventanas, también puede hacer clic en el panel Catálogo
 o en Contenido
o en Contenido  para abrir estos paneles.
para abrir estos paneles.
Cerrar y abrir vistas
Un proyecto puede contener muchos mapas, escenas y diseños. Algunos pueden estar abiertos y otros cerrados. Solo hay una vista activa a la vez. En este proyecto hay cuatro vistas abiertas.
- Haga clic en la pestaña de visualización del mapa Central Wellington
 para activarlo.
para activarlo.
El mapa muestra los edificios del centro de la ciudad simbolizados por su potencial de energía solar. Los edificios en naranja oscuro reciben la mayor cantidad de luz solar, y los edificios en amarillo reciben la menor cantidad.
- Haga clic en la pestaña de visualización de la escena local Central Wellington_3D
 para activarla.
para activarla.Central Wellington_3D es una escena local que muestra los edificios en 3D. Una escena de ArcGIS Pro puede ser local o global.
Sugerencia:
Si un mapa o escena no se redibujan completamente al abrirlos o activarlos, haga clic en Refrescar
 en la parte inferior de la vista.
en la parte inferior de la vista. - Haga clic en la pestaña de visualización del diseño Potencial de energía solar de Wellington.
El diseño se basa en el mapa Central Wellington. Cuando una vista de composición de mapa está activa, el panel Contenido muestra los elementos de la página de diseño, como marcos de mapas, leyendas, barras de escala y texto.
- Haga clic en la pestaña de visualización del mapa Wellington City para volver a activarlo.
- Haga clic en el botón Cerrar
 en la pestaña de su vista.
en la pestaña de su vista.La vista del mapa se cierra, pero el mapa no se elimina del proyecto.
- En el panel Catálogo, expanda el contenedor Mapas
 .
.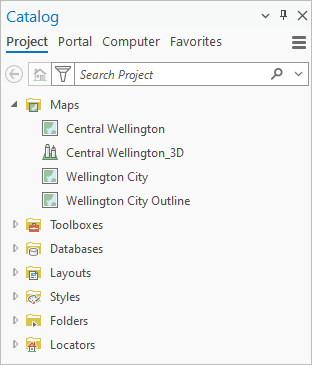
El proyecto contiene tres mapas y una escena local. El mapa Wellington City Outline, que se utiliza para el mapa insertado en el diseño, no está abierto.
- Haga clic con el botón derecho en el mapa Wellington City y haga clic en Abrir.
El mapa se vuelve a abrir y se convierte en la vista activa. Su pestaña de visualización está ubicada junto a la vista Potencial de energía solar de Wellington.
Sugerencia:
Para eliminar un mapa o un diseño permanentemente de un proyecto, haga clic con el botón derecho en el elemento en el panel Catálogo, haga clic en Eliminar
 .
. - En la cinta, haga clic en la pestaña Mapa.
Explorar el mapa
La cinta tiene un conjunto de pestañas principales que, o bien siempre están presentes, o bien siempre están presentes cuando un determinado tipo de vista está activo. Por ejemplo, la pestaña Mapa está presente siempre que un mapa sea la vista activa.
Cada pestaña tiene sus propias herramientas, organizadas en grupos. La pestaña Mapa tiene herramientas que permiten interactuar con el mapa. En la pestaña Mapa, en el grupo Navegar, la herramienta Explorar  está seleccionada de forma predeterminada.
está seleccionada de forma predeterminada.

La herramienta Explorar es una herramienta dividida. Al hacer clic en la mitad superior se realiza una acción (obtener información sobre las entidades del mapa). Al hacer clic en la mitad inferior, se abre una lista desplegable de opciones que ajustan el comportamiento de la herramienta. Cuando se selecciona la herramienta Explorar, es posible navegar por el mapa utilizando el desplazamiento y el zoom.
- Pase el cursor sobre el mapa Wellington City.
El puntero del ratón cambia a una mano. Puede arrastrar el mapa para desplazarlo.
- Arrastre el mapa en distintas direcciones.
Desplácese tan lejos como quiera en cualquier dirección. Utilizará un marcador para volver al lugar de partida.
Sugerencia:
Puede desplazarse por el mapa manteniendo pulsada la tecla Q del teclado mientras mueve el puntero del ratón en la dirección a la que desea ir. Pulse las teclas Mayús+Q para reducir la velocidad de desplazamiento; pulse las teclas Ctrl+Q para incrementar la velocidad.
- En la cinta, en la pestaña Mapa, en el grupo Navegar, haga clic en Marcadores
 . En Wellington City Bookmarks, haga clic en Wellington.
. En Wellington City Bookmarks, haga clic en Wellington.El mapa vuelve a su extensión original.
- En la pestaña Mapa, en el grupo Navegar, haga clic en el botón Acercamiento fijo
 tres o cuatro veces.
tres o cuatro veces.El mapa se acerca a una escala mayor y podrá ver más detalles.
- Haga clic en Alejamiento fijo
 una o dos veces.
una o dos veces.Al acercar o alejar la imagen, la escala del mapa cambia. La escala del mapa se muestra en el cuadro de escala en la parte inferior de la vista.
- En el cuadro de escala de mapa de la parte inferior de la vista, haga clic en la flecha desplegable y luego en 1:24,000.

El mapa hace zoom a una escala de 1:24.000. (Si esta escala no aparece en su lista, elija otra).
- En el panel Contenido, haga clic con el botón derecho en la capa Límite de la ciudad y en Acercar a capa
 .
.El mapa se acerca al límite de la ciudad.
Sugerencia:
Puede utilizar el botón de desplazamiento del ratón para acercar o alejar la imagen.
- En el mapa, haga clic en cualquier lugar dentro de los límites de la ciudad.
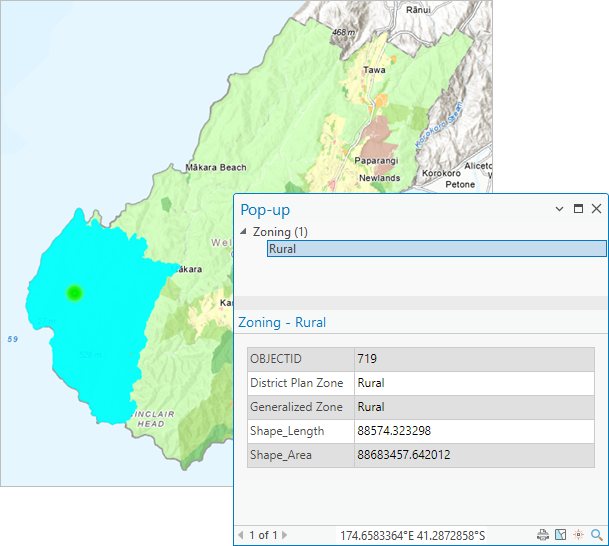
Una entidad de la capa Zonificación parpadea en el mapa. Aparece el panel Elemento emergente con la designación de zonificación de la entidad.
- Haga clic en otras entidades de la capa Zonificación para ver sus elementos emergentes.
- En la parte superior del panel Elemento emergente, haga clic en Cerrar
 para cerrar el panel.
para cerrar el panel.
Trabajar con atributos de entidad
La información que aparece en los elementos emergentes de las entidades de la capa Zonificación se almacena en una tabla de atributos. Existe una correspondencia de uno a uno entre las entidades del mapa y los registros de la tabla.
- En el panel Contenido, haga clic en la capa Zoning para seleccionarla.
En la cinta, hay tres pestañas delineadas en blanco. Se trata de pestañas contextuales: aparecen cuando ArcGIS Pro está en un estado que permite utilizarlas. Por ejemplo, cuando hay una capa de entidades seleccionada en el panel Contenido de un mapa, aparecen las pestañas Capa de entidades, Etiquetado y Datos.
- En la cinta, haga clic en la pestaña Datos. En el grupo Tabla, haga clic en Tabla de atributos
 .
.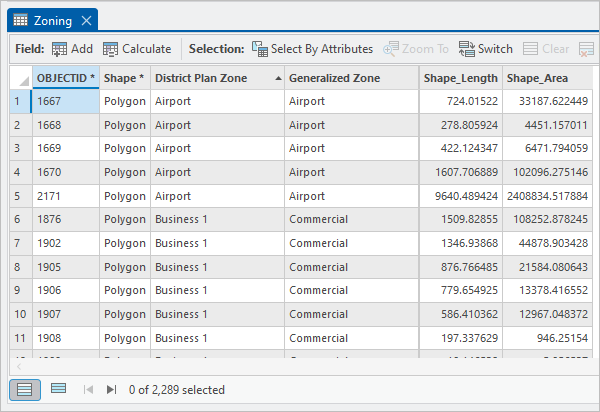
La tabla de atributos de la capa se abre en una vista. Cada fila de la tabla corresponde a una entidad de la capa. Cada columna es un atributo o categoría de información. Por ejemplo, la tabla tiene dos atributos de zonificación: District Plan Zone y Generalized Zone.
De forma predeterminada, la vista de tabla está acoplada debajo del mapa. Puede bloquear parcialmente su vista del mapa.
Sugerencia:
La posición de acoplamiento predeterminada de algunas vistas se puede cambiar en las opciones de la interfaz de usuario.
- Arrastre la vista de tabla por su pestaña de vista fuera de su posición acoplada.
A medida que arrastra la vista sobre la ventana de la aplicación, su posición se representa mediante un rectángulo azul semitransparente. Si pasa el cursor sobre el mapa, aparecerán objetivos de acoplamiento.
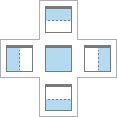
- Arrastre la vista de tabla a una ubicación que no esté en un objetivo de acoplamiento y suelte el botón del ratón.
Ahora, la vista flota sobre la ventana de la aplicación.
- Si es necesario, arrastre la vista a una ubicación que no bloquee su vista del mapa. Si lo desea, cambie el tamaño de la vista arrastrando sus laterales o esquinas.
Sugerencia:
Puede minimizar una vista flotante haciendo clic en el botón Minimizar en la parte superior de la vista. Hay una vista minimizada abierta, pero no es visible en la pantalla. Para restaurar una vista minimizada, pase el cursor sobre el icono ArcGIS Pro de la barra de tareas de Windows y haga clic en la vista.
- En la tabla, haga clic en el cuadrado gris con el número 1 en el borde de la tabla para seleccionar la primera fila.
La fila se resalta en la tabla y su entidad correspondiente (parte del Aeropuerto Internacional de Wellington) se selecciona y se resalta en el mapa en la parte sureste de la ciudad.
- Mantenga pulsada la tecla Mayús. En la tabla, haga clic en el cuadrado gris con el número 5.
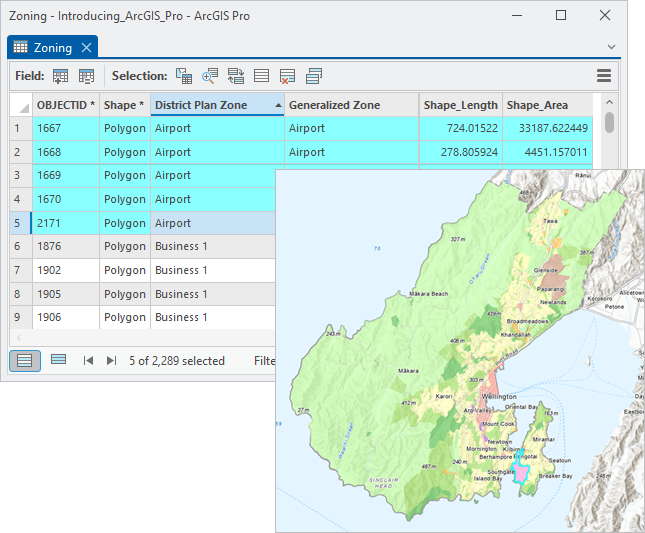
Se seleccionan cinco registros en la tabla: todos aquellos con la designación de zonificación de Aeropuerto. También se seleccionan las entidades de mapa correspondientes.
Supongamos que desea ver todas las áreas que tienen una determinada designación de zonificación, como Conservación. Podría desplazarse por la tabla y seleccionarlas manualmente, pero hay una forma mejor de hacerlo.
- En la cinta, haga clic en la pestaña Mapa. En el grupo Selección, haga clic en Seleccionar por atributos
 .
.Aparece la ventana Seleccionar por atributos. Creará una consulta para seleccionar las entidades que desea ver en el mapa.
- En la ventana Seleccionar por atributos, confirme que el parámetro Filas de entrada esté configurado en Zonificación y que el parámetro Tipo de selección esté configurado en Nueva selección.
- En el generador de expresiones, haga clic en la flecha desplegable Donde y haga clic en Zona generalizada.
Aparecen cuadros adicionales en el generador de expresiones.
- Confirme que la operación lógica está establecida en es igual a. Para completar la expresión, haga clic en la lista desplegable vacía de valores de zona generalizada y haga clic en Conservación.

- Haga clic en Aceptar.
En la parte inferior de la vista de tabla, puede ver que hay seleccionados 48 de 2.289 registros. Las entidades correspondientes se seleccionan en el mapa.
- En la parte inferior de la vista de tabla, haga clic en Mostrar registros seleccionados
 para visualizar únicamente los registros seleccionados.
para visualizar únicamente los registros seleccionados. - En la parte inferior de la vista de tabla, haga clic en Mostrar todos los registros
 para volver a visualizar todos los registros.
para volver a visualizar todos los registros. - En la cinta, en la pestaña Mapa, en el grupo Selección, haga clic en Borrar
 para anular la selección de todos los registros y sus entidades de mapa correspondientes.
para anular la selección de todos los registros y sus entidades de mapa correspondientes. - En la parte superior de la vista de tabla, haga clic en Cerrar
 .
. - En la Barra de herramientas de acceso rápido, haga clic en Guardar proyecto
 .
.
Trabajar con simbología de capas
Puede cambiar los símbolos que representan las entidades de una capa. También puede cambiar el mapa base que proporciona contexto de fondo para otras capas.
- Haga clic en la pestaña de visualización del mapa Central Wellington para activar el mapa.
- En la cinta, en la pestaña Mapa del grupo Capa, haga clic en Mapa base
 .
.Aparece una galería desplegable de mapas base.
- En la galería de mapas base, desplácese hacia abajo y haga clic en Imágenes Firefly (híbrido).
El mapa base anterior, el mapa base Human Geography Dark, se reemplaza por un mapa base de imágenes. En el panel Contenido, hay dos capas asociadas con este mapa base: la capa Imágenes del mundo (Firefly) en la parte inferior de la lista de capas y la Capa de referencia híbrida, que contiene etiquetas de nombres de lugares, en la parte superior.
- En el panel Contenido, haga clic en la capa Parks para seleccionarla.
- En la cinta, haga clic en la pestaña Capa de entidades. En el grupo Dibujo, haga clic en Simbología
 . Haga clic en la mitad superior del botón dividido. Si hace clic en la flecha desplegable, haga clic en Símbolo único.
. Haga clic en la mitad superior del botón dividido. Si hace clic en la flecha desplegable, haga clic en Símbolo único.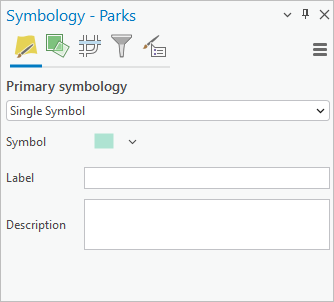
Aparece el panel Simbología con opciones para configurar la simbología de la capa. El tipo de simbología principal es Símbolo único, lo que significa que todas las entidades de la capa tienen el mismo símbolo (en este caso, un color verde semitransparente).
Normalmente, los paneles nuevos se apilan en la parte superior del panel Catálogo. Puede distinguir los paneles apilados por el nombre y el icono presentes en la parte inferior del panel.
Sugerencia:
Puede acoplar y desacoplar paneles igual que con las vistas. Si un panel está apilado, arrástrelo por su pestaña de vista a una nueva posición. Si no está apilado, arrástrelo por su barra de título.
- En el panel Simbología, haga clic en el símbolo verde.
El panel presenta opciones para formatear símbolos de polígono. En la parte superior del panel se encuentran la pestaña Galería y la pestaña Propiedades. En la pestaña Galería, puede elegir un símbolo predefinido de los estilos, como ArcGIS 2D, que se agregarán al proyecto. En la pestaña Propiedades, puede modificar las propiedades de los símbolos, como el color y el ancho del contorno.
- Haga clic en la pestaña Galería si es necesario.
- En el cuadro de búsqueda, escriba parque y pulse la tecla Intro.
En el estilo 2D de ArcGIS, se encuentran varios símbolos de parques y cementerios. Desplace el puntero sobre los símbolos para obtener más información sobre ellos.
- Haga clic en cualquier símbolo de parque para seleccionarlo.
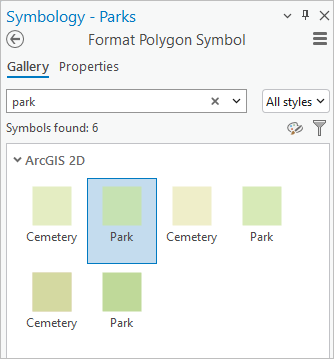
El símbolo se actualiza en el panel Contenido y en el mapa.
- En la Barra de herramientas de acceso rápido, haga clic en Guardar proyecto
 .
.
Navegar por una escena
Puede navegar por mapas y escenas mediante el uso del desplazamiento, el zoom y los marcadores. Puede inclinar y rotar escenas para ver datos desde perspectivas 3D.
- Haga clic en la pestaña de vista de la escena Central Wellington_3D para activar la escena.
- En la cinta, en la pestaña Mapa, en el grupo Navegar, haga clic en Marcadores
 . En Central Wellington_3D Bookmarks, haga clic en Jervois Quay.
. En Central Wellington_3D Bookmarks, haga clic en Jervois Quay.
- Vuelva a hacer clic en Marcadores
 y luego en Ver desde Lambton Harbour para ver la escena desde otra perspectiva.
y luego en Ver desde Lambton Harbour para ver la escena desde otra perspectiva. - Arrastre la escena para desplazarla en cualquier dirección.
- En la pestaña Mapa, en el grupo Navegación, haga clic en Acercamiento fijo
 para acercar y en Alejamiento fijo
para acercar y en Alejamiento fijo  para alejar. Como alternativa, puede utilizar la rueda del ratón para acercar o alejar la imagen.
para alejar. Como alternativa, puede utilizar la rueda del ratón para acercar o alejar la imagen.En la esquina inferior izquierda de la vista, el navegador en pantalla proporciona controles adicionales.
- Pase el cursor sobre el navegador en pantalla y haga clic en Mostrar control total para expandir el navegador.

- Arrastre la esfera central para mirar alrededor en todas las direcciones desde un punto fijo.
- Arrastre el anillo interior hacia arriba y hacia abajo para inclinar la escena. Arrastre el anillo interior hacia la izquierda o hacia la derecha para rotar la escena.
- Si se desorienta, vuelva a uno de los marcadores de Central Wellington_3D.
- Si lo desea, pruebe algunos de los otros controles del navegador en pantalla.
- Cuando haya terminado, pase el cursor sobre el navegador en pantalla y haga clic en Mostrar grado (el mismo botón que Mostrar control total) para restaurar el navegador a su apariencia predeterminada.
- En la Barra de herramientas de acceso rápido, haga clic en Guardar proyecto
 .
.
Modificar un diseño
En esta sección, realizará cambios en la leyenda del diseño.
- Haga clic en la pestaña de visualización del diseño Potencial de energía solar de Wellington para activar el diseño.

Un diseño incluye uno o más marcos de mapa, que representan mapas o escenas de su proyecto; entornos de mapa, como leyendas, barras de escala y flechas de norte; texto; y, a veces, imágenes o elementos gráficos.
Este diseño tiene dos marcos de mapa. El mapa principal es el mapa Central Wellington, y el mapa circular insertado es el mapa Wellington City Outline. (Anteriormente en este tutorial, vio este mapa en la lista de mapas del panel Catálogo, pero no lo abrió). Tenga en cuenta que el mapa Central Wellington del diseño muestra el mapa base de imágenes que aplicó a la vista de mapa.
La cinta ha cambiado para mostrar las pestañas y las herramientas para trabajar con diseños. La pestaña Mapa ha sido reemplazada por la pestaña Diseño y la pestaña Editar ha desaparecido.
El panel Contenido enumera los elementos de diseño: los marcos de mapa, la leyenda, los elementos de texto, etc.
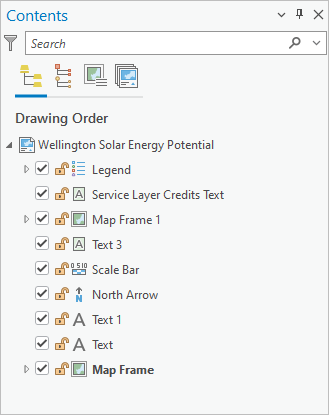
De forma predeterminada, los elementos aparecen por orden de dibujo de arriba abajo. Puede usar las pestañas gráficas de la parte superior del panel Contenido para organizarlos de otras formas.
- En el panel Contenido, haga clic en Lista por tipo de elemento.

Los elementos de diseño están ahora agrupados por tipo. Esto puede ayudarle a encontrar un elemento con el que desea trabajar.
- Haga clic en Lista por marco de mapa y expanda los dos marcos de mapa.
En esta agrupación, verá las capas de cada mapa y los entornos del mapa asociados a cada marco de mapa. En este diseño, la leyenda, la flecha de norte y la barra de escala están asociadas al marco de mapa que contiene el mapa Central Wellington.
- Haga clic en Lista por orden de dibujo para volver a la agrupación predeterminada.

Agregará un borde a la leyenda para ayudar a que se destaque en el diseño.
- En el panel Contenido, haga clic con el botón derecho en Leyenda y luego en Propiedades
 .
.Aparece el panel Elemento con propiedades y configuraciones para la leyenda.
- En la parte superior del panel, en la pestaña Leyenda, haga clic en la flecha desplegable y luego en Borde.
- En la pestaña Símbolo
 , en Apariencia, haga clic en la flecha desplegable Color y, luego, en Gris 40%.
, en Apariencia, haga clic en la flecha desplegable Color y, luego, en Gris 40%.
- Aumente el ancho de línea a 2 pt. En la parte inferior del panel, haga clic en Aplicar.
- En la parte superior del panel, haga clic en la pestaña Capas
 . Amplíe Efecto de desplazamiento y aumente el desplazamiento a 5 pt. Haga clic en Aplicar.
. Amplíe Efecto de desplazamiento y aumente el desplazamiento a 5 pt. Haga clic en Aplicar.Tenga en cuenta que el símbolo de los parques aparece encima de los símbolos de los edificios. Dado que el propósito del diseño es transmitir información sobre el potencial solar de los edificios, sería mejor que aparecieran primero los símbolos de los edificios.
- En el panel Contenido, expanda el elemento Leyenda si es necesario y arrastre el elemento de leyenda Edificios encima de Parques.
A medida que arrastra, la posición del elemento de la leyenda se representa mediante una delgada línea horizontal. Al soltar el botón del ratón, la leyenda se actualiza en el diseño.
- En el panel Contenido, haga clic en Potencial de energía solar de Wellington en la parte superior del orden de dibujo para anular la selección del elemento de leyenda.

- En la Barra de herramientas de acceso rápido, haga clic en Guardar proyecto
 .
.
En este tutorial, se ha familiarizado con los componentes clave de la interfaz de usuario de ArcGIS Pro, incluida la cinta, las vistas, los paneles y la barra de herramientas de Acceso rápido. Ha navegado por un mapa y una escena, ha obtenido información sobre las entidades a través de elementos emergentes, ha realizado una selección de entidades con una consulta de atributos, ha cambiado la simbología de la capa y ha modificado una leyenda de diseño. Puede explorar estas actividades con más profundidad en otros tutoriales de inicio rápido.
