Puede compartir las herramientas de geoprocesamiento personalizadas creadas a partir de modelos de ModelBuilder o scripts de Python en su portal de ArcGIS Enterprise . A diferencia de las herramientas compartidas con un paquete de geoprocesamiento, las herramientas web se alojan y se ejecutan en su servidor del portal o en un servidor federado con su portal. Puede acceder a herramientas web de ArcGIS Pro y Visor de mapas, así como aplicaciones web personalizadas como las creadas con ArcGIS Web AppBuilder.
En este tutorial, compartirá una herramienta modelo como herramienta web. La herramienta ya se ha creado. En primer lugar, ejecutará la herramienta localmente en un proyecto de ArcGIS Pro para asegurarse de que se ejecuta correctamente. Luego la compartirá como una herramienta web y la ejecutará en su portal desde ArcGIS Pro.
La herramienta del modelo que compartirá es esencialmente la misma que se construye en el tutorial de inicio rápido Crear un modelo de geoprocesamiento. Completar ese tutorial no es un requisito previo, pero le será útil si no está familiarizado con los modelos de geoprocesamiento o si desea comprender mejor el funcionamiento de la herramienta.
Descripción general
- Duración del vídeo: 8:49
- Este vídeo se ha creado con ArcGIS Pro 2.8.
- Tiempo estimado: 45 minutos
- Requisitos de software:
- ArcGIS Pro Basic
- Pertenencia a una organización ArcGIS Enterprise con un rol de administrador o un rol personalizado que incluye el privilegio de publicar herramientas web
- ArcGIS Enterprise 10.6 o una versión posterior
Nota:
Los tutoriales de inicio rápido se actualizan en cada versión de software. Para optimizar la experiencia, use una versión de ayuda en línea que corresponda a su versión del software.
Descargar los datos y abrir el proyecto
Para descargar los datos del proyecto es necesario tener acceso a un navegador web. Siga estos pasos:
- Vaya a la página de descripción general Compartir una herramienta web v310 en ArcGIS Online.
- Haga clic en Descargar.
- En la carpeta Descargas de su equipo, haga doble clic en Share_a_web_tool_v310.ppkx para iniciar ArcGIS Pro y abrir el proyecto.

El proyecto se abre con una vista de mapa de la región de Marlborough de Nueva Zelanda. La herramienta del modelo analiza la proximidad de las hierbas invasoras a ubicaciones en las que las personas pueden encontrarlas y propagarlas. Las capas que representan las hierbas invasoras y los ubicaciones de contacto están presentes en el panel Contenido.
Ejecutar el modelo de geoprocesamiento como herramienta
Antes de compartir una herramienta en la web, debe ejecutarla en un proyecto de ArcGIS Pro. Con ello se garantiza que la herramienta pueda acceder a sus datos de entrada y que se ejecute con éxito. Para comprender qué hace la herramienta, la verá en una vista de ModelBuilder.
- En la cinta, haga clic en la pestaña Vista. En el grupo Ventanas, haga clic en Restablecer paneles
 y en Restablecer paneles para el geoprocesamiento.
y en Restablecer paneles para el geoprocesamiento.Con ello se garantiza que se abren los paneles Contenido, Catálogo y Geoprocesamiento y se cierran otros paneles.
- Active el panel Catálogo. En la pestaña Proyecto, expanda Cajas de herramientas
 y expanda la caja de herramientas Share_a_web_tool. Haga clic con el botón derecho en la herramienta de modelo Resumir especies invasoras y haga clic en Editar.
y expanda la caja de herramientas Share_a_web_tool. Haga clic con el botón derecho en la herramienta de modelo Resumir especies invasoras y haga clic en Editar.
El modelo se abre en una vista.
El modelo toma como entrada ubicaciones como campings o rutas de senderismo donde la gente puede encontrarse con las hierbas invasoras. Se especifica una distancia de zona de influencia alrededor de la ubicación y se elige una especie de hierba invasora. El modelo calcula la cantidad de hierba invasora de la zona de influencia (o de varias zonas, si hay varias entidades de entrada) y crea una clase de entidad de salida con los resultados.
Nota:
Las herramientas pueden ser herramientas incorporadas de
 , herramientas de modelo
, herramientas de modelo  o herramientas de script
o herramientas de script  . Consulte Vocabulario de geoprocesamiento para más información.
. Consulte Vocabulario de geoprocesamiento para más información. - En el modelo, pase el cursor por encima del elemento que representa la herramienta Zona de influencia por pares para ver sus parámetros.

La salida de la herramienta Zona de influencia por pares son datos intermedios que solo se utilizan como entrada para la herramienta Resumir dentro de. Por esta razón, no se escribe en el disco, sino en un espacio de trabajo de la memoria. Con ello se mejora el rendimiento de la herramienta y es especialmente importante cuando se crean herramientas webModelBuilder.
- Cierre la vista Resumir especies invasoras haciendo clic en Cerrar
 en su pestaña.
en su pestaña. - En el panel Catálogo, haga clic con el botón derecho en Resumir especies invasoras y haga clic en Abrir.
La herramienta se abre en el panel Geoprocesamiento. En la parte superior del panel, está seleccionada la pestaña Parámetros.
- Haga clic en la flecha desplegable de Ubicaciones con contacto humano y haga clic en Campings.
- Para Distancia de zona de influencia, escriba 1,5. Cambie las unidades de Desconocido a Kilómetros.
- Haga clic en la flecha desplegable de Especies invasoras y haga clic en Nassella Tussock Range.
- Haga clic en la flecha desplegable Unidad de medida de área y haga clic en HECTÁREAS.
- En el cuadro Clase de entidad de salida, escriba Nassella_Tussock_Near_Campgrounds.
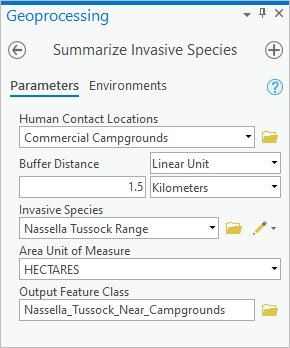
La clase de entidad de salida se creará en la geodatabase predeterminada del proyecto.
- Haga clic en Ejecutar
 .
.Cuando la herramienta finaliza, aparece un mensaje de finalización en la parte inferior del panel Geoprocesamiento y se agrega una capa al panel Contenido.
La nueva capa Nassella_Tussock_Near_Campgrounds se simboliza con un contorno negro y un relleno hueco. En la escala actual del mapa, las entidades pueden quedar ocultas por los símbolos de los campings.
- Acerque el mapa para ver las entidades de zona de influencia alrededor de los campings.
- En el panel Contenido, haga clic con el botón derecho en la capa Nassella_Tussock_Near_Campgrounds y haga clic en Tabla de atributos
 .
.La tabla contiene un registro para cada camping.
- En la tabla, haga clic con el botón derecho en el encabezado del campo Summarized area in HECTARES y haga clic en Orden descendente
 .
.Cuatro campings tienen poblaciones de nasella en un radio de 1,5 kilómetros.
- Cierre la tabla.
- En el panel Contenido, haga clic con el botón derecho en la capa Nassella_Tussock_Near_Campgrounds y haga clic en Eliminar
 .
. - Active el panel Catálogo. En la pestaña Proyecto, expanda el contenedor Bases de datos
 y expanda model_output.gdb.
y expanda model_output.gdb.La geodatabase contiene una clase de entidad llamada Nassella_Tussock_Near_Campgrounds. Estos son los datos de salida creados por la herramienta.
Nota:
Cada proyecto de ArcGIS Pro tiene una geodatabase predeterminada, que está marcada con el icono Predeterminada
 . Este es el espacio de trabajo en el que se escriben la mayoría de los resultados del geoprocesamiento, a menos que se especifique lo contrario. Cuando se crea un proyecto, se crea una geodatabase predeterminada con el mismo nombre que el proyecto. Sin embargo, puede cambiar la geodatabase predeterminada. En este proyecto, model_output.gdb es la geodatabase predeterminada.
. Este es el espacio de trabajo en el que se escriben la mayoría de los resultados del geoprocesamiento, a menos que se especifique lo contrario. Cuando se crea un proyecto, se crea una geodatabase predeterminada con el mismo nombre que el proyecto. Sin embargo, puede cambiar la geodatabase predeterminada. En este proyecto, model_output.gdb es la geodatabase predeterminada. - En la Barra de herramientas de acceso rápido, haga clic en Guardar proyecto
 .
.
Configurar la herramienta web
Ahora que la herramienta se ha ejecutado con éxito, puede configurarla como herramienta web. Lo compartirá con su organización para que sus compañeros puedan acceder a ella desde ArcGIS Pro y otras aplicaciones de cliente. El alojamiento de la herramienta web en su portal hace que sea fácilmente accesible en toda su organización. También le permite imponer la coherencia con respecto a los datos de entrada y la configuración de los parámetros.
Imagine que su organización prevé asociarse con el gobierno regional de Marlborough para aumentar la vigilancia de las hierbas invasoras. Los habitantes preocupados pueden enviar una dirección o coordenadas espaciales, y los analistas de su equipo pueden determinar rápidamente la cantidad de hierba invasora que hay cerca.
- En la cinta, haga clic en la pestaña Compartir. En el grupo Compartir como, haga clic en la flecha desplegable Herramienta web y haga clic en Compartir herramienta web
 .
.Nota:
Este comando no está disponible si no ha iniciado sesión en un portal de ArcGIS Enterprise. Es posible que tenga que gestionar las conexiones de su portal.
- En la ventana Seleccionar herramienta para compartir, haga clic en Resumir especies invasoras para seleccionarla.

- Haga clic en Aceptar.
Aparece el panel Compartir como herramienta web.
Sugerencia:
También puede abrir el panel con estos pasos:
- En la cinta, haga clic en la pestaña Análisis.
- En el grupo Geoprocesamiento, haga clic en Historia
 .
. - En el panel Historia, haga clic con el botón derecho en la entrada Resumir especies invasoras, haga clic en Compartir como y haga clic en Compartir herramienta web
 .
.
Si aparece un mensaje de error en la parte superior del panel, es posible que su cuenta no tenga privilegios para compartir herramientas web. Consulte los requisitos de software para este tutorial más arriba.
En la pestaña General, en Detalles del elemento, los cuadros Nombre, Resumen y Etiquetas se rellenan con los metadatos creados previamente para la herramienta.
- En Datos, junto a Datos no URL, pase el cursor por el icono de información
 y lea el mensaje que aparece.
y lea el mensaje que aparece.Los datasets sobre hierbas invasoras son datos acreditados que deben utilizarse con la herramienta. Dado que estos datos no están registrados, se copiarán al servidor al compartir la herramienta web. No es necesario cambiar la opción de datos predeterminada porque los datos que no estén registrados se copian automáticamente. Mientras se muestra el mensaje de ayuda, puede pulsar la tecla F1 para obtener más información sobre cómo trabajar con los datos registrados.
- En Datos, junto a Datos URL, pase el cursor por el icono de información
 y lea el mensaje que aparece.
y lea el mensaje que aparece.Este proyecto no utiliza datos URL, por lo que dejará el valor predeterminado.
- En Ubicación, acepte la configuración predeterminada.
La herramienta web se compartirá con el nivel raíz de Mi contenido
 en el portal y en el servidor de alojamiento de su portal de ArcGIS Enterprise.
en el portal y en el servidor de alojamiento de su portal de ArcGIS Enterprise. - En Nivel de uso compartido, haga clic en Organización.
Todos los miembros de la organización que puedan crear contenidos podrán utilizar la herramienta web. Más información sobre la configuración general para herramientas web.
- En la parte superior del panel, haga clic en la pestaña Configuración.
En este tutorial, utilizará la configuración predeterminada. Más información sobre los ajustes de la configuración para herramientas web.
- Haga clic en la pestaña Contenido.

- Junto a la herramienta Resumir especies invasoras, haga clic en Configurar propiedades de la herramienta
 .
. - En el cuadro Descripción, escriba (o copie y pegue) el siguiente texto: Encuentra y resume las especies invasoras dentro de una zona de influencia de las ubicaciones designadas.
- En Parámetros, expanda Ubicaciones con contacto humano.
La descripción del parámetro proviene de los metadatos de la herramienta de geoprocesamiento.
- Haga clic en la flecha desplegable de Modo de entrada y haga clic en Valor definido por el usuario.
En la configuración del modo de entrada, el tipo de geometría predeterminado es Punto.

Cuando los usuarios de la herramienta web agreguen ubicaciones de forma interactiva para analizarlas, estarán restringidos a agregar entidades de puntos si hacen clic en el botón de entrada interactiva
 . Sin embargo, otros tipos de geometría (de línea, polígono y multiparche) estarán disponibles en una lista desplegable. Si un usuario elige uno de estos tipos, la capa interactiva se creará con el esquema adecuado.
. Sin embargo, otros tipos de geometría (de línea, polígono y multiparche) estarán disponibles en una lista desplegable. Si un usuario elige uno de estos tipos, la capa interactiva se creará con el esquema adecuado.De forma predeterminada, el tipo de geometría es Punto porque utilizó una capa de puntos (Commercial Campgrounds) para las ubicaciones de contacto al ejecutar la herramienta en la sección anterior. Más información sobre la entrada interactiva de entidades en herramientas web y servicios de geoprocesamiento.
También puede ver el esquema de tabla que se utilizará para capas de puntos creadas interactivamente. Este es el esquema de la capa Commercial Campgrounds.
- Expanda el parámetro Distancia de zona de influencia.
De forma predeterminada, el modo de entrada de este parámetro se establece como Valor definido por el usuario. El valor predeterminado es 1,5 kilómetros: la configuración que utilizó al ejecutar la herramienta. El usuario de la herramienta web puede cambiar este valor.
- Expanda el parámetro Especies invasoras.
El modo de entrada predeterminado es Lista de selección. El usuario de la herramienta web debe poder elegir una especie de hierba invasora para analizarla, pero no debería haber otras capas disponibles. Los datos de las capas que seleccione en la lista de selección se copiarán al servidor.
- En la lista de capas, mantenga marcadas las casillas de las cuatro hierbas invasoras que se indican a continuación. Desactive todas las demás casillas de verificación.
- White Edged Nightshade Range
- Kangaroo Grass Range
- Chilean Needlegrass Range
- Nassella Tussock Range (no se puede desactivar)

- Expanda el parámetro Unidad de medida del área.
Para que los informes sean coherentes, su organización utilizará las hectáreas como unidad de medida de todos los análisis de hierbas invasoras. No desea que los usuarios de la herramienta elijan otra cosa.
- Haga clic en la flecha desplegable de Modo de entrada y haga clic en Valor constante.
El valor constante se establece automáticamente en hectáreas, la unidad de medida que eligió al ejecutar la herramienta. Los usuarios no verán este parámetro en la herramienta web.
- Expanda el parámetro Clase de entidad de salida.
En el cuadro Nombre, sustituya el nombre predeterminado por Resumen de especies invasoras.
Este parámetro no aparecerá en la herramienta web. El usuario de la herramienta web no puede cambiar el nombre ni la ubicación de la clase de entidad de salida. La clase de entidad de salida se crea en el servidor y se devuelve al cliente que ejecuta la herramienta web. Presenta el esquema de la tabla que se muestra (el esquema de la clase de entidades de salida cuando se ejecutó la herramienta).
En Configuración de parámetros, Agregar parámetro de servicio de entidad de salida opcional está marcado de forma predeterminada. Si está activado, este parámetro aparece en la herramienta web. Permite al usuario de la herramienta web escribir los resultados del análisis en un servicio de entidades del portal, así como a una geodatabase de archivos local. Si no está activada, el parámetro no aparece en la herramienta web. Más información sobre el uso de herramientas web con un servicio de entidades de salida.
Deje Eliminar todos los valores predeterminados sin marcar.
Compartir la herramienta web
Analizará la herramienta en busca de advertencias o errores y la compartirá en su portal.
- En la parte inferior del panel, en Finalizar uso compartido, haga clic en Analizar.
Una pestaña Mensajes en la parte superior del panel muestra las advertencias y los errores. Existen cuatro advertencias agrupadas.
- Expanda el grupo y pase el ratón por una de las advertencias.
La advertencia le informa de que la fuente de datos no está registrada y se copiará al servidor. (Aparece la misma advertencia para cada tipo de hierba invasora). Con datasets grandes, copiar datos en el servidor puede ralentizar el proceso de uso compartido. En este caso, los datasets son pequeños y se puede hacer caso omiso de las advertencias.
Sugerencia:
Al pasar el ratón por un mensaje de advertencia o error, haga clic en Opciones
 para tomar medidas correctoras o para abrir un tema de ayuda relevante. Más información sobre los errores y advertencias.
para tomar medidas correctoras o para abrir un tema de ayuda relevante. Más información sobre los errores y advertencias. - Haga clic en Publicar.
Una vez compartida correctamente la herramienta en su portal, aparece un mensaje en la parte inferior del panel.
Nota:
Si ya existe una herramienta web con el mismo nombre en su portal, aparece un error de publicación. Haga clic en Aceptar en el mensaje de error. En el panel Compartir como herramienta web, haga clic en la pestaña General. En el cuadro Nombre, edite el nombre de la herramienta (no incluya espacios). En la parte inferior del panel, haga clic de nuevo en Publicar.
- En el mensaje de proceso correcto, haga clic en Administrar la herramienta web para abrir un navegador web con su portal de ArcGIS Enterprise. Inicie sesión si se le pide.
Aparece la página de elementos de la herramienta web. Puede volver más tarde para agregar más metadatos y una imagen en miniatura a la página del elemento.
- En la parte superior de la página del elemento, haga clic en Contenido.

La herramienta web aparece en su lista de contenido.
En la siguiente sección, accederá a la herramienta web desde ArcGIS Pro y la ejecutará en su portal. También puede utilizar herramientas web en aplicaciones web.
Usar la herramienta web
Ejecutará la herramienta web para simular su caso de uso deseado: un habitante preocupado quiere informarse acerca de la hierba invasora cerca de una ubicación.
- En ArcGIS Pro, active el panel Catálogo. Haga clic en la pestaña Portal de la parte superior del panel.

Aparece el elemento SummarizeInvasiveSpecies de la herramienta web en la pestaña Mi contenido
 .
.Nota:
Para otros miembros de su organización, la herramienta aparece en la pestaña Mi organización
 . También se puede encontrar en la pestaña ArcGIS Enterprise
. También se puede encontrar en la pestaña ArcGIS Enterprise  .
. - Haga doble clic en el elemento de la herramienta web SummarizeInvasiveSpecies y haga doble clic en la herramienta web Resumir especies invasoras.

La herramienta se abre en el panel Geoprocesamiento. Los parámetros Distancia de zona de influencia y Especies invasoras están definidos de forma predeterminada. Los ajustes se pueden cambiar, pero los aceptará por ahora. Observe que la herramienta no muestra los parámetros de las unidades de medida ni la clase de entidad de salida. Tiene la opción de crear un servicio de entidades de salida, siempre y cuando tenga un rol de editor, pero no lo hará en este tutorial.
Para el parámetro Ubicaciones con contacto humano, puede proporcionar los datos de entrada de varias maneras. Puede elegir una capa del mapa actual, buscar un dataset o una capa de entidades web o crear entidades de forma interactiva en una nueva clase de entidad. Para los fines de su herramienta, la entrada interactiva es el método más adecuado.
- Junto a Ubicaciones con contacto humano, haga clic en el botón de entrada interactiva
 . (Haga clic en el botón, no en la flecha desplegable).
. (Haga clic en el botón, no en la flecha desplegable).Se agrega una capa editable al panel Contenido. En el panel Geoprocesamiento, aparece una plantilla de entidad y la barra de herramientas de construcción aparece en el mapa. Además, se crea una clase de entidad de punto en la geodatabase predeterminada.
Antes de agregar una ubicación de forma interactiva, cambiará el nombre de la capa y elegirá otro símbolo.
Nota:
Como usuario de una herramienta web, puede crear capas de diferentes tipos de geometría, utilizando sus tipos de esquema asociados, haciendo clic en la flecha desplegable situada junto a la herramienta de entrada interactiva. Como autor de una herramienta web, puede restringir los tipos de geometría que se crean para las capas de entidades y las clases de entidad al configurar la herramienta. Para obtener más información, consulte Filtros de parámetros.
- En el panel Contenido, haga clic una vez en la capa Summarize_Invasive_Species_Human_Contact_Locations_Points para que su nombre sea editable. Escriba Solicitud de ciudadano y pulse la tecla Intro.
- Bajo el nombre de la nueva capa, haga clic en su símbolo predeterminado.
Aparece el panel Simbología, que presenta las opciones de formato de los símbolos de puntos.
- En la parte superior del panel, asegúrese de que la pestaña Galería esté activa. En el cuadro de búsqueda, escriba Chincheta de Esri y pulse la tecla Intro.
- En la lista de resultados, haga clic en el símbolo Chincheta de Esri 1 de tamaño medio.

El símbolo de la capa se actualiza en el panel Contenido.
- Active el panel Geoprocesamiento. En el parámetro Ubicaciones con contacto humano, haga clic en la plantilla de entidad Solicitud de ciudadano.

La herramienta Punto
 está seleccionada de forma predeterminada.
está seleccionada de forma predeterminada.Supongamos que se ha puesto en contacto con usted el propietario de un viñedo que cree haber visto nasella cerca de sus tierras.
- En la cinta, haga clic en la pestaña Mapa. En el grupo Consulta, haga clic en Localizar
 .
.Aparece el panel Localizar. En el panel, se selecciona la pestaña Localizar.
- En el panel Localizar, haga clic en Opciones
 y confirme que ArcGIS World Geocoding Service u otro proveedor de localización está disponible y activado.
y confirme que ArcGIS World Geocoding Service u otro proveedor de localización está disponible y activado. Si el único proveedor es el Proveedor XY, utilice coordenadas espaciales en ubicación de una dirección en el siguiente paso.
- Haga clic en el cuadro de búsqueda. Escriba (o copie y pegue) New Zealand State Highway 6 y Rapaura Road, Renwick, 7273 y pulse la tecla Intro. Como alternativa, introduzca estas coordenadas en el cuadro de búsqueda: 173.8170288°E 41.4865202°S.
El mapa se acerca a la ubicación y se coloca un marcador temporal en la intersección entre las calles.
- Pase el ratón por la ubicación y haga clic para crear una entidad de punto en la capa Consulta ciudadana.
La nueva entidad se guarda automáticamente.
- En la cinta, en la pestaña Mapa, en el grupo Navegar, haga clic en la herramienta Explorar
 .
.Con ello se detiene el proceso de entrada interactiva de entidades.
- En el panel Localizar, en el cuadro de búsqueda, borre el resultado para eliminar el marcador temporal.
- En la parte inferior de la vista de mapa, haga clic en la flecha desplegable de la escala de mapa y haga clic en 1:10.000.
Si esta escala no aparece en la lista de escalas predefinidas, puede escribirla en el cuadro de escala.
- En el panel Contenido, active la capa World Imagery (Clarity).

Hay edificios en las proximidades y algunos parches de Nassella Tussock.
Nota:
Las entidades de la hierba invasora no representan la cobertura completa de un área, sino los límites dentro de los cuales se han encontrado zonas de hierba invasora. Algunas zonas están más densamente infestadas que otras. Los cálculos de la cantidad de una hierba invasora dentro de una zona de influencia son aproximados.
- Active el panel Geoprocesamiento y confirme que el parámetro Ubicaciones con contacto humano se ha definido en la capa Solicitud de ciudadano.
- Haga clic en Ejecutar
 .
.Cuando finaliza la operación, aparece un mensaje de finalización en la parte inferior del panel Geoprocesamiento. En el panel Contenido, se agrega al mapa una capa denominada Resumen de hierbas invasoras.
- En el panel Contenido, haga clic con el botón derecho en la capa Resumen de hierbas invasoras y, a continuación, haga clic en Acercar a capa
 .
.El mapa se acerca a la extensión de la zona de influencia de 1,5 kilómetros.

- En el panel Contenido, haga clic con el botón derecho en la capa Resumen de hierbas invasoras y, a continuación, haga clic en Tabla de atributos
 .
.En la tabla, el campo Summarized area in HECTARES muestra que existen unas 20 hectáreas de nasella en la zona de influencia.
- Cierre la tabla de atributos.
Nota:
Antes de ejecutar la herramienta web, puede crear múltiples entidades de entrada de forma interactiva. Todas las entidades se consideran en las zonas de influencia y se resumen. También puede ejecutar la herramienta varias veces mientras sigue agregando entidades de forma interactiva. Cada vez que se ejecuta la herramienta, se crea una nueva clase de entidad de salida.
Después de ejecutar la herramienta, puede agregar más entidades haciendo clic en el botón de entrada interactiva
 . Sin embargo, al hacerlo se sobrescribe la capa existente (Solicitud de ciudadano) y su dataset de origen. Para reanudar la edición sin sobrescribir la capa, puede crear entidades en el panel Crear entidades.
. Sin embargo, al hacerlo se sobrescribe la capa existente (Solicitud de ciudadano) y su dataset de origen. Para reanudar la edición sin sobrescribir la capa, puede crear entidades en el panel Crear entidades.
Ver los datos de salida y el historial de geoprocesamiento
Los datasets de origen de las capas Solicitud de ciudadano y Resumen de hierbas invasoras se encuentran en la geodatabase predeterminada. Los resultados del análisis se almacenan en el historial de geoprocesamiento del proyecto.
- Active el panel Catálogo. En la parte superior del panel, haga clic en la pestaña Proyecto.
- Si es necesario, expanda el contenedor Bases de datos
 y expanda la geodatabase model_output.
y expanda la geodatabase model_output.La geodatabase contiene una clase de entidad denominada feature_set<number>. Esta es la fuente de datos de la capa Resumen de hierbas invasoras. También contiene una clase de entidad llamada Summarize_Invasive_Species_Human_Contact_Locations_Points. Esta es la fuente de datos de la capa Solicitud de ciudadano.
- En la cinta, haga clic en la pestaña Análisis. En el grupo Geoprocesamiento, haga clic en Historia
 .
.
Aparece el panel Historial. Contiene entradas para sus dos operaciones de geoprocesamiento ejecutadas correctamente: la herramienta web
 y la herramienta de escritorio
y la herramienta de escritorio  . Pase el ratón por las entradas para ver los detalles de cada operación.
. Pase el ratón por las entradas para ver los detalles de cada operación. - En la Barra de herramientas de acceso rápido, haga clic en Guardar proyecto
 .
.
Las herramientas web funcionan igual que las herramientas de script o modelos personalizados en las que se basan y generan los mismos resultados. Están siempre disponibles para los usuarios de su organización y pueden compartirse públicamente. Con ArcGIS Pro 2.6 o las versiones posteriores, puede sobrescribir una herramienta web si necesita modificarla.
Al ejecutar una herramienta web, el geoprocesamiento se realiza en el servidor del portal, no en su equipo. Los datos de salida se devuelven desde el servidor y se escriben en la geodatabase predeterminada del proyecto.
ArcGIS Pro no es la única aplicación cliente capaz de ejecutar herramientas web; Visor de mapas, ArcGIS Web AppBuilder y las aplicaciones web personalizadas también pueden ejecutar herramientas web. Para ver otra introducción acerca del uso compartido de herramientas web, consulte Cómo publicar una herramienta web desde ArcGIS Pro.
