La simbología de diccionario se usa para simbolizar capas utilizando un diccionario de símbolos configurado con diversos atributos. Este enfoque se usa cuando las especificaciones de símbolos conducen a muchas permutaciones de símbolos, inapropiadas para la simbología de valores únicos.
Con la simbología de diccionario, la simbolización de las entidades en la capa se basa en uno o más atributos que se conectan a un diccionario de reglas para visualizar el símbolo. ArcGIS Pro incluye las siguientes especificaciones de símbolos como diccionarios: especificaciones de simbología militar conjunta MIL-STD-2525B Change 2, MIL-STD-2525C, MIL-STD-2525D, MIL-STD-2525D Change 1 y MIL-STD-2525E, así como las especificaciones de simbología militar conjunta de la OTAN APP-6(B) y APP-6(D). Es posible crear y utilizar diccionarios personalizados para administrar especificaciones adicionales de símbolos. Los pasos y herramientas para crear un diccionario personalizado se encuentran en el kit de herramientas de diccionario.
Los campos de texto se utilizan para mostrar símbolos de texto basados en datos de campos de atributo. Las opciones de visualización se establecen en el encabezado Configuración.
Establecer la simbología del diccionario
Para configurar la simbología del diccionario, siga estos pasos:
- Elija una capa de entidades en el panel Contenido.
- En la pestaña Capa de entidades, en el grupo Dibujo, haga clic en la flecha desplegable Simbología
 .
. - Bajo el encabezado Simbolizar la capa mediante atributos de símbolo, haga clic en Diccionario
 .
.Aparece el panel Simbología.
- En el panel Simbología, haga clic en el menú desplegable Diccionario y seleccione el diccionario para simbolizar los datos. Si desea utilizar un diccionario personalizado, haga clic en el menú desplegable Más y haga clic en Agregar diccionario personalizado para ir a un archivo de diccionario (extensión de archivo .stylx) en el disco o vaya a un estilo web en línea para agregar primero el diccionario a la lista.
- Bajo los encabezados Campos de simbología y Campos de texto, elija la simbología y los campos de texto para los datos.
- En el encabezado Configuración, configure las opciones que se describen a continuación para cambiar los símbolos.
Marco
Se aplica al marco circundante del símbolo.
Relleno
Se aplica al área interior del marco.
Icono
Se aplica al icono principal del símbolo.
Modificadores
Se aplica a los modificadores asociados al icono principal.
Amplificadores
Se aplica a cualquier amplificador gráfico que se muestre rodeando al marco.
Texto
Se aplica a los campos de texto. Se pueden desactivar para que no se muestren, pero se conserva la representación cartográfica.
Condición
Determina si se utiliza el símbolo de condición operativa principal o alternativo.
Mina marina
Determina si se utiliza la versión de medalla o alternativa de símbolo de mina marina.
Modelo
Determina si la geometría de una línea se utiliza para dibujar el símbolo o si los vértices de línea se interpretan como puntos de anclaje ordenados.
Color de medida de control apta
Determina si los símbolos de medida de control apta se colorean en negro o azul.
Escalar símbolos de diccionario
Se puede establecer un factor de escala en los símbolos del diccionario para aumentar o disminuir su tamaño. El factor de escala puede ser un valor constante para todos los símbolos, basado en un campo de atributo del dataset, o se puede escribir una expresión de Arcade.
Para escalar símbolos de diccionario, siga estos pasos:
- Seleccione la capa de entidades en el panel Contenido.
- En la pestaña Capa de entidades, en el grupo Dibujo, haga clic en Simbología
 .
. - En el panel Simbología, en la pestaña Opciones avanzadas de simbología
 , amplíe el encabezado Escalar símbolos y realice una de las siguientes acciones:
, amplíe el encabezado Escalar símbolos y realice una de las siguientes acciones:- Elija un factor de escala en el menú.
- Escriba una expresión para determinar el tamaño. Haga clic en el botón Establecer una expresión
 para abrir el cuadro de diálogo Constructor de expresiones. Escriba una expresión y haga clic en Verificar para validarla.
para abrir el cuadro de diálogo Constructor de expresiones. Escriba una expresión y haga clic en Verificar para validarla.
Ejemplos de configuración de visualización de diccionario
En la pestaña Simbología principal del panel Simbología, utilice los ajustes del encabezado Configuración para perfeccionar la simbología. En la siguiente tabla se muestran ejemplos de dos símbolos de diccionario con combinaciones de configuración diferentes:
| Símbolos | |
|---|---|
 | Marco: activado Relleno: activado Icono: activado Modificadores: activado Amplificadores: activado |
 | Marco: activado Relleno: desactivado Icono: activado Modificadores: activado Amplificadores: activado |
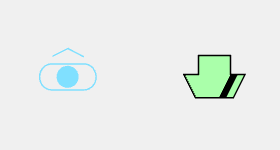 | Marco: desactivado Relleno: activado Icono: activado Modificadores: activado Amplificadores: desactivado |
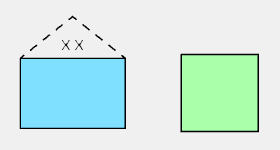 | Marco: activado Relleno: activado Icono: desactivado Modificadores: desactivado Amplificadores: activado |
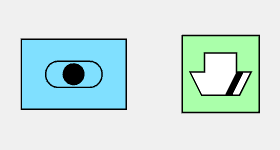 | Marco: activado Relleno: activado Icono: activado Modificadores: desactivado Amplificadores: desactivado |
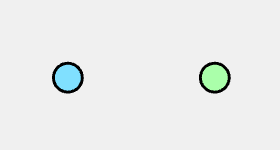 | Marco: desactivado Relleno: activado Icono: desactivado Modificadores: desactivado Amplificadores: desactivado |
 | Marco: desactivado Relleno: desactivado Icono: desactivado Modificadores: desactivado Amplificadores: desactivado |