Avant de pouvoir analyser ou partager vos cartes dans ArcGIS Pro, vous devez les créer à partir de vos propres jeux de données spatiales acquis ou créés. Il est important de prendre le temps d’organiser correctement vos données, de s’assurer que leur taille soit gérable, de les symboliser et d’optimiser la table attributaire. Cela permet d’économiser du temps et de l’énergie lors de phases plus poussées d’analyse, d’exploration, de mise à jour ou de visualisation.
Vue d’ensemble
- Durée de la vidéo : 03:49.
- Cette vidéo a été créée avec ArcGIS Pro 2.4.
Au cours de ce didacticiel, vous aurez l’occasion d’organiser les données téléchargées à partir du portail de données géospatiales d’un organisme gouvernemental et de créer une carte. Vous serez ensuite invité à symboliser les données, à créer des signets pour signaler des points d’intérêt et à changer la projection à des fins d’optimisation pour faciliter le partage des données sur le web par la suite. Vous pourrez ensuite passer au didacticiel Partager une carte web pour apprendre à partager cette carte en ligne.
- Durée estimée : 30 minutes
- Configuration logicielle requise :
- ArcGIS Pro
- Connexion au portail ArcGIS Online ou ArcGIS Enterprise
Remarque :
Les étapes du didacticiel dans l’aide en ligne reflètent l’apparence et les fonctionnalités de la version du logiciel actuelle. Si vous disposez d’une version antérieure du logiciel, utilisez le système d’aide hors ligne pour ouvrir le didacticiel. Pour passer du système d’aide en ligne au système d’aide hors connexion, reportez-vous à la section Définir la source de l’aide de la rubrique d’aide À propos de ArcGIS Pro. Si vous ne possédez pas ArcGIS Pro, vous pouvez vous inscrire pour obtenir une version d’évaluation gratuite d’ArcGIS Pro.
Télécharger les données
Les mangroves sont des forêts aquatiques qui se développent le long des côtes tropicales. Cet écosystème de marais unique et précieux fait l’objet d’importants efforts en matière de conservation et d’écotourisme.
Vous allez établir une carte des mangroves de Nouvelle-Zélande et des sentiers d’accès en vous basant sur les données publiées par l’administration publique de la Nouvelle-Zélande.
Remarque :
La recherche et le téléchargement des données depuis les portails de données géospatiales constituent une phase importante du processus de création de carte. Bien que les données vous soient fournies dans ce didacticiel, vous pouvez parcourir les services néozélandais LINZ Data Service et le portail de données spatiales Koordinates pour vous entraîner à rechercher des données. Vous pouvez rechercher les données utilisées dans ce didacticiel ou consulter les données qui vous intéressent.
Pour télécharger les données fournies, procédez comme suit :
- Accédez à la page de présentation Author a map (Création d’une carte) dans ArcGIS Online.
- Cliquez sur Download (Télécharger).
- Dans le dossier Téléchargements sur votre ordinateur, cliquez avec lebouton droit sur Author_a_map.zip et lancez l’extraction du contenu à l’emplacement de votre choix.
Créer un projet
En fonction de vos besoins, vous pouvez démarrer un projet ArcGIS Pro à partir d’un modèle système sur la page de démarrage, ou à partir d’un modèle que vous créez. Pour ce projet, vous utiliserez le modèle système Map (Carte), qui crée le projet à partir d’une vue cartographique.
- Démarrez ArcGIS Pro et connectez-vous si cela est nécessaire.
- Sur la page de démarrage, cliquez sur Map (Carte) pour démarrer un projet dans lequel figure une carte par défaut.
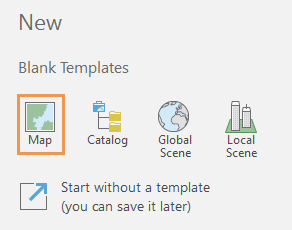
Remarque :
Si un projet est ouvert, cliquez sur l’onglet Project (Projet) du ruban. Dans la liste d’onglets sur la gauche, cliquez sur New (Nouveau). Sous Project Templates (Modèles de projet), cliquez sur Map (Carte).
- Dans la boîte de dialogue Create a New Project (Créer un projet), dans la zone Name (Nom), saisissez New Zealand Mangroves (Mangroves de Nouvelle-Zélande).
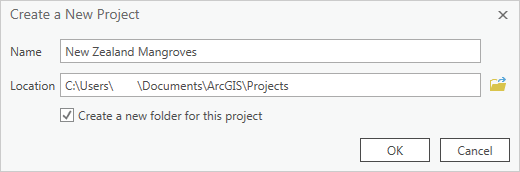
Par défaut, le projet est enregistré dans le chemin affiché dans la zone Location (Emplacement). Si vous souhaitez enregistrer le projet à un autre emplacement, cliquez sur Browse (Parcourir)
 et accédez au dossier de votre choix.
et accédez au dossier de votre choix. - Cliquez sur OK.
Le projet s’ouvre avec une vue cartographique active.
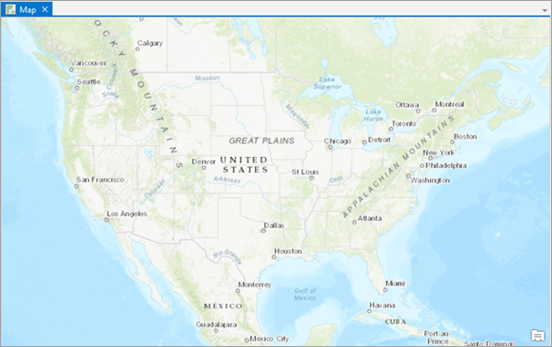
L’étendue de la carte ou du fond de carte par défaut peut être différente. - Sur le ruban, cliquez sur l'onglet View (Affichage). Dans le groupe Windows (Fenêtres), cliquez sur Reset Panes (Réinitialiser les fenêtres)
 puis sur Reset Panes for Mapping (Default) [Réinitialiser les fenêtres pour la cartographie (Par défaut)].
puis sur Reset Panes for Mapping (Default) [Réinitialiser les fenêtres pour la cartographie (Par défaut)].Cela garantit l’ouverture des fenêtres Contents (Contenu) et Catalog (Catalogue) et la fermeture des autres fenêtres.
Ajouter des données à la carte
Pour accéder aux données que vous avez téléchargées, créez une connexion au dossier.
- Dans la fenêtre Catalog (Catalogue), cliquez avec le bouton droit sur Folders (Dossiers)
 et cliquez sur Add Folder Connection (Ajouter la connexion au dossier)
et cliquez sur Add Folder Connection (Ajouter la connexion au dossier)  .
. - Dans la boîte de dialogue Parcourir, accédez à l’emplacement où vous avez extrait le fichier Author_a_map.zip. Cliquez sur le dossier pour le sélectionner, puis cliquez sur OK.
- Dans la fenêtre Catalog (Catalogue), développez Folders (Dossiers), puis le dossier Author_a_map.
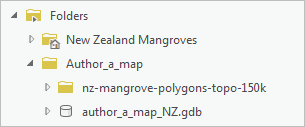
Le dossier Author_a_map contient un autre dossier appelé nz-mangrove-polygons-topo-150k, ainsi qu’une géodatabase intitulée author_a_map_NZ.
Remarque :
Les jeux de données téléchargés à partir de sources en ligne possèdent parfois des noms explicites relativement longs, notamment lorsqu’ils appartiennent à une collection de données importante. Dans le cas présent, le dossier nz-mangrove-polygons-topo-150k décrit l’emplacement, le thème, le type de géométrie et l’échelle des données qu’il contient. Au cours de la section suivante, vous allez exporter le jeu de données dans le dossier et lui attribuer un nom plus concis.
- Développez la géodatabase.
Elle contient une classe d’entités polylignes nommée DOC_Tracks et une classe d’entités surfaciques nommée North_South_NZ.
- Cliquez avec le bouton droit sur DOC_Tracks et cliquez sur Add To Current Map (Ajouter à la carte actuelle)
 .
.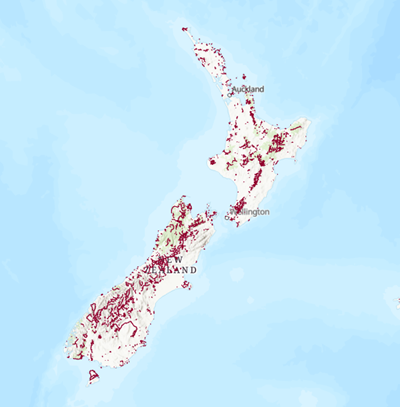
Il est possible que votre symbologie de couche par défaut soit différente ici ou là. La carte s’actualise pour afficher la Nouvelle-Zélande avec le réseau de sentiers national géré par le Département néozélandais de la conservation (DOC, Department of Conservation).
- Dans la fenêtre Catalog (Catalogue), développez le dossier nz-mangrove-polygons-topo-150k.
Le dossier contient un fichier de formes surfaciques
 , un fichier texte
, un fichier texte  et un fichier XML
et un fichier XML  dans lesquels figurent les métadonnées.
dans lesquels figurent les métadonnées. - Faites glisser le shapefile de la fenêtre Catalog (Catalogue) vers la carte.
Une couche est ajoutée à la fenêtre Contenu (Contents).
- Dans la fenêtre Contents (Contenu), cliquez avec le bouton droit sur la couche nz-mangrove-polygons-topo-150k et cliquez sur Zoom To Layer (Zoom sur la couche)
 .
.Les polygones représentant la mangrove sont petits et peuvent être difficiles à distinguer sur la carte.
- Sur le ruban, cliquez sur l’onglet Carte. Dans le groupe Navigate (Naviguer), cliquez sur Fixed Zoom In (Zoom avant constant)
 plusieurs fois et déplacez-vous sur la carte selon les besoins jusqu’à l’affichage des entités de mangrove.
plusieurs fois et déplacez-vous sur la carte selon les besoins jusqu’à l’affichage des entités de mangrove.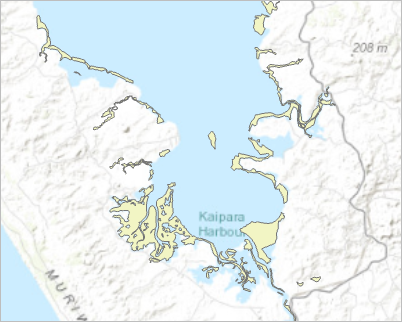
Vous devez vous assurer que les données obtenues correspondent aux entités au sol. Pour examiner cela de plus près, vous allez utiliser l’imagerie satellite.
- Sous l’onglet Map (Carte), dans le groupe Layer (Couche), cliquez sur Basemap (Fond de carte)
 , puis sur Imagery with Labels (Imagerie avec étiquettes).
, puis sur Imagery with Labels (Imagerie avec étiquettes).Remarque :
Le contenu de la bibliothèque de fonds de carte peut être différent si ArcGIS Pro est configuré de manière à utiliser les Esri vector basemaps (fonds de carte vectoriels) dans votre organisation ArcGIS. Si vous ne voyez pas l’option Imagery with Labels (Imagerie avec étiquettes), recherchez un fond de carte similaire, par exemple Imagery Hybrid (Imagerie hybride). (Vous pouvez utiliser n’importe quel fond de carte d’imagerie disponible.)
- Sous l’onglet Map (Carte), dans le groupe Navigate (Naviguer), vérifiez que l’outil Explore (Explorer)
 est sélectionné. Effectuez un zoom avant sur une zone parsemée de mangroves.
est sélectionné. Effectuez un zoom avant sur une zone parsemée de mangroves. - Dans la fenêtre Contents (Contenu), activez et désactivez la couche nz-mangrove-polygons-topo-150k.
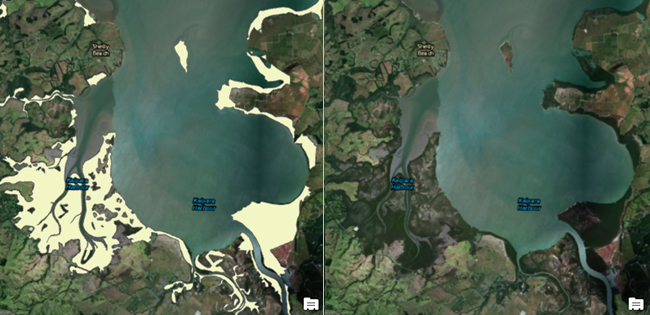
Vous pouvez voir que le contenu de la couche coïncide avec les zones de végétation vert foncé disséminées le long des côtes et dans les eaux peu profondes. Pour mieux vous familiariser aux données, vous allez observer les métadonnées.
- Dans la fenêtre Catalog (Catalogue) (et non la fenêtre Contents [Contenu]), cliquez avec le bouton droit sur le shapefile nz-mangrove-polygons-topo-150k et cliquez sur View Metadata (Afficher les métadonnées)
 .
.La vue du catalogue apparaît. Les éléments constituant le dossier nz-mangrove-polygons-topo-150k sont affichés sur la gauche de la vue du catalogue. Le shapefile est sélectionné. Sur la droite, la fenêtre des détails répertorie les métadonnées pour l’élément sélectionné.
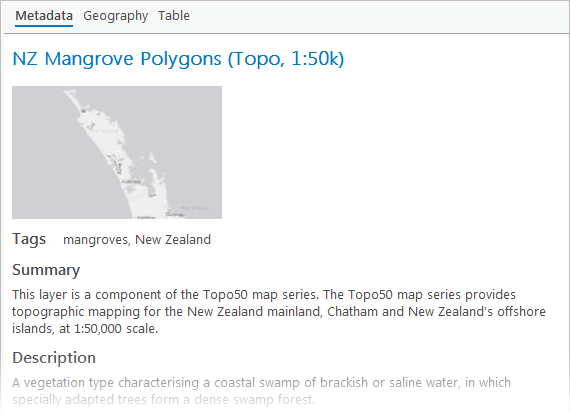
Astuce :
Si le volet de détails n’est pas affiché, cliquez sur l’onglet View (Vue) du ruban. Dans le groupe Options (Options), cliquez sur Details Panel (Fenêtre des détails)
 .
. - Parcourez les métadonnées et notez les caractéristiques importantes des données :
- Les données ont été créées à une échelle de 1:50 000 (champ Summary [Résumé]).
- Le système de coordonnées est New Zealand Transverse Mercator, une norme nationale (champ Description).
- Les données ont été mises à jour en mai 2018 (champ Description).
- La source de données est Land Information New Zealand, l’agence gouvernementale néozélandaise officielle pour les informations géographiques (champ Credits [Crédits]).
- Les données peuvent être affichées à des échelles de carte allant de 1:5 000 à 1:150 000 000 (Champ Scale Range [Plage d’échelle]).
- Lorsque vous avez terminé, activez la vue de la carte en cliquant sur l’onglet correspondant.
Exporter le shapefile vers la géodatabase du projet
Une fois que vous êtes satisfait des données téléchargées, vous allez les déplacer dans la géodatabase du projet pour centraliser toutes les données de votre projet au même emplacement.
- Dans la fenêtre Catalog (Catalogue) développez Databases (Bases de données)
 .
.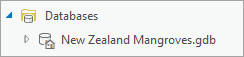
New_Zealand_Mangroves.gdb est la géodatabase par défaut du projet
 . C’est dans cette géodatabase que vous enregistrerez les sorties de géotraitement et stockerez toutes les données utilisées dans la carte.
. C’est dans cette géodatabase que vous enregistrerez les sorties de géotraitement et stockerez toutes les données utilisées dans la carte. - Dans la fenêtre Contents (Contenu), cliquez avec le bouton droit sur la couche nz-mangrove-polygons-topo-150k et cliquez sur Data (Données) > Export Features (Exporter des entités)
 .
.La fenêtre Export Features (Exporter des entités) s’ouvre. Le paramètre Input Features (Entités en entrée) est correctement défini sur nz-mangrove-polygons-topo-150k.
Remarque :
Pour plus de simplicité, certains outils de géotraitement s’ouvrent dans une fenêtre flottante. Vous pouvez également ouvrir ces outils dans la fenêtre Geoprocessing (Géotraitement).
- Acceptez la géodatabase New Zealand Mangroves.gdb comme emplacement en sortie par défaut .
- Dans la zone Output Name (Nom en sortie), saisissez Mangroves.
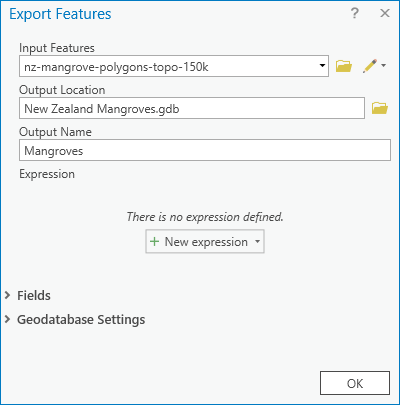
- Cliquez sur OK.
La nouvelle classe d’entités Mangroves est ajoutée à la géodatabase du projet et une couche correspondante est ajoutée à la carte.
- Dans la fenêtre Contents (Contenu), cliquez avec le bouton droit sur la couche nz-mangrove-polygons-topo-150k et cliquez sur Remove (Supprimer)
 .
. - Dans la barre d'outils Accès rapide, cliquez sur Enregistrer
 pour enregistrer le projet.
pour enregistrer le projet.
Sélectionner des chemins sur l’île du Nord
Comme les mangroves sont concentrées uniquement dans l’extrémité du Nord de la Nouvelle-Zélande, les chemins situés dans l’île du Sud ne présentent aucun intérêt pour votre carte. Vous allez créer une classe d’entités regroupant les chemins sur l’île du Nord, qui sera utilisée à la place de la classe d’entités DOC_Tracks. Vous allez ensuite examiner et modifier la table attributaire de votre nouvelle classe d’entités.
- Dans la fenêtre Catalog (Catalogue), sous le dossier Author_a_map, développez la géodatabase author_a_map_NZ. Faites glisser la classe d’entités North_South_NZ dans la fenêtre Contents (Contenu), juste au-dessus du fond de carte d’imagerie.
Remarque :
La classe d’entités North_South_NZ ne reflète pas les divisions administratives de la Nouvelle-Zélande. Elle divise simplement le pays en deux entités centrées autour des deux plus grandes îles.
- Dans la fenêtre Contents (Contenu), cliquez avec le bouton droit sur la couche North_South_NZ et sélectionnez Zoom to Layer (Zoom sur la couche)
 .
.La totalité du territoire de la Nouvelle-Zélande est affichée.
- Effectuez un zoom avant et déplacez la carte de façon à ce que la fenêtre de carte soit centrée sur l’île du Nord.
- Dans la fenêtre Contents (Contenu), cliquez avec le bouton droit sur la couche sélectionnée et sélectionnez Attribute Table (Table attributaire)
 .
. - Sélectionnez l’enregistrement pour le Nord en cliquant sur l’en-tête de ligne (petit carré gris au niveau de l’arête gauche de la première ligne).
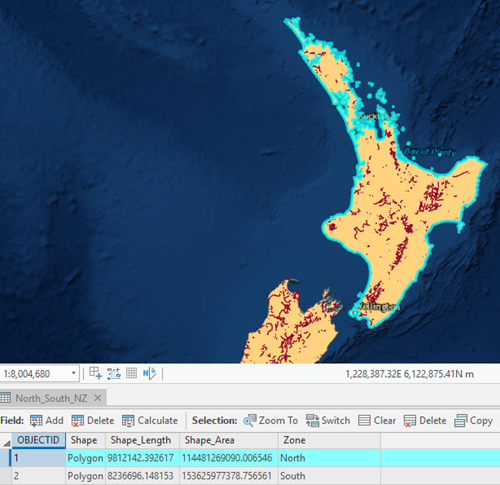
L’enregistrement est mis en surbrillance dans la table et l’île du Nord est sélectionnée sur la carte.
- Sur le ruban, cliquez sur l’onglet Map (Carte), si nécessaire. Dans le groupe Selection (Sélection), cliquez sur Select By Location (Sélectionner selon l’emplacement)
 .
.La fenêtre Select By Location (Sélectionner selon l’emplacement) s’ouvre.
- L’option Input Features (Entités en entrée) est définie sur DOC Tracks. Maintenez Relationship (Relation) sur sa valeur par défaut, c’est-à-dire Intersect (Intersecter). Définissez Selecting Features (Sélection d’entités) sur North_South_NZ.
Les chemins qui intersectent l’entité sélectionnée (l’île du Nord) de la couche North_South_NZ seront sélectionnés.
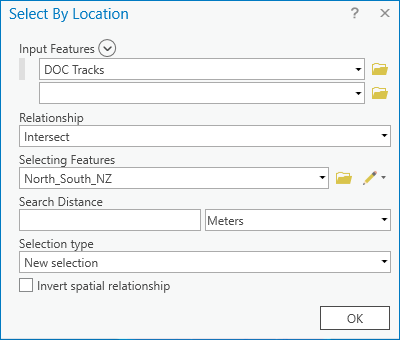
- Cliquez sur OK.
Les chemins situés dans le nord de la Nouvelle-Zélande sont sélectionnés. Le nombre d’entités sélectionnées (1 459) est indiqué dans le coin inférieur droit de la fenêtre de carte (il inclut l’entité de l’île du Nord sélectionnée.) Vous allez copier les chemins sélectionnés dans une nouvelle classe d’entités.
- Dans la fenêtre Contents (Contenu), cliquez avec le bouton droit sur DOC Tracks et sélectionnez Data (Données) > Export Features (Exporter des entités)
 .
.La fenêtre Export Features (Exporter des entités) s’ouvre. Le paramètre Input Features (Entités en entrée) est défini sur DOC Tracks et le paramètre Output Location (Emplacement en sortie) est défini sur New Zealand Mangroves.gdb.
- Dans la zone Output Name (Nom en sortie), saisissez Trails.
- Cliquez sur OK.
La nouvelle classe d’entités Trails (Chemins) est ajoutée à la géodatabase du projet et une couche est insérée sur la carte.
- Dans l’onglet Map (Carte), dans le groupe Selection (Sélection), cliquez sur Clear (Effacer)
 .
. - Dans la fenêtre Contents (Contenu), cliquez sur la couche DOC Tracks pour la sélectionner. Appuyez sur Ctrl et cliquez sur la couche North_South_NZ pour la sélectionner également. Cliquez avec le bouton droit sur la couche sélectionnée et choisissez Remove (Supprimer)
 .
.Les couches sont supprimées de la carte et la table attributaire se ferme.
Modifier la table attributaire Trails
Les jeux de données peuvent inclure des informations dont vous n’avez pas besoin pour un projet donné. Cela peut engendrer des fichiers de grande taille et constituer une source de distraction. Vous avez déjà réduit la classe d’entités DOC Tracks d’origine en une zone géographique plus petite. Dans cette section, vous serez invité à modifier la table attributaire Trails de façon à supprimer les attributs superflus. Le jeu de données complet reste préservé dans la table DOC Tracks.
- Dans la fenêtre Contents (Contenu), cliquez avec le bouton droit sur la couche Trails et choisissez Attribute Table (Table attributaire)
 .
.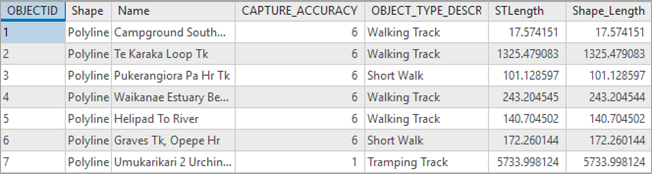
La table attributaire contient sept champs. Les champs STLength et Shape_Length possèdent des valeurs identiques. Le champ STLength faisait partie du jeu de données DOC_Tracks d’origine. Le champ Shape_Length a été ajouté automatiquement lorsque vous avez exporté les chemins sélectionnés dans une nouvelle classe d’entités. À ce stade, vous pouvez supprimer le champ STLength.
- Dans la table attributaire, cliquez avec le bouton droit sur le STLength nom de champ et cliquez sur Delete (Supprimer)
 .
. - À l’invite Delete Field (Supprimer un champ), cliquez sur Yes (Oui).
Vous n’avez pas non plus besoin du champ CAPTURE_ACCURACY dans ce projet. Vous pourriez le supprimer, mais vous vous contenterez de le masquer dans le cas présent.
- Dans la table attributaire, cliquez avec le bouton droit sur le CAPTURE_ACCURACY nom de champ et choisissez Hide Field (Masquer le champ)
 .
.Le champ n’est plus visible, mais il appartient toujours à la table et peut être rétabli en cas de besoin. Pour finir, vous allez attribuer un alias au champ OBJECT_TYPE_DESCRIPTION pour lui donner un nom d’affichage plus concis.
- Dans la fenêtre Contents (Contenu), cliquez avec le bouton droit sur la couche Trails et sélectionnez Design (Création) > Fields (Champs)
 .
.La vue Fields (Champs) de la table s’ouvre. L’onglet Fields (Champs) apparaît sur le ruban. Dans la vue Fields (Champs), remarquez la présence du champ CAPTURE_ACCURACY , dont la propriété de visibilité est désactivée.
- Dans la colonne Alias, cliquez sur la valeur OBJECT_TYPE_DESCRIPTION pour la sélectionner. Cliquez une deuxième fois sur la valeur pour pouvoir la modifier. Changez l’alias en Description, puis appuyez sur Entrée.
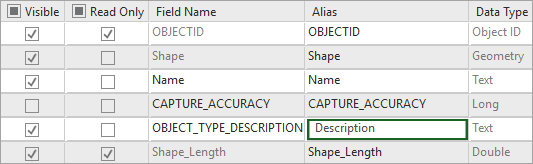
- Sur le ruban, sous l'onglet Champs, dans le groupe Modifications, cliquez sur Enregistrer
 .
. - Fermez la vue des champs de la couche Trails.
- Dans la table attributaire Trails (Chemins), confirmez que l’alias Description apparaît. Si nécessaire, cliquez sur Refresh table (Actualiser la table)
 au bas de la vue tabulaire.
au bas de la vue tabulaire. - Fermez la table Trails (Chemins).
- Dans la barre d'outils Accès rapide, cliquez sur Enregistrer
 .
.
Identifier et exporter les chemins à proximité des mangroves
Vous avez créé une classe d’entités Trails plus petite à partir d’un sous-ensemble des entités d’origine. Vous allez, à présent, utiliser une autre requête de localisation pour sélectionner les chemins à portée de vue des mangroves. Conservez la couche Trails existante sur la carte pour le contexte.
Après avoir sélectionné les chemins proches des mangroves, exportez les entités sélectionnées. Bien que vous puissiez créer une couche de carte à partir des entités sélectionnées sans créer un nouveau jeu de données, ces couches de sélection ne sont pas prises en charge dans les cartes Web. Dans la mesure où vous souhaitez partager la carte sur votre portail, créez une nouvelle classe d’entités.
- Dans l’onglet Map (Carte), dans le groupe Selection (Sélection), cliquez sur Select By Location (Sélectionner selon l’emplacement)
 .
. - Dans la fenêtre Select By Location (Sélectionner par emplacement), définissez les paramètres comme suit :
- Dans Input Features (Entités en entrée), choisissez Trails (Chemins).
- Dans Relationship (Relation), choisissez Within a Distance (Dans une distance).
- Dans Selecting Features (Sélection d’entités), choisissez Mangroves.
- Dans Search Distance (Distance de recherche), tapez 150, puis sélectionnez Meters (Mètres).
- Dans Selection type (Type de sélection), sélectionnez New selection (Nouvelle sélection).
- Cliquez sur OK.
Au bas de la vue cartographique, vous pouvez constater que neuf chemins sont sélectionnés.
- Dans la fenêtre Contents (Contenu), cliquez avec le bouton droit sur la couche Trails et sélectionnez Data (Données) > Export (Exporter)
 .
.La fenêtre Export Features (Exporter des entités) s’ouvre. Le paramètre Input Features (Entités en entrée) est bien défini sur Trails (Chemins) et le paramètre Output Location (Emplacement en sortie) est défini sur votre géodatabase par défaut.
- Dans la zone Output Name (Nom en sortie), saisissez Trails_Near_Mangroves.
- Cliquez sur OK.
Une nouvelle classe d’entités est ajoutée à la géodatabase du projet et une couche est insérée sur la carte.
- Dans l’onglet Map (Carte), dans le groupe Selection (Sélection), cliquez sur Clear (Effacer)
 .
. - Dans la fenêtre Contents (Contenu), désactivez la case Trails (Chemins) pour désactiver la couche. Cliquez avec le bouton droit sur la couche Trails_Near_Mangroves et sélectionnez Zoom To Layer (Zoom sur la couche)
 .
.Les chemins de la nouvelle couche sont petits et difficiles à distinguer.
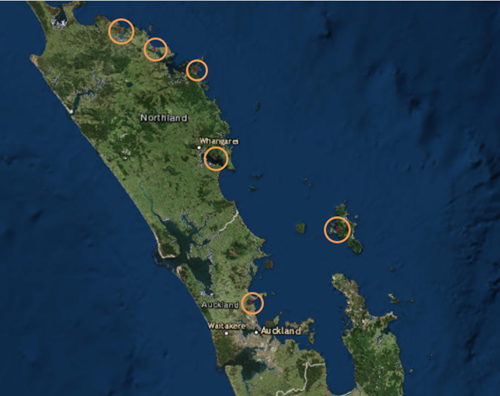
Les cercles orange indiquent l’emplacement de certains chemins près des mangroves. - Effectuez un zoom avant sur certains chemins à proximité des mangroves.
- Activez à nouveau la couche Trails (Chemins).
Les deux couches sont symbolisées avec la même couleur et il est impossible de les distinguer. Vous résoudrez ce problème plus tard, lorsque vous personnaliserez la symbologie de carte.
- Si nécessaire, cliquez sur la couche Trails_Near_Mangroves pour la sélectionner. Cliquez dessus une nouvelle fois pour que le nom de la couche soit modifiable. Remplacez les traits de soulignement par des espaces, pour obtenir Trails Near Mangroves. Appuyez sur Entrée.
- Cliquez sur Save (Enregistrer)
 .
.
Modifier les propriétés de la carte
Les couches d’une carte possèdent des systèmes de coordonnées différents. Dans ArcGIS Pro, cela ne pose pas de problème puisqu’une réconciliation des systèmes de coordonnées est effectuée au moyen d’une on-the-fly projection (projection à la volée) dans la carte. En d’autres termes, un système de coordonnées particulier étant affecté par défaut à la carte, toutes les couches qui ne figurent pas dans ce système de coordonnées sont reprojetées. Cette réconciliation se fait automatiquement.
Pour les cartes de bureau, il est possible d’affecter n’importe quel système de coordonnées pris en charge. Vous pouvez utiliser le système par défaut (défini par la première couche ajoutée à la carte, hormis la couche de fond de carte) ou choisir un autre système qui convient à la position sur votre carte ou à la finalité recherchée. Néanmoins, lorsque vous partagez une carte sur le Web, le système de coordonnées de la carte doit être identique à celui de la couche de fond de carte. Les fonds de carte utilisent le système de coordonnées WGS 1984 Web Mercator (sphère auxiliaire).
Pour en savoir plus sur les systèmes de coordonnées, reportez-vous à la rubrique Systèmes de coordonnées, projections et transformations.
- Dans la fenêtre Contents (Contenu), sous Drawing Order (Ordre d’affichage), cliquez avec le bouton droit sur Map (Carte) et cliquez sur Properties (Propriétés)
 .
.La boîte de dialogue Map Properties (Propriétés de la carte) apparaît.
- Dans la liste d’onglets sur la gauche, cliquez sur Coordinate Systems (Systèmes de coordonnées).
Dans la zone Current XY (Valeur XY actuelle), la carte est actuellement projetée selon le système New Zealand Transverse Mercator.
- Dans la liste XY Coordinate Systems Available (Systèmes de coordonnées XY disponibles), sous Layers (Couches), développez WGS 1984 Web Mercator (auxiliary sphere)(WGS 1984 Web Mercator (sphère auxiliaire)). Si nécessaire, développez également NZGD 2000 New Zealand Transverse Mercator.
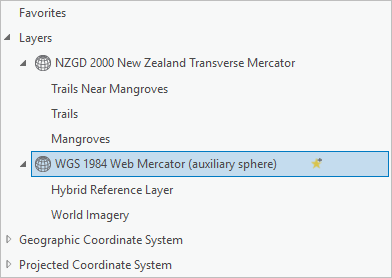
Astuce :
Redimensionnez la boîte de dialogue Map Properties (Propriétés de la carte) en faisant glisser ses côtés ou ses coins.
Deux couches de la carte (le fond de carte et sa couche de référence des noms de lieux) appartiennent au système de coordonnées Web Mercator. Trois couches (celles que vous avez ajoutées et traitées) appartiennent au système de coordonnées New Zealand Transverse Mercator.
L’objectif final, décrit dans le didacticiel Partager une carte Web, est de partager votre carte sur le Web. Cela implique que le système de coordonnées de la carte correspond à celui du fond de carte : Web Mercator.
- Sous XY Coordinate Systems Available (Systèmes de coordonnées XY disponibles), cliquez sur l’option WGS 1984 Web Mercator (auxiliary sphere) (WGS 1984 Web Mercator (sphère auxiliaire)) pour la sélectionner si nécessaire. (Cette option a peut-être été sélectionnée lorsque vous avez développé le titre.)
La zone Current XY (Valeur XY actuelle) s’actualise pour refléter le système de coordonnées sélectionné. Il s’agit du système de coordonnées dans lequel les couches Trails, Trails Near Mangroves et Mangrove seront désormais projetées à la volée. (Auparavant, les couches de référence et de fond de carte étaient projetées à la volée dans le système New Zealand Transverse Mercator.)
- En bas de la boîte de dialogue, cochez la case Enable wrapping around the date line (Activer le retour à la ligne autour de la ligne de date).
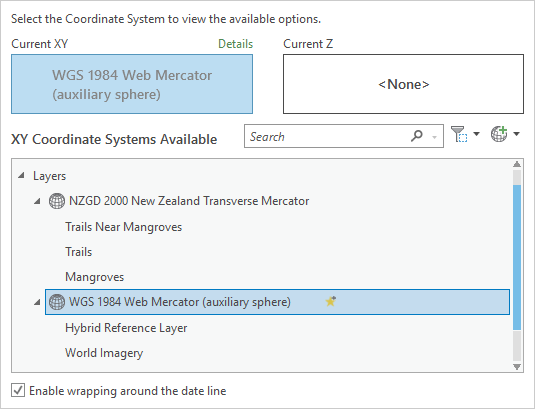
Cette option est utile, car la projection Web Mercator s’arrête à la ligne internationale de changement de date, c’est-à-dire juste à l’est de la Nouvelle-Zélande.
Vous allez également limiter l’étendue de la carte à la zone d’intérêt.
- Dans la liste d’onglets sur la gauche, cliquez sur Extend (Étendre).
- Cliquez sur l’option Use a custom extent (Utiliser une étendue personnalisée). Sous Extent of a layer (Étendue d’une couche), survolez Trails (Chemins) et cliquez sur All features (Toutes les entités)
 .
.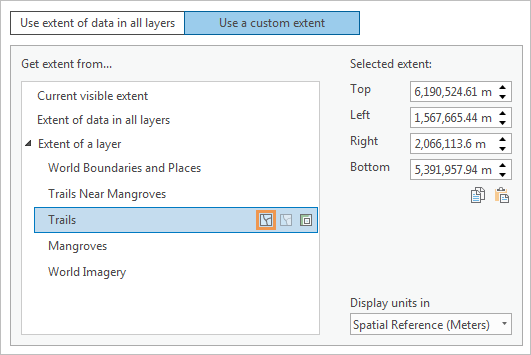
Les zones Selected extent (Étendue sélectionnée) situées à droite s’actualisent pour refléter votre sélection.
- Cliquez sur OK.
- Sous l'onglet Carte, dans le groupe Naviguer, cliquez sur Vue générale
 .
.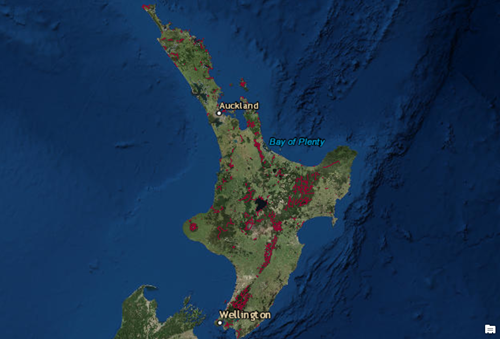
La carte effectue un zoom avant sur l’île Nord de la Nouvelle-Zélande. Ceci est la nouvelle vue générale de votre carte.
Les paramètres d’extension et de retour à la ligne autour de la ligne de date que vous choisissez sont utiles pour la navigation cartographique dans ArcGIS Pro. Ils ne présentent pas d’intérêt dans le cadre du partage de la carte sur le Web.
- Dans la barre d'outils Accès rapide, cliquez sur Enregistrer
 pour enregistrer le projet.
pour enregistrer le projet.
Modifier la symbologie
Les entités de mangrove sont difficiles à voir en raison de leur taille. En outre, les symboles affectés à vos couches cartographiques sont aléatoires et peuvent ne pas vous convenir. Vous allez modifier la symbologie pour les trois couches cartographiques.
- Dans la fenêtre Contents (Contenu), cliquez avec le bouton droit sur la couche Mangroves, puis sélectionnez Symbology (Symbologie)
 .
.La fenêtre Symbology (Symbologie) s’affiche. Elle présente les propriétés de symbologie pour la couche Mangroves.
- Dans la fenêtre Symbology (Symbologie), en regard de Symbol (Symbole), cliquez sur le symbole de la couche.
La fenêtre se transforme pour afficher les options de mise en forme des symboles .
- En haut de la fenêtre, cliquez sur l’onglet Properties (Propriétés).
- Sous Appearance (Apparence), remplacez Color (Couleur) par No color (Aucune couleur). Définissez l’option Outline color (Couleur de contour) sur un orange clair, par exemple Mango (Mangue) et l’option Outline width (Largeur du contour) sur 2 pts. Cliquez sur Apply (Appliquer).
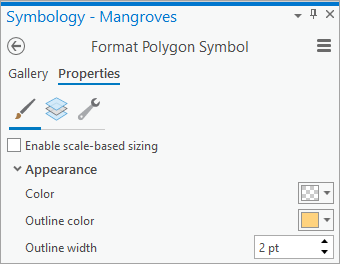
Les mangroves sont maintenant bien visibles, même sur la vue générale de la carte.
- Dans la fenêtre Contents (Contenu), cliquez sur le symbole de la couche Trails (cliquez sur le symbole, pas sur le nom de la couche).
La fenêtre Symbology (Symbologie) s’actualise pour afficher les propriétés de mise en forme des symboles pour la couche Trails. En haut de la fenêtre, l’onglet Properties (Propriétés) devrait être toujours sélectionné.
- Dans la fenêtre Symbology (Symbologie), modifiez l’option Color (Couleur) en sélectionnant une teinte eau pâle, par exemple Indicolite Green (Vert indicolite). Assurez-vous que la valeur choisie pour Line width (Largeur de la ligne) équivaut à 1 pt, puis cliquez sur Apply (Appliquer).
- Dans la fenêtre Contents (Contenu), cliquez sur le symbole de la couche Trails Near Mangroves.
- Dans la fenêtre Symbology (Symbologie), modifiez l’option Color (Couleur) en sélectionnant Peridot Green (Vert péridot) ou un autre vert vif, puis cliquez sur Apply (Appliquer).
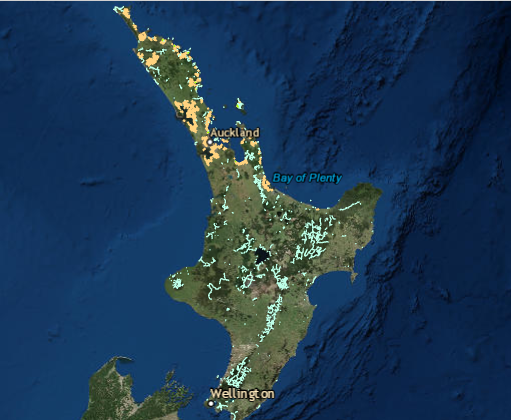
Créer des géosignets
Les chemins à portée de vue des mangroves sont concentrés dans quelques zones. Vous allez ajouter des géosignets pour aider les utilisateurs de la carte à naviguer vers les sites importants.
- Sur le ruban, sous l'onglet Carte, dans le groupe Requête, cliquez sur Localiser
 .
.La fenêtre Locate (Localiser) s’ouvre.
- Dans la fenêtre Locate (Localiser), dans la zone de recherche, saisissez Okura Bush Scenic Reserve et appuyez sur Entrée.
La carte applique un zoom sur l’emplacement et un symbole ponctuel temporaire est ajouté.
- Effectuez un zoom arrière et choisissez une étendue de carte sur laquelle figurent toutes les mangroves et les chemins à proximité dans la zone. Utilisez l’image ci-dessous comme guide.
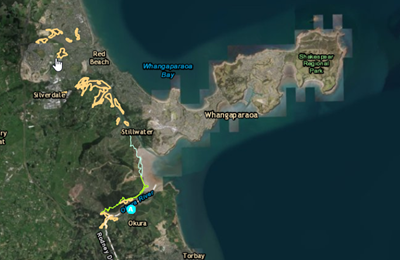
- Dans l’onglet Map (Carte), dans le groupe Navigate (Naviguer), cliquez sur Bookmarks (Géosignets)
 et sur New Bookmark (Nouveau géosignet)
et sur New Bookmark (Nouveau géosignet)  .
. - Dans la boîte de dialogue Create Bookmark (Créer un géosignet), remplacez le contenu du champ Name (Nom) par Okura Scenic Reserve, puis cliquez sur OK.
Répétez cette procédure pour ajouter deux autres signets.
- Dans la fenêtre Locate (Localiser), dans la zone de recherche, effacez le terme de recherche actuel et saisissez Tauranga, NZL. Dans la liste déroulante, cliquez sur la première suggestion (qui correspond à votre recherche).
- Faites un zoom et déplacez la carte pour afficher la totalité du port en vous servant de l’image ci-dessous comme guide.
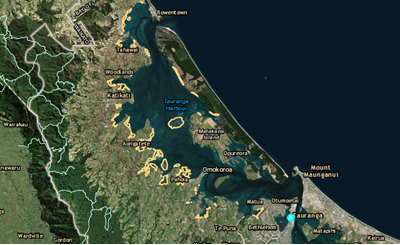
Astuce :
Si vous utilisez l’outil Go To XY (Accéderà XY), vérifiez que les unités sont définies sur m (mètres) et accédez à X : 19600000 et Y : -4520000 mètres. Pour le géosignet suivant (Matangirau, Auckland), utilisez X : 19 340 000 et Y : -4 170 000 mètres.
- Placez un géosignet sur cet emplacement et nommez-le Port de Tauranga.
- Localisez Matangirau, Auckland. Effectuez un zoom arrière pour afficher les mangroves sur le pourtour de la baie.
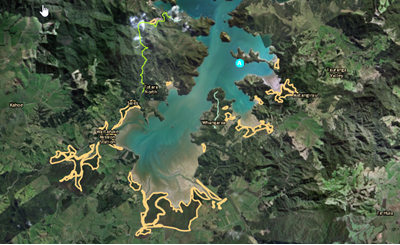
- Enregistrez le signet correspondant à cet emplacement sous le nom Waitaruke.
- Sous l'onglet Carte, cliquez sur Géosignets
 . Faites un zoom sur chacun des trois géosignets à tour de rôle en cliquant sur leurs images miniatures.
. Faites un zoom sur chacun des trois géosignets à tour de rôle en cliquant sur leurs images miniatures. - Dans le groupe Navigate (Naviguer), cliquez sur Full Extent (Étendue entière)
 .
. - Fermez le volet Locate (Localiser).
- Enregistrez le projet.
Dans ce didacticiel, vous avez appris les bases de la création de carte : connexion des données aux dossiers ; exploration, organisation et traitement des données ; symbolisation de votre carte. Vous avez conçu cette carte avec l’intention de la partager dans votre organisation ArcGIS ; accédez au didacticiel Share a web map (Partager une carte web) pour en savoir davantage à ce propos.
Rubriques connexes
Vous avez un commentaire à formuler concernant cette rubrique ?
