Disponible avec une licence 3D Analyst.
Pour ajouter des lignes de fracture sur un TIN modifiable, utilisez l’outil Add Breakline (Ajouter une ligne de fracture)  à partir du TIN Editor (Éditeur TIN). Les lignes de fracture sont des lignes accompagnées d’informations de hauteur permettant d’appliquer des entités naturelles telles que des lacs, des cours d’eau, des crêtes et des vallées.
à partir du TIN Editor (Éditeur TIN). Les lignes de fracture sont des lignes accompagnées d’informations de hauteur permettant d’appliquer des entités naturelles telles que des lacs, des cours d’eau, des crêtes et des vallées.
Lorsque l’outil est actif, la boîte de dialogue Add TIN Breakline (Ajouter une ligne de fracture TIN) apparaît. Elle permet de spécifier les propriétés de la ligne de fracture à créer. Ces propriétés sont notamment les paramètres Line Type (Type de ligne) et Height (Hauteur) de la ligne de fracture. Cliquez pour entrer chaque sommet, puis double-cliquez pour terminer la saisie d’une ligne de fracture.
Lorsque vous ajoutez une ligne de fracture à un TIN, il est utile d’afficher les lignes de fracture actuelles. Sélectionnez le TIN dans la fenêtre Contents (Contenu) et cliquez sur l’onglet Appearance (Apparence). Cliquez ensuite sur le bouton Symbology (Symbologie)  pour ouvrir la fenêtre Symbology (Symbologie). Dans la fenêtre Symbology (Symbologie), cliquez sur le bouton des segments
pour ouvrir la fenêtre Symbology (Symbologie). Dans la fenêtre Symbology (Symbologie), cliquez sur le bouton des segments  . Cochez la case Draw using (Dessiner avec) et sélectionnez Edge Type (Type de tronçon) dans le menu déroulant.
. Cochez la case Draw using (Dessiner avec) et sélectionnez Edge Type (Type de tronçon) dans le menu déroulant.
Symbolisez la couche à l’aide des points  et définissez le menu déroulant Draw using (Dessiner avec) sur Simple.
et définissez le menu déroulant Draw using (Dessiner avec) sur Simple.
Pour ajouter une ligne de fracture, procédez comme suit :
- Dans la fenêtre Contents (Contenu), sélectionnez la couche TIN que vous souhaitez mettre à jour.
- Sous TIN Layer (Couche TIN), cliquez sur l’onglet Data (Données).
- Cliquez sur le bouton TIN Editor (Éditeur TIN)
 .
. - Cliquez sur le bouton Add Breakline (Ajouter une ligne de fracture)
 .
. La boîte de dialogue Add TIN Breakline (Ajouter une ligne de fracture TIN) apparaît.
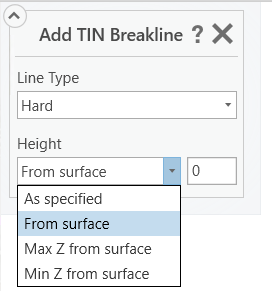
- Définissez les propriétés des lignes de fracture à créer sur la surface TIN.
- Sélectionnez un point sur la surface TIN où commencer la ligne de fracture.
Le premier sommet est numérisé à la surface.
- Continuez à ajouter chaque sommet à la ligne de fracture en cliquant aux endroits voulus.
- Double-cliquez pour terminer la saisie de la nouvelle ligne de fracture.
- Cliquez sur le bouton Save (Enregistrer)
 pour enregistrer les mises à jour apportées au TIN actuellement mis à jour. Une fois le TIN enregistré, les mises à jour deviennent toutes permanentes et ne peuvent pas être annulées. Cliquez sur le bouton Discard (Annuler)
pour enregistrer les mises à jour apportées au TIN actuellement mis à jour. Une fois le TIN enregistré, les mises à jour deviennent toutes permanentes et ne peuvent pas être annulées. Cliquez sur le bouton Discard (Annuler)  pour annuler toutes les mises à jour non enregistrées. Pour créer une copie du TIN avec les mises à jour couramment appliquées, cliquez sur le bouton Save As New TIN (Enregistrer en tant que nouveau TIN)
pour annuler toutes les mises à jour non enregistrées. Pour créer une copie du TIN avec les mises à jour couramment appliquées, cliquez sur le bouton Save As New TIN (Enregistrer en tant que nouveau TIN)  .
. - Cliquez sur le bouton Close TIN Editor (Fermer l’éditeur TIN)
 pour fermer l’éditeur TIN (TIN Editor) à l’issue de la mise à jour.
pour fermer l’éditeur TIN (TIN Editor) à l’issue de la mise à jour.
Pour Line Type (Type de ligne), choisissez Hard (Rigide) ou Soft (Malléable). Les qualificateurs rigide et malléable relatifs aux types d’entités surfaciques et linéaires permettent d’indiquer une rupture de pente distincte. Une ligne rigide constitue une rupture distincte dans la pente, tandis qu'une ligne malléable est représentée sur la surface en tant que changement plus graduel dans la pente.
Le paramètre Height (Hauteur) indique la source de hauteur à utiliser pour générer la ligne de fracture sur la surface TIN. Choisissez As specified (Comme spécifié), From surface (Depuis la surface), Max Z from surface (Z max depuis la surface) ou Min Z from surface (Z min depuis la surface).
| Source hauteurs | Description |
|---|---|
As specified (Comme spécifié) | L’altitude de la ligne numérisée est ajoutée à la surface selon une valeur d’altitude spécifiée constante définie dans le champ de hauteur. |
From surface (Depuis la surface) | L’altitude de la ligne numérisée est interpolée à partir des emplacements sélectionnés sur la surface. |
| Max Z from surface (Z max depuis la surface) | L’altitude de la ligne numérisée est interpolée à partir de la valeur de hauteur maximale qui est rencontrée le long de la ligne. |
Min Z from surface (Z min depuis la surface) | L’altitude de la ligne numérisée est interpolée à partir de la valeur de hauteur minimale qui est rencontrée le long de la ligne. |