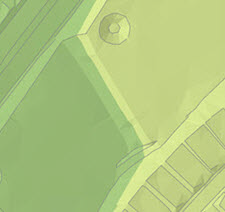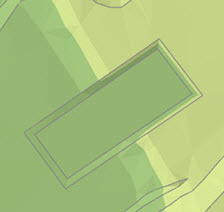Pour ajouter un polygone sur un TIN modifiable, utilisez l’outil Add Polygon (Ajouter un polygone) à partir du TIN Editor (Éditeur TIN).
Les polygones sont des formes utilisées pour définir la zone de données d’un TIN ou pour aplatir une zone dans un TIN. Vous pouvez ajouter un polygone de découpage, d’effacement ou de remplacement.
Les polygones de découpage définissent une limite pour la surface TIN. Les données en entrée qui tombent en dehors du polygone de découpage sont exclues des opérations d’interpolation et d’analyse. Les polygones d’effacement permettent également de définir une limite d’interpolation. Les données en entrée qui tombent dans le polygone d’effacement sont exclues des opérations d’interpolation et d’analyse. Les polygones de remplacement définissent la limite et toutes les hauteurs intérieures à la même valeur, ce qui rend ces zones horizontales ou plates. Un polygone de remplacement peut être utilisé pour modeler un lac ou une zone sur une pente qui a été nivelée jusqu’à une surface de niveau.
TIN d’origine sans aucun polygone ajouté | 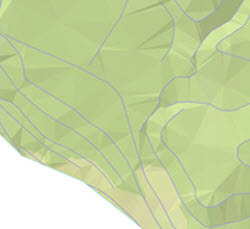 |
Polygone de découpage ajouté au TIN | 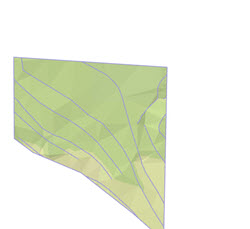 |
Polygone d’effacement ajouté au TIN | 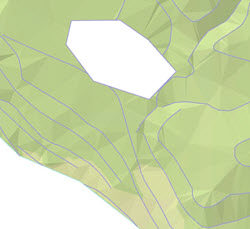 |
Polygone de remplacement ajouté au TIN | 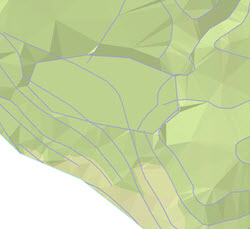 |
Ajouter un polygone
Pour ajouter interactivement un polygone sur un TIN, procédez comme suit :
- Dans la fenêtre Contents (Contenu), sélectionnez la couche TIN que vous souhaitez mettre à jour.
- Sous TIN Layer (Couche TIN), cliquez sur l’onglet Data (Données).
- Cliquez sur le bouton TIN Editor (Éditeur TIN)
 .
. - Cliquez sur le bouton Add Polygon (Ajouter un polygone).
- Cliquez sur le type de polygone à ajouter depuis le menu déroulant. Les choix sont les suivants :
Ajouter un polygone de découpage

Les polygones de découpage définissent la limite d’une zone de données pour la surface TIN. Les données en entrée qui tombent en dehors du polygone de découpage sont exclues des opérations d’interpolation et d’analyse.
Ajouter un polygone d’effacement

Les polygones d’effacement permettent de découper des trous dans un TIN. Les données en entrée qui tombent dans le polygone d’effacement sont exclues des opérations d’interpolation et d’analyse.
Ajouter un polygone de remplacement

Les polygones de remplacement définissent la limite et toutes les hauteurs intérieures à la même valeur. Un polygone de remplacement peut être utilisé pour modeler un lac ou une zone sur une pente qui a été nivelée jusqu’à une surface de niveau.
La boîte de dialogue qui vous permet de définir les propriétés du polygone apparaît.
- Définissez les propriétés du polygone à créer sur la surface TIN.
- Sélectionnez le point de départ du polygone sur la surface TIN.
Le premier sommet est numérisé à la surface.
- Continuez d’ajouter chaque sommet au polygone en cliquant sur les localisations de chacun.
- Double-cliquez pour terminer le nouveau polygone.
- Cliquez sur le bouton Save (Enregistrer)
 pour enregistrer les mises à jour apportées au TIN en cours de modification. Une fois le TIN enregistré, toutes les mises à jour deviennent permanentes et ne peuvent pas être annulées. Cliquez sur le bouton Discard (Annuler)
pour enregistrer les mises à jour apportées au TIN en cours de modification. Une fois le TIN enregistré, toutes les mises à jour deviennent permanentes et ne peuvent pas être annulées. Cliquez sur le bouton Discard (Annuler)  pour annuler toutes les mises à jour non enregistrées. Pour créer une copie du TIN avec les mises à jour couramment appliquées, cliquez sur le bouton Save As New TIN (Enregistrer en tant que nouveau TIN)
pour annuler toutes les mises à jour non enregistrées. Pour créer une copie du TIN avec les mises à jour couramment appliquées, cliquez sur le bouton Save As New TIN (Enregistrer en tant que nouveau TIN)  .
. - Cliquez sur le bouton Close TIN Editor (Fermer l’éditeur TIN)
 pour fermer l’éditeur TIN (TIN Editor) à l’issue de la mise à jour.
pour fermer l’éditeur TIN (TIN Editor) à l’issue de la mise à jour.
Pour Line Type (Type de ligne), choisissez Hard (Rigide) ou Soft (Malléable). Les qualificateurs rigide et malléable relatifs aux types d’entités surfaciques permettent d’indiquer une rupture de pente distincte. Une ligne rigide constitue une rupture distincte dans la pente, tandis qu’une ligne malléable est représentée sur la surface en tant que changement plus graduel dans la pente. Cette différence s’applique uniquement lorsque l’interpolation par voisins naturels est utilisée sur un TIN. Les lignes rigides et malléables ont le même effet avec l’interpolation linéaire.
Le paramètre Height (Hauteur) spécifie la source de hauteur à utiliser pour générer le polygone sur la surface TIN. Choisissez entre As specified (Comme spécifié), From surface (Depuis la surface), Max Z from surface (Z max depuis la surface), ou Min Z from surface (Z min depuis la surface). L’option From surface (Depuis la surface) n’est pas proposée lorsque vous ajoutez un polygone de remplacement.
| Source hauteurs | Description |
|---|---|
As specified (Comme spécifié) | L’altitude du polygone numérisé est ajoutée sur la surface à une valeur d’altitude constante définie dans le champ de hauteur. |
From surface (Depuis la surface) | L’altitude de la limite du polygone numérisé est interpolée à partir d’emplacements sélectionnés sur la surface. |
| Max Z from surface (Z max depuis la surface) | L’altitude du polygone numérisé se voit attribuer la hauteur maximale qui est rencontrée via l’interpolation le long de la limite surfacique. |
Min Z from surface (Z min depuis la surface) | L’altitude du polygone numérisé se voit attribuer la hauteur minimale qui est rencontrée via l’interpolation le long de la limite surfacique. |
Lorsqu’une valeur Replace Offset (Décalage de remplacement) est utilisée pour ajouter un polygone, le polygone que vous numérisez est ajouté en tant que ligne de fracture et récupère ses hauteurs de la surface. Ce polygone permet de maintenir le terrain le long de cette limite. Le polygone est ensuite bufférisé vers l’intérieur en fonction du décalage de remplacement et inséré à l’aide de la hauteur de remplacement. Par conséquent, deux polygones sont créés. Le polygone extérieur repose toujours sur la surface, tandis que le polygone intérieur a une valeur de hauteur spécifiée qui est utilisée pour l’aplatissement.