Les vues du catalogue et la fenêtre Catalog (Catalogue) partagent de nombreuses fonctionnalités pour l’utilisation des éléments de projet. Les vues du catalogue offrent les fonctionnalités uniques suivantes :
- Afficher les métadonnées de l’élément.
- Afficher un aperçu des données spatiales et des tableaux.
- Créer des images miniatures des jeux de données qui apparaissent dans les métadonnées, les fenêtres contextuelles de l’élément et les tuiles.
- Gérer les styles.
- Affichez, triez et filtrez les éléments en fonction de leurs propriétés, telles que le nom et la date de modification.
- Afficher les éléments sous forme de colonnes ou de tuiles.
- Ouvrir plusieurs vues de catalogue pour utiliser des éléments stockés à différents emplacements.
Lorsqu’une vue du catalogue est active, la fenêtre Contents (Contenu) répertorie les éléments du projet. Comme dans File Explorer, les éléments dans la fenêtre Contents (Contenu) sont affichés au niveau du conteneur. Par exemple, les dossiers, les géodatabases fichier, les boîtes d’outils et les cartes sont affichés, car ils sont des conteneurs d’éléments. Le contenu d’un conteneur sélectionné, tel que les classes d’entités dans une géodatabase, est affiché en parallèle dans la vue du catalogue.
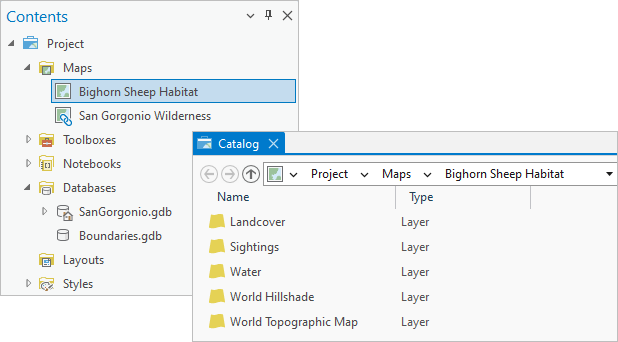
La fenêtre Contents (Contenu) d’une vue du catalogue ressemble à la fenêtre Catalog (Catalogue). Il existe cependant des différences :
- La fenêtre Contents (Contenu) affiche le contenu du projet au niveau du conteneur. La fenêtre Catalog (Catalogue) affiche le contenu au niveau de l’élément.
- Dans la fenêtre Contents (Contenu), vous sélectionnez un élément à la fois. Le contenu de l’élément apparaît dans la vue du catalogue. Dans la fenêtre Catalog (Catalogue), vous pouvez sélectionner et utiliser plusieurs éléments.
- La fenêtre Contents (Contenu) affiche les éléments du projet, les éléments du portail et les favoris dans une seule liste. La fenêtre Catalog (Catalogue) les affiche dans des onglets séparés.
Les vues du catalogue n’interagissent pas directement avec la fenêtre Catalog (Catalogue). Par exemple, l’exploration d’emplacements ou la sélection d’éléments dans une vue du catalogue ne met pas à jour les emplacements ou les sélections dans la fenêtre Catalog (Catalogue). Toutefois, que vous utilisiez une vue ou la fenêtre, les mêmes éléments de projet sont disponibles. Par exemple, si vous ajoutez une connexion à un dossier dans une vue, elle apparaît dans la fenêtre et vice versa.
La plupart des tâches courantes peuvent être effectuées indifféremment dans une vue du catalogue ou dans la fenêtre Catalog (Catalogue). Dans une vue du catalogue, les commandes sont accessibles depuis les onglets Catalog (Catalogue) et Manage (Gérer) du ruban, depuis les menus contextuels des éléments dans la fenêtre Contents (Contenu) et depuis les menus contextuels des éléments dans la vue du catalogue. Dans une vue du catalogue, vous pouvez également ouvrir un menu contextuel pour l’emplacement du catalogue en cliquant avec le bouton droit sur une zone vierge de la vue.
Ouvrir une vue du catalogue
Vous pouvez ouvrir plusieurs vues du catalogue et les utiliser pour comparer le contenu de bases de données ou de dossiers, comparer les métadonnées de deux éléments, copier des éléments d’un style vers un autre, etc. De nouvelles vues de catalogue s’ouvrent au niveau supérieur du catalogue : le conteneur Project (Projet)  . Lorsque vous accédez à un emplacement dans une vue du catalogue, enregistrez le projet, puis rouvrez-le. La vue se lance par défaut depuis l’emplacement enregistré. Vous pouvez modifier le comportement par défaut dans les options de navigation du catalogue.
. Lorsque vous accédez à un emplacement dans une vue du catalogue, enregistrez le projet, puis rouvrez-le. La vue se lance par défaut depuis l’emplacement enregistré. Vous pouvez modifier le comportement par défaut dans les options de navigation du catalogue.
Lorsque vous créez un projet à partir du modèle de projet Catalog (Catalogue), le projet démarre avec une vue du catalogue ouverte. Dans les autres projets, procédez comme suit pour ouvrir une vue du catalogue :
le projet démarre avec une vue du catalogue ouverte. Dans les autres projets, procédez comme suit pour ouvrir une vue du catalogue :
- Cliquez sur l’onglet View (Afficher) du ruban.
- Dans le groupe Windows (Fenêtres), cliquez sur Catalog View (Vue du catalogue)
 .
.Une vue du catalogue s’ouvre. Toutes les vues du catalogue déjà ouvertes restent ouvertes.
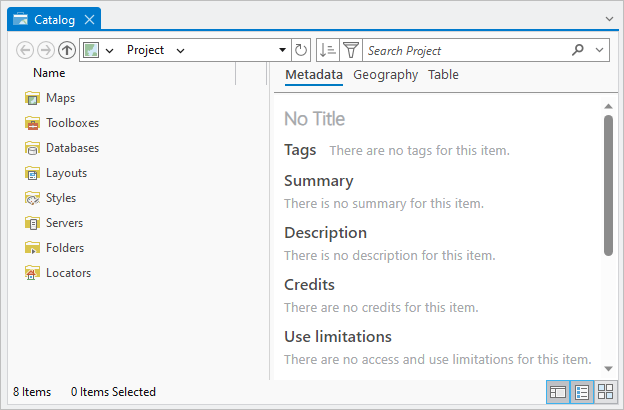
La liste des conteneurs d’éléments, par exemple les cartes, les boîtes d’outils, etc., varie en fonction des types d’éléments qui ont été ajoutés au projet. Conseil :
Vous pouvez également ouvrir une vue du catalogue et fermer simultanément la fenêtre Catalog (Catalogue). Dans la fenêtre Catalog (Catalogue), cliquez sur Menu
 , puis sur Swith to View (Activer la vue)
, puis sur Swith to View (Activer la vue)  .
.
Afficher les éléments sous forme de colonnes ou de tuiles
Vous pouvez afficher les éléments d’une vue du catalogue sous forme de colonnes ou de tuiles. Dans l’affichage en colonnes, les éléments et leurs propriétés apparaissent dans des colonnes, qu’il est possible de trier. Dans l’affichage en tuiles, les éléments apparaissent sous forme de tuiles avec une image miniature (si elle existe) et d’autres propriétés.
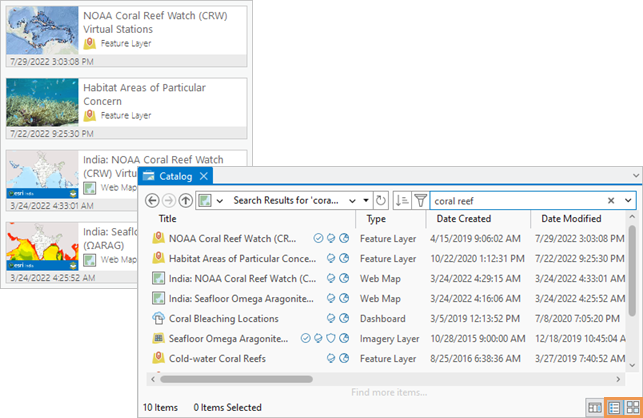
Modifier le type d’affichage
Par défaut, les vues de catalogue affichent des informations dans des colonnes. Si vous utilisez des données que vous ne connaissez pas ou si vous gérez le contenu d’un style, vous pouvez présenter les informations sous forme de tuiles. Procédez comme suit pour changer le type d’affichage :
- Sur le ruban, cliquez sur l’onglet View (Vue).
- Dans le groupe Options, cliquez sur Display Type (Type d’affichage).
- Cliquez sur Tiles (Tuiles)
 pour afficher les éléments sous forme de tuiles.
pour afficher les éléments sous forme de tuiles. - Cliquez sur Columns (Colonnes)
 pour afficher les éléments dans des colonnes.
pour afficher les éléments dans des colonnes.
Ces boutons sont également disponibles en bas d’une vue du catalogue.
Conseil :
Lorsque les éléments sous affichés sous forme de colonnes, vous pouvez faire glisser les en-têtes des colonnes pour réorganiser l’ordre des colonnes.
- Cliquez sur Tiles (Tuiles)
Afficher les informations sur un élément
Les informations disponibles pour un élément dépendent de son type. Utilisez le mode d'affichage en colonnes  pour afficher toutes les informations disponibles.
pour afficher toutes les informations disponibles.
Les éléments hors du portail affichent les propriétés suivantes :
- Les éléments stockés dans le fichier de projet, tels que les cartes, les mises en page et les rapports, affichent leur nom et le type d’élément.
- La plupart des éléments dotés d’extensions de fichier affichent leurs nom, type, date de modification et chemin. Pour les éléments tels que les géodatabases d’entreprise, les serveurs et les stockages Cloud, la taille représente la taille du fichier de connexion.
- Les classes d’entités dans les géodatabases fichier, mobiles et d’entreprise, ainsi que les classes d’entités autonomes, comme les shapefiles et les fichiers DAO, affichent leur type de géométrie.
- Les classes d’entités dans les géodatabases fichier affichent leur date de modification et leur taille si cela est paramétré dans les options de navigation dans le catalogue. Les autres éléments de géodatabase fichier, tels que les jeux de données raster, n'affichent que leurs nom, type et chemin.
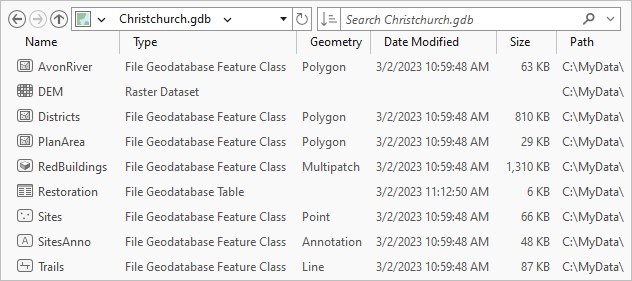
Les éléments de portail affichent les propriétés suivantes :
- Title (Titre) : titre de l'élément. La colonne Title (Titre) inclut des badges qui indiquent les paramètres du portail, tels que le contenu officiel
 , le contenu ArcGIS Living Atlas
, le contenu ArcGIS Living Atlas  et le contenu partagé publiquement
et le contenu partagé publiquement  . Positionnez le curseur sur un badge pour afficher sa description.
. Positionnez le curseur sur un badge pour afficher sa description. - Type (Type) : type d'élément, tel que carte Web ou couche d’entités.
- Date Created (Date de création) : date à laquelle l'élément a été créé.
- Date Modified (Date de modification) : date à laquelle l'élément a été modifié pour la dernière fois.
- Owner (Propriétaire) : propriétaire de l'élément.
- Path (Chemin) : chemin de l'extrémité REST de l'élément.
- Average Rating (Évaluation moyenne) : évaluation moyenne de l'élément dans sa page des détails.
- Number of Views (Nombre de vues) : nombre de fois que l'élément a été consulté dans le portail.
- Details Score (Score des détails) : mesure de l'exhaustivité des informations d'un élément dans sa page des détails.
Activer ou désactiver les colonnes
Pour activer ou désactiver les colonnes dans une vue de catalogue, procédez comme suit :
- Activez une vue du catalogue. Si nécessaire, affichez les éléments en colonnes.
- Cliquez avec le bouton droit sur un en-tête de colonne pour afficher une liste déroulante des colonnes.
Les colonnes visibles sont cochées. Les colonnes non visibles ne le sont pas.
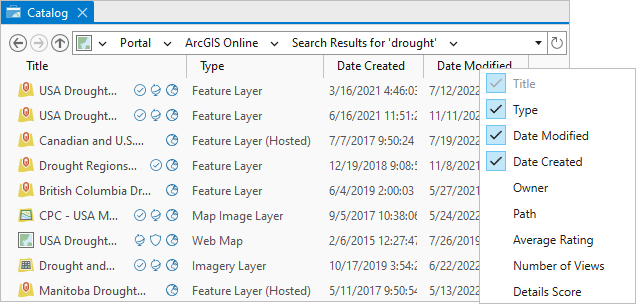
- Dans la liste déroulante, cliquez sur le nom d'une colonne pour l'activer ou la désactiver.
Remarque :
La récupération des informations sur la date de modification et la taille des éléments de géodatabase fichier peut avoir un impact négatif sur les performances de navigation pour les géodatabases fichier volumineuses. Pour améliorer les performances, vous pouvez désactiver cette fonctionnalité au niveau de l'application dans les options Catalog Browsing (Navigation dans le catalogue). La désactivation des colonnes dans la vue de catalogue n'offre pas cet avantage car les informations sont toujours récupérées même si elles ne sont pas affichées.
Utiliser les détails des éléments
Le volet de détails d’une vue du catalogue vous permet d’utiliser les propriétés des éléments de diverses manières. Vous pouvez consulter les métadonnées, afficher un aperçu des données, créer des images miniatures, gérer les styles et mettre à jour les sources de données pour les couches cartographiques. Le volet de détails s’affiche par défaut, mais il peut être masqué. Vous pouvez faire glisser les bordures du volet de détails pour le redimensionner.
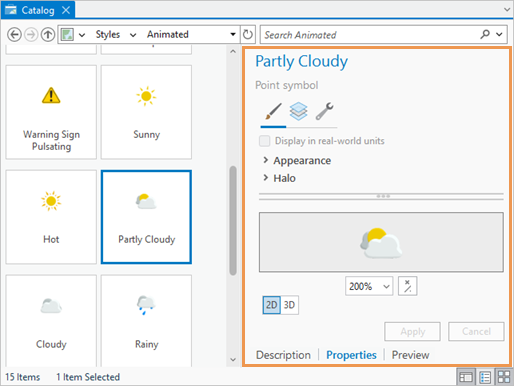
Afficher ou masquer le volet de détails
Pour masquer ou afficher le volet de détails, procédez comme suit :
- Sur le ruban, cliquez sur l’onglet View (Vue).
- Dans le groupe Options, cliquez sur Details Panel (Volet de détails)
 pour masquer ou afficher le volet.
pour masquer ou afficher le volet.Ce bouton est également disponible en bas d’une vue du catalogue.
Trier les éléments
Le contenu d’un conteneur d’éléments de projet s’affiche dans l’ordre alphabétique après l’élément par défaut (le cas échéant). Par exemple, les cartes du conteneur Maps (Cartes)  apparaissent dans l’ordre alphabétique. De même, les bases de données du conteneur Databases (Bases de données)
apparaissent dans l’ordre alphabétique. De même, les bases de données du conteneur Databases (Bases de données)  apparaissent dans l’ordre alphabétique après la géodatabase par défaut. Dans le conteneur Styles
apparaissent dans l’ordre alphabétique après la géodatabase par défaut. Dans le conteneur Styles  , les styles système apparaissent dans l’ordre alphabétique après le style Favorites (Favoris)
, les styles système apparaissent dans l’ordre alphabétique après le style Favorites (Favoris)  .
.
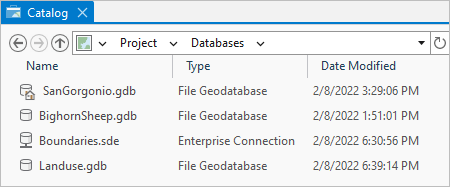
Lorsque vous accédez à un élément, les éléments sont généralement triés par ordre alphabétique, mais il existe des exceptions. Par exemple, les éléments d’une connexion à un dossier sont triés par type dans l’ordre suivant : dossiers, bases de données, boîtes d’outils, jeux de données DAO, serveurs SIG et autres fichiers. Au sein d’un type, les éléments apparaissent dans l’ordre alphabétique.
L’ordre d’affichage par défaut est appelé ordre de tri du catalogue. Vous pouvez le modifier en triant les éléments par ordre croissant ou décroissant en fonction d’une propriété disponible. (Les propriétés disponibles dépendent du type d’élément.) Vous pouvez également revenir à l’ordre de tri du catalogue.
Remarque :
Les résultats de la recherche s’affichent par défaut en fonction de leur pertinence. Ils ne sont pas déterminés par l’ordre de tri du catalogue. Pour plus d’informations, reportez-vous aux rubriques Parcourir le projet et Parcourir le portail actif.
Eléments du portail
Par défaut, les éléments dans la plupart des collections de portail, tels que My Content (Mon contenu)  , sont triés par date de modification de la plus ancienne à la plus récente. Seuls les éléments de la collection Living Atlas (Living Atlas)
, sont triés par date de modification de la plus ancienne à la plus récente. Seuls les éléments de la collection Living Atlas (Living Atlas)  sont triés par pertinence. Les éléments de portail peuvent être triés en fonction de toute propriété, à l'exception de leur chemin. Vous pouvez également filtrer une liste d’éléments du portail à l’aide du bouton Filter (Filtrer)
sont triés par pertinence. Les éléments de portail peuvent être triés en fonction de toute propriété, à l'exception de leur chemin. Vous pouvez également filtrer une liste d’éléments du portail à l’aide du bouton Filter (Filtrer)  .
.
Eléments de style
Par défaut, les éléments de style apparaissent par ordre d’ID (l’ID n’est pas affiché). Les éléments de style peuvent être classés par nom, par catégorie ou par clé. En savoir plus sur les propriétés d’élément de style.
Éléments favoris
Par défaut, les éléments favoris apparaissent dans l’ordre dans lequel vous les avez ajoutés ou réorganisés. Ils peuvent être triés par nom, par type, par date de modification ou par chemin. Les dossiers sont triés indépendamment des autres éléments favoris, sauf lorsque vous utilisez l’ordre de tri par défaut.
Trier une liste d’éléments
Pour trier une liste d’éléments du projet, procédez comme suit :
- Activez une vue de catalogue et parcourez un conteneur d’éléments ou une collection de contenu.
Pour pouvoir trier les éléments, ils doivent être affichés en colonnes. Vous ne pouvez pas les trier lorsqu’ils sont affichés sous forme de tuiles.
- Dans la vue de catalogue, en regard de la zone de recherche, cliquez sur Sort (Trier)
 , puis sur une propriété disponible de la liste déroulante.
, puis sur une propriété disponible de la liste déroulante.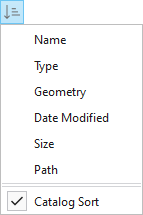
Cet exemple montre les options de tri disponibles pour les éléments de géodatabase fichier. Les propriétés de date de modification et de taille sont activées dans les options Catalog Browsing (Navigation dans le catalogue). - Cliquez éventuellement de nouveau sur Sort (Trier)
 , puis effectuez l’une des actions suivantes :
, puis effectuez l’une des actions suivantes :- Inversez l’ordre de tri actuel.
- Triez en fonction d’une autre propriété.
- Revenez à l’ordre de tri du catalogue.
Conseil :
Vous pouvez également trier les éléments en cliquant sur les titres des colonnes, comme Name (Nom) ou Type, dans la vue du catalogue. Cliquez de nouveau sur le titre de la colonne pour inverser l’ordre de tri.
Utiliser la barre d’emplacement
La barre d’emplacement située en haut d’une vue du catalogue indique l’emplacement actuel dans le catalogue.

Vous pouvez utiliser la barre d’emplacement pour parcourir les éléments des façons suivantes :
- Cliquez sur un emplacement du chemin actuel pour y accéder.
- Cliquez sur la flèche du menu déroulant de la barre d’emplacement pour afficher une liste des emplacements consultés précédemment. Cliquez sur un élément de la liste pour accéder à cet emplacement.
- Collez ou saisissez un chemin dans la barre pour accéder à cet emplacement. Si l’emplacement est un dossier, une connexion aux dossiers est ajoutée au projet si vos options de navigation du catalogue sont configurées correctement.
- Cliquez sur le bouton
 dans la barre d’emplacement pour formater l’emplacement sous la forme d’un chemin qui peut être copié dans le presse-papiers.
dans la barre d’emplacement pour formater l’emplacement sous la forme d’un chemin qui peut être copié dans le presse-papiers. - Cliquez sur Up (Haut)
 pour remonter d’un niveau dans le chemin de l’emplacement actuel.
pour remonter d’un niveau dans le chemin de l’emplacement actuel. - Cliquez sur Back (Reculer)
 et Forward (Avancer)
et Forward (Avancer)  pour réexaminer des emplacements.
pour réexaminer des emplacements. - Saisissez un chemin partiel suivi d’une barre oblique inverse de séparation (\) pour faire apparaître une liste déroulante des chemins correspondants disponibles. Cliquez sur un chemin de la liste pour y accéder. Vous pouvez saisir également des variables d’environnement Windows, telles que %AppData%\ ou %Tmp%\.
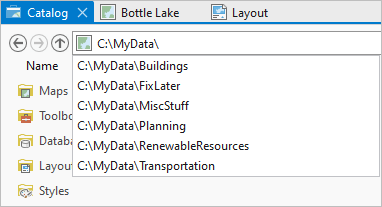
Rubriques connexes
Vous avez un commentaire à formuler concernant cette rubrique ?