Vous pouvez utiliser le volet des champs dans une vue Data Engineering (Ingénierie des données) pour utiliser les champs des couches et tables. Le volet des champs répertorie les champs de la couche ou de la table, notamment leurs propriétés et options pour explorer chaque champ à l’aide de la symbologie, des diagrammes et de la table attributaire.
En savoir plus sur l’ouverture d’une vue Data Engineering (Ingénierie des données)
Afficher une liste de champs
Une fois la vue Data Engineering (Ingénierie des données) ouverte, le volet des champs affiche les alias de tous les champs visibles de la couche sélectionnée. Chaque liste de champs comprend une icône correspondant au type de données de chaque champ. Placez le pointeur de la souris sur un champ pour voir le nom, l’alias et le type du champ.
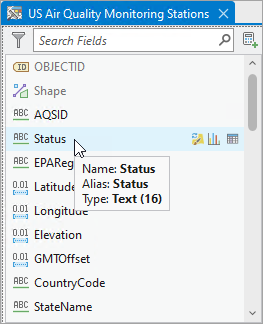
L’icône de type de données indique quand le champ est issu d’une table jointe  .
.
Vous pouvez spécifier quels types de données s’affichent en appliquant des filtres à l’aide du bouton de filtre  en haut du volet.
en haut du volet.
Vous pouvez rechercher des champs en particulier en entrant du texte dans la zone de texte Search Fields (Rechercher des champs) 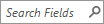 .
.
Un décompte représentant le nombre de champs figurant dans la couche apparaît en bas du volet des champs. Lorsqu’un filtre est appliqué ou qu’une recherche est effectuée, le nombre de champs correspondant apparaît également.
Pour transformer les alias des champs affichés en noms de champ, cliquez sur le bouton Filter (Filtre)  et redéfinissez l’option Display Field by (Afficher le champ par) sur None (Aucun).
et redéfinissez l’option Display Field by (Afficher le champ par) sur None (Aucun).
Remarque :
Vous pouvez aussi faire glisser les champs depuis le volet des champs vers n’importe quel outil de géotraitement qui accepte les champs en entrée.
Mettre à jour la symbologie en fonction des champs
Vous pouvez visualiser les champs d’une couche d’entités dans une carte à l’aide de la vue Data Engineering (Ingénierie des données). L’affichage des champs sur une carte vous permet de découvrir la localisation des entités, de voir la répartition des valeurs dans l’espace et de savoir si des données manquent sur certains lieux.
Dans le volet des champs, si le champ peut être symbolisé, vous pouvez mettre à jour la symbologie de la carte à l’aide de l’option Update Symbology (Mettre à jour la symbologie)  .
.
Pour mettre à jour la symbologie en fonction des champs, procédez comme suit :
- Dans la liste des champs, survolez un champ avec la souris et cliquez sur Update Symbology (Mettre à jour la symbologie)
 pour mettre à jour la symbologie du champ en question.
pour mettre à jour la symbologie du champ en question.La méthode de symbolisation par défaut repose sur le type de données du champ sélectionné.
Type de données des champs Symbologie par défaut Numérique (court, long, entier très grand, flottant, double)
Couleurs graduées : permet de présenter les différences quantitatives des valeurs des entités à l'aide d'une plage de couleurs. La méthode de classification par défaut est Seuils naturels (Jenks) avec quatre classes.
Texte ou date
Valeurs uniques : permet d’appliquer un symbole différent à chaque catégorie d’entités dans la couche en fonction d’un ou de plusieurs champs. Un symbole unique est attribué uniquement aux 100 premières valeurs uniques. Toutes les autres valeurs sont regroupées.
- Pour configurer davantage les propriétés de symbole, cliquez avec le bouton droit sur le champ dans le volet des champs et sélectionnez le bouton Symbology (Symbologie)
 ou le bouton Symbology (Symbologie) sur le ruban Map (Carte).
ou le bouton Symbology (Symbologie) sur le ruban Map (Carte).La fenêtre de symbologie s’ouvre avec la méthode et le nom de champ renseignés par défaut.
- Pour rétablir la symbologie d’origine, utilisez l’action d’annulation dans la barre d’outils Accès rapide.
Créer des diagrammes en fonction des champs
Vous pouvez visualiser et explorer vos données à l’aide de diagrammes, ce qui permet d’identifier les modèles, les tendances, les relations et la structure des données. Associez des diagrammes et des cartes pour raconter une histoire à partir des données. Dans le volet des champs, si un diagramme peut être créé à l’aide du champ, vous pouvez créer un diagramme pour un seul champ à l’aide de l’option Create Chart (Créer un diagramme)  ou pour plusieurs champs, à l’aide du menu Create Chart (Créer un diagramme).
ou pour plusieurs champs, à l’aide du menu Create Chart (Créer un diagramme).
Pour créer un diagramme en fonction des champs, procédez comme suit :
- Dans la liste des champs, survolez un champ avec la souris et cliquez sur Create Chart (Créer un diagramme)
 pour créer un diagramme adapté au champ.
pour créer un diagramme adapté au champ.Un diagramme par défaut est créé en fonction du type de données du champ sélectionné. La fenêtre des propriétés du diagramme s’affiche également, ce qui vous permet de configurer davantage son apparence.
Type de données des champs Type de diagramme par défaut Numérique (court, long, entier très grand, flottant, double)
Histogramme : visualisez la distribution des valeurs dans une variable numérique en rassemblant des nombres en groupes et en mesurant la fréquence de ces groupes.
Texte
Diagramme à barres : synthétisez et comparez les données catégorielles. Les valeurs nulles reçoivent leur propre barre dans le diagramme à barres.
Date (date, date uniquement, décalage de l’horodatage)
Diagramme linéaire : visualisez l’évolution sur une plage temporelle continue.
- Vous pouvez également cliquer avec le bouton droit sur le champ sélectionné et choisir Create Chart (Créer un diagramme) pour en savoir plus sur les types de diagrammes qui sont disponibles pour le champ.
Une liste des diagrammes disponibles s’affiche dans le menu.
- Vous pouvez également sélectionner plusieurs champs dans le volet pour créer des diagrammes.
Sélectionnez par exemple deux champs, cliquez avec le bouton droit et choisissez Create Chart (Créer un diagramme) pour créer un nuage de points, une matrice de nuages de points ou une boîte à moustache.
Examiner les attributs de champ
Pour en savoir plus sur les attributs de chaque champ, ouvrez la table attributaire et examinez les valeurs. Si une table attributaire contient des centaines de champs, il peut être difficile de trouver les champs qui vous intéressent. La liste des champs dans la vue Data Engineering (Ingénierie des données) permet de trouver le champ qui vous intéresse dans la table attributaire.
Pour examiner les attributs de champ dans la table attributaire, procédez comme suit :
- Dans la liste des champs, survolez un champ et cliquez sur le bouton Go to Attribute Table (Accéder à la table attributaire)
 pour ouvrir la table attributaire au niveau de ce champ.
pour ouvrir la table attributaire au niveau de ce champ.Le nom du champ est défini comme le champ actif.
- Vous pouvez également cliquer avec le bouton droit sur le champ sélectionné et choisir Attribute Table (Table attributaire).
- Vous pouvez également sélectionner plusieurs champs dans le volet, cliquer avec le bouton droit sur un champ et choisir Attribute Table (Table attributaire) pour ouvrir la table attributaire au niveau du premier champ sélectionné.
Tous les champs sélectionnés sont définis comme des champs actifs.
De même, vous pouvez explorer la conception des champs dans la vue des champs. Pour rechercher et définir les champs dans la vue des champs, sélectionnez les champs, cliquez avec le bouton droit sur la sélection et choisissez Fields (Champs).
Accéder aux outils Data Engineering (Ingénierie des données)
Plusieurs outils de géotraitement sont regroupés dans les catégories suivantes pour l’ingénierie des données : Clean (Nettoyer), Construct (Créer), Integrate (Intégrer) et Format. Vous pouvez accéder à ces catégories et à leurs outils dans le ruban Data Engineering (Ingénierie des données). Pour accéder aux outils applicables au type de données d’un champ, sélectionnez un champ dans le volet des champs et cliquez avec le bouton droit.
Remarque :
La plupart des opérations de géotraitement qui modifient les données en entrée ne peuvent pas être annulées.
En savoir plus sur les outils Data Engineering pour préparer les données
Rubriques connexes
Vous avez un commentaire à formuler concernant cette rubrique ?