Une couche de voxel contient une ou plusieurs variables que vous symbolisez. Selon le type des données représentées par une variable dans une couche de voxel, vous pouvez visualiser des données continues quantitatives ou discrètes qualitatives. Vous pouvez recourir à deux méthodes pour symboliser une couche de voxel : valeurs uniques ou étirement.
La symbologie est définie par variable d’une couche de voxel. Vous pouvez par exemple passer d’une variable à une autre et voir la symbologie que vous avez définie. Si la variable de la couche de voxel contient des données qualitatives (par exemple, les types de sol définis dans les classes discrètes), les données sont visualisées en tant que valeurs uniques. Si la variable représente des valeurs quantitatives de mesures continues, telles que la température, vous pouvez la visualiser à l’aide de la symbologie par étirement.

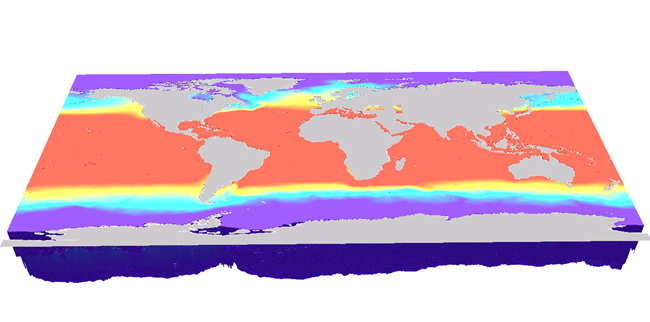
La symbologie d’une couche de voxel est appliquée au volume et à la surface. Par exemple, si vous modifiez la symbologie, les changements sont appliqués au volume, ainsi qu’aux sections et aux isosurfaces. Vous pouvez verrouiller une section d’une couche de voxel pour créer un instantané de la section à la position, à l’horodatage et à la zone d’intérêt actuels. La symbologie reste la même que celle de la variable de la section verrouillée.
Les couches de voxels peuvent comporter des milliards de cubes de voxels individuels. Lorsque vous ajoutez une couche de voxel dans une scène, les cubes de voxels sont chargés dynamiquement jusqu’à ce que plus aucun cube de voxel ne doit identifié. Vous pouvez actualiser la symbologie de façon à inclure toutes les valeurs une fois tous les cubes de voxels chargés.
Valeurs uniques
La symbologie par valeurs uniques attribue un symbole unique à chaque classe de symboles définie dans un jeu de données. Elle vous permet de représenter les valeurs qualitatives dans une variable. Lorsque vous ajoutez une couche de voxel dans une scène, le type de données est déjà déterminé. Si les valeurs sont discrètes, elles sont représentées sous forme de valeurs uniques. Lorsque vous ajoutez la couche de voxel ou accédez à une variable discrète pour la première fois, les valeurs uniques sont chargées dynamiquement. Vous pouvez afficher toutes les valeurs uniques ou sélectionner un sous-ensemble à afficher dans la scène. Vous pouvez également modifier la couleur et l’étiquette des noms uniques dans la fenêtre Symbology (Symbologie). Une colonne Count (Total) affiche le total pour chaque valeur unique. Pour les données temporelles, le total est mis à jour par horodatage. Par exemple, si une valeur unique est rendue dans un horodatage donné, le total est affiché, mais si la valeur n’est pas rendue dans l’horodatage suivant, le total affiche 0. Vous pouvez masquer la colonne du total en cliquant sur Show count (Afficher le total) dans le menu contextuel Options.
Vous pouvez appliquer une transparence à la couleur d’une valeur unique. Comme les cubes de voxels sont des éléments fondamentaux du volume de voxel, la transparence s’accumule en cas de chevauchement des cubes de voxels. La transparence n’est pas appliquée aux sections.
Vous pouvez activer et désactiver les classes de valeurs uniques dans la fenêtre Symbology (Symbologie) pour afficher uniquement les valeurs concernées. Vous pouvez également sélectionner l’option Use the Contents pane for class visibility (Utiliser la fenêtre Contenu pour la visibilité des classes) pour activer ou désactiver les valeurs uniques dans la fenêtre Contents (Contenu).
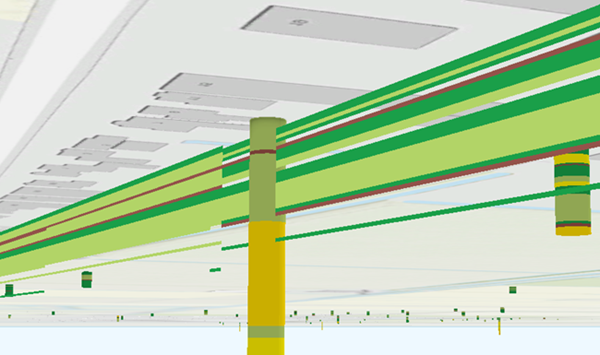
Pour symboliser une couche de voxel à l’aide de valeurs uniques, procédez comme suit :
- Sélectionnez une couche voxel dans la fenêtre Contents (Contenu) et cliquez sur l’ensemble d’onglets Voxel Layer (Couche voxel).
- Dans le groupe Drawing (Dessin), cliquez sur le bouton Symbology (Symbologie)
 .
. - Dans la fenêtre Symbology (Symbologie), vous pouvez choisir une Color scheme (Combinaison de couleurs).
- Vous avez également la possibilité de cliquer sur Format color scheme (Formater la combinaison de couleurs) pour ouvrir la fenêtre Color Scheme Editor (Éditeur de combinaison de couleurs) et modifier une combinaison de couleurs.
- Vous pouvez également cocher la case Visible en regard de chaque valeur unique pour régler la visibilité des classes de symboles.
Si cette case est décochée, la classe de symboles est supprimée de la fenêtre Contents (Contenu) et n’apparaît pas dans la scène.
- Vous pouvez également cliquer sur l’étiquette associée à une valeur unique pour la modifier.
- Vous avez aussi la possibilité de modifier l’en-tête de la variable pour qu’elle soit plus explicite.
- Pour modifier l’ordre des classes de symbole, cliquez sur Move selected value(s) up (Déplacer les valeurs sélectionnées vers le haut) ou Move selected value(s) down (Déplacer les valeurs sélectionnées vers le bas).
L’ordre de la classe de symbole est reflété dans la fenêtre Contents (Contenu) et dans les légendes des mises en page.
- Pour supprimer les valeurs uniques, cliquez avec le bouton droit sur la valeur et sélectionnez Remove (Supprimer). La valeur unique supprimée est ajoutée automatiquement à <toutes les autres valeurs>. Pour masquer <toutes les autres valeurs>, désactivez la visibilité.
La combinaison de couleurs voxel est sélectionnée par défaut, mais vous pouvez la modifier. Cochez la case Show all (Tout afficher) pour afficher toutes les combinaisons de couleurs disponibles dans le projet.
Étirer
La symbologie par étirement permet de définir le mode d’étirement des valeurs entre une valeur minimale et maximale associée à une combinaison de couleurs, qui représente les données quantitatives (température ou oxygène).
Utilisez la symbologie pour explorer plus en détail vos données de voxel. Filtrez les données de façon à afficher uniquement les valeurs qui vous intéressent à l’aide des options de plage Min et Max. Vous pouvez modifier ces valeurs en réglant Data Filter (Filtre de données) dans la filtre Symbology (Symbologie).
Par défaut, l’histogramme illustre la plage de données significatives. Les valeurs sont exagérées selon un facteur de 2 pour améliorer la lisibilité de l’histogramme. Pour voir la valeur sans exagération, cochez la case Show Significant Data Range (Afficher la plage de données significatives) pour l’option More (Plus).
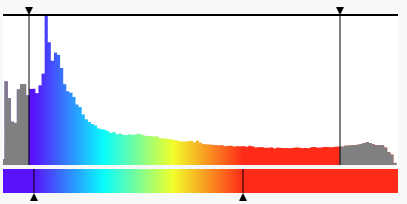
Une fonction de transparence dans la symbologie par étirement permet de mettre certaines valeurs en avant en rendant d’autres valeurs transparentes. Pour mettre en évidence une concentration élevée de pollution, par exemple, vous pouvez rendre les valeurs de pollution les plus faibles transparentes. Utilisez une isosurface pour afficher la concentration de pollution à une valeur donnée.
Vous pouvez par exemple appliquer la fonction de transparence à une variable de température dans une couche de voxel d’une unité marine écologique :
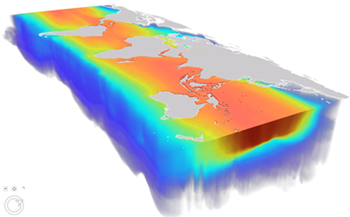
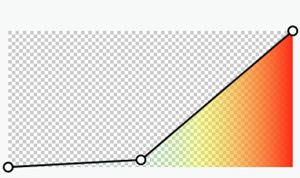
Pour utiliser la symbologie par étirement, procédez comme suit :
- Sélectionnez une couche voxel dans la fenêtre Contents (Contenu) et cliquez sur l’ensemble d’onglets Voxel Layer (Couche voxel).
- Dans le groupe Drawing (Dessin), cliquez sur le bouton Symbology (Symbologie)
 .
.La fenêtre Symbology (Symbologie) apparaît.
- Dans la fenêtre Symbology (Symbologie), vous pouvez choisir une nouvelle valeur dans Color scheme (Combinaison de couleurs).
- Vous pouvez également sélectionner Data Filter (Filtre de données) pour configurer un filtre et définir les valeurs Min et Max.
- Vous pouvez changer le paramètre Color range (Plage de couleurs) et définir les valeurs Min et Max.
- Vous pouvez aussi cocher Transparency function (Fonction de transparence ).
- Modifiez interactivement la position des points de contrôle. Pour ajouter un nouveau point de contrôle, double-cliquez sur le diagramme de la fonction de transparence ou changez les paramètres de transparence.
- Modifiez les paramètres Value (Valeur) et Position de manière interactive pour chaque point de contrôle en déplaçant le point sur le diagramme de la fonction de transparence. Vous pouvez aussi ajouter une valeur dans les boîtes de dialogue Value (Valeur) et Position.
Vous ne pouvez pas supprimer le premier et le dernier point de contrôle.
Cochez la case Show all (Tout afficher) pour afficher toutes les combinaisons de couleurs disponibles. Cliquez sur Format color scheme (Formater la combinaison de couleurs) pour ouvrir la fenêtre Color Scheme Editor (Éditeur de combinaison de couleurs) et modifier une combinaison de couleurs.
Options avancées pour la symbologie par étirement
Avec les options de symbologie avancées, vous pouvez personnaliser la mise en forme des étiquettes numériques dans la légende d’une couche de voxels pour mieux représenter la symbologie. Vous pouvez indiquer si les valeurs des données de champ numérique représentent des pourcentages, des directions, une devise, des taux, des fractions ou des angles. Vous pouvez également mettre en forme les étiquettes à l’aide d’une notation scientifique (format standard) ou créer une chaîne de format personnalisée pour l’étiquette. Vous pouvez accéder aux options de symbologie avancées en cliquant sur Advanced symbology (Symbologie avancée)  dans la fenêtre Symbology (Symbologie).
dans la fenêtre Symbology (Symbologie).
Outre le formatage des étiquettes de légende dans la scène, vous pouvez également formater la légende de mise en page. Pour en savoir plus sur la mise en forme des styles et polices des symboles textuels de la légende dans les mises en page, voir Mettre en forme un élément de légende.
Remarque :
Les étiquettes correspondent aux valeurs spécifiées dans la plage de couleurs.
Définir la symbologie des couches voxel
Les couches voxel prennent en charge la lecture de la symbologie dans un fichier NetCDF défini par un attribut. Utilisez cette option lorsque votre organisation dispose d’un dégradé de couleurs spécifique pour un jeu de données et que ces données sont créées automatiquement via un processus de création de fichiers netCDF dans Python ou d’enchaînement d’une série d’outils de géotraitement pour la génération de la couche voxel. Dans le cas de données continues, vous pouvez spécifier l’attribut esri_color_ramp avec pour valeur la chaîne clé du dégradé de couleurs. Dans le cas de données discrètes, vous pouvez utiliser l’attribut esri_unique_values avec des valeurs entières pour chaque valeur unique. Si vous le souhaitez, vous pouvez utiliser esri_unique_labels afin de spécifier une étiquette pour chaque valeur unique.
Pour trouver la clé d’un dégradé de couleurs, procédez comme suit :
- Cliquez sur l’onglet View (Vue), puis sur Catalog View (Vue Catalogue)
 .
. - Dans la fenêtre Contents (Contenu), développez le dossier Styles
 .
. - Cliquez sur ArcGIS Colors (Couleurs d’ArcGIS)
 .
. - Dans Catalog View (Vue Catalogue), développez Styles Classes (Classes de styles).
- Cliquez sur Color scheme (Combinaison de couleurs)
 pour ouvrir la classe de style.
pour ouvrir la classe de style. - Sélectionnez n’importe quelle combinaison de couleurs et notez la valeur de la clé.
- Indiquez la valeur de cette clé dans l’attribut esri_color_ramp du fichier NetCDF.
Utiliser un extrait de code Python pour ajouter l’attribut esri_color_ramp
Des outils de géotraitement tels que Krigeage bayésien empirique 3D et Voisin le plus proche 3D écrivent l’attribut par défaut. Si vous utilisez d’autres processus pour générer un fichier netCDF, vous pouvez utiliser l’extrait de code Python suivant pour ajouter un attribut et une valeur appropriés : Ajoute l’attribut esri_color_ramp à la variable pm10.
import netCDF4 as nc
# Open the netCDF file in write mode
ncfile = nc.Dataset('C:\\test\\airQuality.nc', 'r+')
# Access the variable to which you want to add the attribute
variable = ncfile.variables['pm10']
# Add a new attribute to the variable
variable.esri_color_ramp = 'Prediction_Analytical_2'
# Save the changes and close the netCDF file
ncfile.close()
Rubriques connexes
Vous avez un commentaire à formuler concernant cette rubrique ?