Les nuages de points permettent de visualiser la relation entre deux variables numériques, l’une représentée sur l’axe des x et l’autre représentée sur l’axe des y. Pour chaque enregistrement, un point est tracé à l’endroit où les deux variables s’intersectent dans le diagramme. Lorsque les points obtenus forment une structure non aléatoire, une relation existe entre les deux variables.
Variables
Les nuages de points se composent de deux nombres, un pour l’axe des x et un pour l’axe des y. Une troisième variable numérique peut être spécifiée pour veiller aux proportions de chaque point du nuage.
Remarque :
Dans un souci d’amélioration des performances, l’agrégation visuelle est appliquée lorsqu’un nuage de points est créé avec plus de 200 000 points. Dans ce cas, les points du nuage de points sont agrégés en une grille de 250 x 250 et chaque cellule affiche au maximum un point. Lorsque l’agrégation visuelle est appliquée, les contrôles Tooltip Display Field (Champ d’affichage pour info-bulle) et Proportional (Proportionnel) sont désactivés.
Série multiple
Les nuages de points peuvent être affichés avec des séries multiples en définissant un champ de catégorie Split by (Fractionner en). Par exemple, dans un jeu de données d’incidents criminels, un champ CrimeType peut être utilisé pour fractionner les données en plusieurs séries. La table Séries est renseignée avec chaque type de crime unique (vol, vandalisme et incendie criminel, par exemple) et le diagramme généré affiche trois séries de nuages de points.
Afficher plusieurs séries
Pour configurer un nuage de points avec plusieurs séries, utilisez l’option Display multiple series as (Afficher plusieurs séries comme) sous l’onglet Series (Séries) de la fenêtre Chart Properties (Propriétés du diagramme). Les différentes séries s’affichent par défaut avec l’option Single chart (Diagramme unique). Dans cette représentation, toutes les séries sont dessinées dans la même zone de tracé, mais chaque série se distingue par une couleur unique afin de permettre les comparaisons entre les différents groupes.
Vous pouvez également voir un nuage de points avec plusieurs séries sous la forme d’un quadrillage (également appelé petits multiples) en sélectionnant l’option Grid (Quadrillage). Cette option affiche une matrice de petits diagrammes, où chaque mini-diagramme affiche les données pour une série individuelle. Les diagrammes en quadrillage sont utiles pour comparer les tendances et les schémas entre les différents sous-groupes des données. Vous pouvez personnaliser les dimensions d’une mise en page de diagramme en quadrillage en définissant la valeur numérique Mini charts per row (Mini-diagrammes par ligne). Par exemple, définir Mini charts per row chart (Mini-diagrammes par diagramme linéaire) sur 3 permet d’afficher un maximum de 3 diagrammes par ligne ; le nombre total de lignes dans le quadrillage est déterminé par le nombre de séries dans le diagramme. Si vous activez la case Show preview chart (Afficher l’aperçu du diagramme), vous pouvez explorer chaque mini-diagramme de manière dynamique plus en détails en en sélectionnant un dans l’aperçu du diagramme plus grand.

Statistiques des séries
Lorsqu’un nuage de points à plusieurs séries est configuré avec l’option Grid (Grille), les diagrammes miniatures peuvent être affichés en tant que nuages de points, R-carré ou r de Pearson à l’aide de la liste déroulante Display (Affichage) de l’onglet Series (Série). Si vous sélectionnez l’option R-Squared (R-carré) ou Pearson's r (r de Pearson), les diagrammes miniatures affichent la valeur statistique et l’arrière-plan reflète la couleur du dégradé spécifiée dans la liste déroulante Color scheme (Combinaison de couleurs), qui correspond à la force de la valeur. Utilisez les listes déroulantes Sort by (Trier par) et Sort direction (Sens de tri) pour organiser les mini-diagrammes par ordre alphabétique, manuellement ou en fonction d’une valeur statistique.
Lorsque les diagrammes miniatures sont configurés pour afficher les valeurs R² ou les valeurs du coefficient de corrélation de Pearson, les indicateurs de valeur p peuvent être affichés pour chaque série en cochant la case Show p-value (Afficher la valeur p). Les indicateurs suivants sont utilisés pour représenter les trois seuils d'importance :
- ***—La valeur p est inférieure à 0,001.
- **—La valeur p est inférieure à 0,01.
- *—La valeur p est inférieure à 0,05.
Lorsque la valeur p d’une série est supérieure ou égale à 0,05, aucun indicateur de valeur p n’est affiché dans le diagramme miniature.
Remarque :
La distribution t est utilisée pour calculer les valeurs p.
Champ d’affichage pour info-bulle
Le menu déroulant Tooltip Display Field (Champ d’affichage pour info-bulle) permet d’afficher les valeurs d’un champ spécifique dans l’info-bulle pour chaque point du nuage de points. Par exemple, lorsque vous tracez housing_cost avec crime_rate, il peut être utile de sélectionner neighborhood pour la valeur Tooltip Display Field (Champ d’affichage pour info-bulle) afin que le nom du voisinage s’affiche lorsque vous survolez un point individuel.
Statistiques
Une équation de régression est calculée, puis la courbe de tendance associée est tracée sur les nuages de points. La courbe de tendance modélise la relation entre les deux variables, avec à la fois les options de courbe de tendance linéaires (Linear) et non linéaires (Exponential, Logarithmic, Power et Polynomial) disponibles. La valeur R² quantifie le degré d’ajustement des données dans le modèle. Il convient toutefois d’être prudent lors de l’utilisation de R² pour des modèles non linéaires, puisque la linéarité est une hypothèse intégrée dans le calcul de R². Pour désactiver la courbe de tendance, désélectionnez la case Show trend line (Afficher une ligne de tendance) dans la fenêtre Chart Properties (Propriétés du diagramme) ou activez/désactivez la visibilité en cliquant sur l’élément dans la légende. Pour modifier la couleur de la courbe de tendance, cliquez sur l’échantillon de couleurs de la courbe de tendance dans la fenêtre Chart Properties (Propriétés du diagramme) et choisissez une nouvelle couleur.
Pour en savoir plus sur l’analyse de régression
Remarque :
Les diagrammes utilisent la formule suivante pour calculer R² :

où  est la valeur réelle,
est la valeur réelle,  est la valeur prévue et la
est la valeur prévue et la  est la moyenne des valeurs réelles.
est la moyenne des valeurs réelles.
Corrélation
Pour les courbes linéaires, lorsque des valeurs x faibles correspondent à des valeurs y faibles et que des valeurs x élevées correspondent à des valeurs y élevées (courbe croissante), cela indique une corrélation positive. Lorsque des valeurs x faibles correspondent à des valeurs y élevées et que des valeurs x élevées correspondent à des valeurs y faibles (courbe décroissante), cela indique une corrélation négative.
Remarque :
Une corrélation entre x et y n’implique pas que x entraîne y.
Symbole
Plusieurs options contrôlent la symbolisation du diagramme et les paramètres associés.
Style
Par défaut, les points des nuages de points utilisent les couleurs de la couche et héritent leur contour et couleurs de remplissage de la symbologie de la couche source. En symbolisant une couche avec un attribut autre que l’une des variables des nuages de points, une dimension supplémentaire peut s’afficher dans la visualisation des nuages de points.
Le style des points peut être personnalisé dans l’onglet Series (Série) de la fenêtre Chart Properties (Propriétés du diagramme) en cliquant sur le correctif de couleur Symbol (Symbole) de la table Series (Série). Utilisez la fenêtre contextuelle pour configurer le style, la taille, la couleur et la transparence des symboles ponctuels.
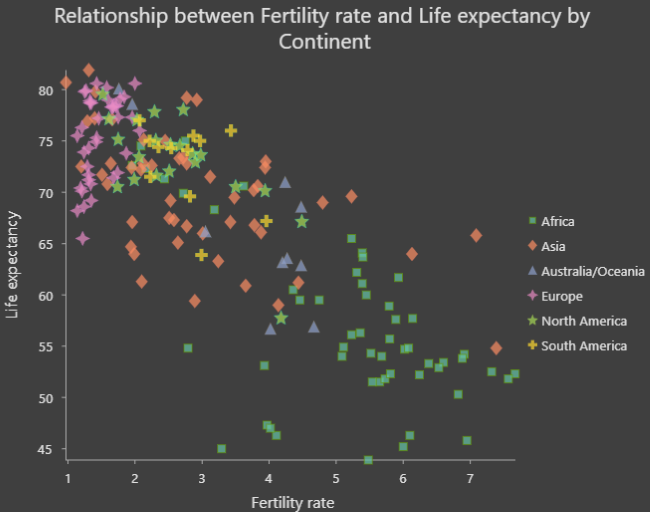
Taille proportionnelle
Utilisez la liste déroulante Proportional (Proportionnel) pour définir la taille des points du nuage de points de manière proportionnelle à un attribut numérique. La représentation proportionnelle des points du nuage en fonction d’une troisième variable numérique apporte une autre dimension à la visualisation, en créant un nuage à bulles, comme indiqué sur l’image suivante :

Axes
Plusieurs options contrôlent les axes et les paramètres associés.
Limites des axes
Les limites minimum et maximum par défaut de l’axe sont basées sur la plage des valeurs de données représentées sur l’axe. Vous pouvez personnaliser ces valeurs en fournissant une nouvelle valeur limite d’axe. Cliquez sur le bouton de réinitialisation pour définir la limite d’axe sur la valeur par défaut.
Axe Journal
Par défaut, les axes de nuage de points s’affichent sur une échelle linéaire. Il est possible un seul ou les deux axes sur une échelle logarithmique en cochant la case Log axis (Axe logarithmique) dans la section Axes de la fenêtre Chart Properties (Propriétés du diagramme).
Les échelles logarithmiques sont utiles lorsque vous visualisez des données présentant une forte asymétrie positive, dans lesquelles la majorité des points de données ont une faible valeur et une minorité, des valeurs très élevées. Le changement d’échelle de l’axe ne modifie pas les valeurs des données, mais seulement la manière dont elles sont affichées.
Les échelles linéaires reposent sur l’addition et les échelles logarithmiques sur la multiplication.
Sur une échelle linéaire, chaque incrément sur l’axe représente la même distance en valeur. Par exemple, dans le diagramme ci-dessous, chaque incrément de l’axe représente une augmentation de 10.

Sur une échelle logarithmique, les incréments sont augmentés par magnitude. Par exemple, dans le diagramme ci-dessous, chaque incrément de l’axe représente une multiplication par 10.

Remarque :
Les échelles logarithmiques ne peuvent pas afficher de valeurs négatives ou nulles. Si vous utilisez un axe logarithmique pour une variable avec des valeurs négatives ou un zéro, ces valeurs n’apparaissent pas sur le diagramme.
Limites d’axe adaptatives
Lorsqu’un diagramme en nuage de points à plusieurs séries est affiché avec l’option Grid (Grille), il est possible de configurer les limites d’axe à l’aide des options suivantes :
- Fixed (Constant) : applique les limites générales minimum et maximum à tous les mini-diagrammes.
- Adaptive (Adaptatif) : applique les limites minimum et maximum locales pour chaque mini-diagramme.
Intervalles de grille
Les intervalles de grille pour l’axe x et l’axe y peuvent être configurés avec les contrôles Interval (Intervalle). Les intervalles de grille par défaut seront calculés automatiquement.
Inverser l’axe
L’un ou l’autre axe d’un nuage de points peut être inversé en cochant la case Invert axis (Inverser l’axe).
Format numérique
Vous pouvez indiquer le format dans lequel un axe affiche les valeurs numériques en précisant une catégorie de format numérique ou en définissant une chaîne de format personnalisé. Par exemple, $#,### peut être utilisé comme chaîne de format personnalisé pour afficher les valeurs de devises.
Apparence
Plusieurs options contrôlent l’apparence du diagramme et les paramètres associés.
Titres et description
Les titres par défaut des diagrammes et axes dépendent du nom des variables et du type de diagramme. Ces valeurs peuvent être mises à jour sur l’onglet General (Général) dans la fenêtre Properties (Propriétés). Vous pouvez également attribuer une valeur à l’option Description. Il s’agit d’un bloc de texte qui apparaît au bas de la fenêtre du diagramme.
Repères
Les lignes ou plages des guides peuvent être ajoutées aux diagrammes pour servir de référence ou mettre en évidence des valeurs importantes. Pour ajouter un nouveau guide, accédez à l’onglet Guides de la fenêtre Chart Properties (Propriétés du diagramme) et choisissez si vous voulez tracer un guide vertical ou horizontal. Cliquez sur la flèche du bouton Add guide (Ajouter un repère) et sélectionnez l’une des options suivantes :
- Create fixed value line or range guide (Créer un repère de type ligne à valeur fixe ou de type plage) : trace une ligne ou une plage de repères à un emplacement fixe. Lorsque cette option est sélectionnée, renseignez une valeur pour Value (Valeur) à l’endroit où vous souhaitez que la ligne soit tracée. Pour créer une plage, saisissez une valeur to (Jusqu’à).
- Create data-driven guide (Créer un repère dynamique) : trace un repère dynamique. Lorsque cette option est sélectionnée, utilisez la liste déroulante Value (Valeur) pour sélectionner un champ dont les valeurs seront utilisées pour calculer l’emplacement du repère. Sélectionnez une option d’agrégation pour spécifier comment ces valeurs seront synthétisées.
- Create polyline guide (Créer un repère polyligne) : trace un repère polyligne. Lorsque cette option est sélectionnée, mettez à jour la table de données pour renseigner les valeurs x et y qui créeront les sommets pour déterminer le tracé de la ligne de repères. Cette option est disponible uniquement lorsque les deux axes sont continus.
Exemple
Le nuage de points ci-dessous illustre la relation entre le diabète et l’hypertension parmi les bénéficiaires de la couverture médicale Medicare. Sélectionnez des entités dans le diagramme pour voir leur position sur la carte.
- Axe des x : taux de diabète
- Axe des y : taux d’hypertension

Rubriques connexes
Vous avez un commentaire à formuler concernant cette rubrique ?