関連付けは、非空間で一致しないネットワーク フィーチャ間で接続性、格納、および構造物付属物のモデル化を可能にします。
ユーティリティ ネットワークには次の関連付けタイプがあります。
関連付けタイプに応じて、マップ ビュー内の関連付けの表示を制御するための複数の方法があります。[データ] タブの [関連付け] グループで、[表示] コマンドを使用し、接続性および構造物付属物の関連付けを表示できます。格納の関連付け表示は、[格納物の表示] ドロップダウン メニューを使用して格納物フィーチャを表示または非表示にするように構成できます。これにより、ユーティリティ ネットワーク レイヤーの表示フィルターが有効になります。たとえば、マップには変電所が表示されますが、デバイス、銅線、アセンブリなどの格納物フィーチャは表示されません。
各関連付けタイプの詳細については、「関連付け」をご参照ください。関連付けの表示の制御に関する詳細および手順については、下のセクションをご参照ください。
接続性および構造物付属物の関連付けの表示
関連付けは、ジオデータベースにフィーチャとして格納されず、作成後に生成されるダーティ エリアとして以外は、マップに表示されません。アクティブなマップで接続性および構造物付属物の関連付けを視覚化するには、[関連付けの表示モード] を有効化します。ネットワーク ダイアグラムを生成して、これらの関連付けのタイプを表示することもできます。
[関連付けの表示モード] を使用する際には次の点に留意してください。
- 現在のマップ範囲内の接続性および構造物付属物の関連付けは、[関連付けの表示モード] を有効化した場合にのみ表示されます。描画される関連付けは、[ネットワーク オプション] ダイアログ ボックスの [関連付け] タブで定義された設定を適用します。
- [関連付けの表示モード] をアクティブにすると、現在のマップ範囲の関連付けが描画されます。[表示] コマンドを使用して、[関連付けの表示モード] を非アクティブにしてから再びアクティブにして、関連付けを更新できます。これは、現在のマップ範囲内で関連付けが編集された場合、または画面移動やズームによりマップ範囲が変化した場合に必要です。
- 返される関連付け数の最大許容値はデフォルトで 250 に設定されています。現在のマップ範囲にこの値を超える関連付けが含まれている場合は、拡大表示して、[関連付けの表示モード] を更新できます。また、[ネットワーク オプション] ダイアログ ボックスの [関連付け] タブで最大値を変更することもできます。
[関連付けの表示モード] を有効/無効にするには、次の手順を実行します。
- [コンテンツ] ウィンドウでユーティリティ ネットワーク レイヤーを選択します。
- リボンの [ユーティリティ ネットワーク] 下の [データ] タブをクリックします。
- [関連付け] グループで [表示]
 をクリックします。
をクリックします。
関連付けオプション
[関連付けの表示モード] によって使用されるオプションを変更するには、[ユーティリティ ネットワーク データ] タブで、[関連付け] グループの右下にあるダイアログ ボックス ランチャー  をクリックします。これによって、[関連付け] タブがアクティブな状態で [ネットワーク オプション] ダイアログ ボックスが開きます。
をクリックします。これによって、[関連付け] タブがアクティブな状態で [ネットワーク オプション] ダイアログ ボックスが開きます。
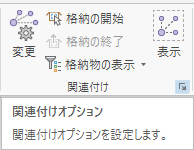
次の関連付けオプションを利用できます。
- [返される関連付けの最大許容数] - デフォルトは 250 です。
- [接続性の関連付けを含める] - デフォルトで有効になっています。[関連付けの表示モード] を使用している場合、接続性の関連付けを破線で表示します。デフォルトの色は透過の灰赤です。カラー パレットを使用して、色を変更します。
- [構造物付属物の関連付けを含める] - デフォルトで有効になっています。[関連付けの表示モード] を使用している場合、構造物付属物の関連付けを破線で表示します。デフォルトの色は透過の灰緑です。カラー パレットを使用して、色を変更します。
- [ビューに関連付けの境界四角形を表示する] - デフォルトで無効になっています。[関連付けの表示モード] が有効化された場合、破線を持つ境界四角形が現在のマップ ビューの範囲内に作成されます。これは関連付けが表示される境界四角形の範囲を表します。
メモ:
[関連付けの表示モード] がアクティブのときに関連付けオプションを表示、[接続性の関連付けを含める] と [構造物付属物の関連付けを含める] のオプションは、false に設定されている場合に無効になります。これらのオプションは、[関連付けの表示モード] を非アクティブ化するまで、[関連付け] タブで true に切り替えることはできません。
格納の関連付け格納物の表示プロパティの変更
格納の関連付けに対しては、格納物フィーチャに表示プロパティが設定されています。[格納物の表示] コマンドと組み合わせて使用した場合、この表示プロパティが、格納物の表示/非表示のフラグ付けを制御します。デフォルトでは、この表示プロパティは無効化されています。このプロパティは、[関連付けの変更] ウィンドウを使用して格納の関連付けを作成または変更するときに、フィーチャごとに変更できます。
格納の関連付けに含まれる格納物の表示プロパティを変更するには、次の手順を実行します。
- リボンの [ユーティリティ ネットワーク] 下の [データ] タブをクリックします。
- [関連付け] グループで [変更]
 をクリックして、[関連付けの変更] ウィンドウを開きます。
をクリックして、[関連付けの変更] ウィンドウを開きます。 - 表示する格納物を含む格納器フィーチャを選択します。
- [フィーチャの追加 (Add features)] ツールをクリックし、マップ上の格納器フィーチャをクリックして、ウィンドウ内の [アクティブなアイテム] を設定します。
ジャンクションまたはエッジ オブジェクトに関しては、[選択の読み込み (Load Selected)] ツールを使用し、[関連付けの変更] ウィンドウの [アクティブなアイテム] を格納器オブジェクトの選択された行で設定します。
格納器フィーチャを選択すると、[関連付けの変更] ウィンドウに [アクティブなアイテム] として表示されます。
- [フィーチャの追加 (Add features)] ツールをクリックし、マップ上の格納器フィーチャをクリックして、ウィンドウ内の [アクティブなアイテム] を設定します。
- [格納] タブを選択して、[含む] および [含まれる] セクションを表示します。
- [含む] セクションを展開し、次の選択肢に基づいて、格納物フィーチャの [表示] チェックボックスを設定します。
- オン - マップ ビュー内で格納物を表示します。
- オフ - マップ ビュー内で格納物を非表示にします。
- [適用] をクリックします。
指定された格納物の表示設定は、AssociationStatus フィールドに表示されます。これを表示フィルターで使用して、マップ上の格納物の表示を制御できます。マップ上の格納物を非表示にした場合、[格納物の表示] コマンドを使用して表示設定を切り替えるか、格納編集モードを使用して格納物にアクセスできます。
格納の関連付けの格納物の表示/非表示
すべてのユーティリティ ネットワーク レイヤーの表示フィルターを有効/無効にし、[格納物の表示] コマンドを使用してマップ上の格納の関連付けの格納物の表示設定を実現できます。このコマンドは、マップ ビュー内のレイヤーに対する DisplayContent という名前の表示フィルターと、格納物フィーチャに設定された [表示] オプションによって異なります。
マップ上の格納物の表示/非表示を一時的に切り替えるには、次の手順を実行します。
- リボンの [ユーティリティ ネットワーク] 下の [データ] タブをクリックします。
- [関連付け] グループで、[格納物の表示] コマンドをクリックしてドロップダウン矢印を表示し、次のいずれかのオプションを選択します。
- [表示] - すべてのユーティリティ ネットワーク レイヤーの表示フィルターを無効にして、すべての格納物を表示します。
- [非表示] - すべてのユーティリティ ネットワーク レイヤーの表示フィルターを有効にして、非表示の格納物を非表示にします。
格納物フィーチャが、マップ ビューで表示または非表示になります。[格納物の表示] ドロップダウン矢印を使用して、[表示] オプションと [非表示] オプションを切り替えます。
関連付けステータス属性を使用した表示フィルターの構成
表示フィルターを使用して、格納の関連付けの格納物フィーチャの表示を制御できます。これにより、[格納物の表示] コマンドを使用して、格納物フィーチャをマップ ビューで表示または非表示にすることができます。[格納物の表示] コマンドを使用して格納の関連付けの格納物フィーチャの表示を変更するには、表示フィルターを正しく構成することが必要です。表示フィルターがマップ内のユーティリティ ネットワーク レイヤーに設定されていない場合、[格納物の表示] コマンドに選択したオプションと設定されている表示プロパティに関係なく、格納の関連付けの格納物フィーチャが表示されます。
ArcGIS ユーティリティ ネットワーク構成には、ユーティリティ ネットワークの作成と構成を支援するツール (Utility Network Package Tools) およびポータルへの公開と使用するための配置の処理を支援するツール (ArcGIS Solutions Deployment Tool) が含まれています。この配置手順には、すべてのユーティリティ ネットワーク レイヤーの関連付けステータス属性で [表示フィルター] を使用して構成されるマップが含まれます。
マップを構成するときは、すべてのユーティリティ ネットワーク レイヤーで、[格納物の表示] コマンドに含めるために、AssociationStatus フィールドに表示フィルターを構成する必要があります。[格納物の表示] コマンドを使用してフィルタリングされるレイヤーの表示フィルターに「DisplayContent」という名前を付ける必要があります。
検索条件設定を使用して、SQL モードで表示フィルターを構築するには、次の手順を実行します。
- [コンテンツ] ウィンドウでレイヤーを右クリックし、[シンボル]
 をクリックして、[シンボル] ウィンドウを開きます。
をクリックして、[シンボル] ウィンドウを開きます。 - [シンボル] ウィンドウで、[表示フィルター]
 をクリックします。
をクリックします。 - [表示フィルターの有効化] の切り替えボタンをクリックして、レイヤーの表示フィルターを有効化します。
- [アクティブな表示フィルターを設定] の横のドロップダウン メニューをクリックして、[手動] に設定します。
- [新しい表示フィルター] をクリックして、表示フィルターの名前を DisplayContent に変更します。
メモ:
正確な名前を使用することが重要です。 - [SQL] の切り替えボタンをクリックして、表示フィルターを構築し、SQL コードを使用して、検索条件設定でフィルタリングするフィーチャを定義します。
- 検索条件設定で、次の SQL クエリを使用します。
associationstatus NOT IN (4, 5, 6, 12, 13, 14, 36, 37, 38, 44, 45, 46)
- クエリを対話形式で構築するには、次の手順を実行します。
- フィールド: 関連付けステータス
- 演算子: これらの値が含まれない
- 値:
- 4 - 格納物
- 5 - 格納物と格納器
- 6 - 格納物と構造物
- 12 - 付属物と格納物
- 13 - 付属物と格納物と格納器
- 14 - 付属物と格納物と構造物
- 36 - 接続性と格納物
- 37 - 接続性と格納物と格納器
- 38 - 接続性と格納物と構造物
- 44 - 接続性と付属物と格納物
- 45 - 接続性および付属物と格納物と格納器
- 46 - 接続性と付属物と格納物と構造物
クエリ作成の 2 つのモードの詳細については、「検索条件設定でのクエリの作成」をご参照ください。
すべてのユーティリティ ネットワーク レイヤーに対してこの処理を繰り返します。すべてのレイヤーに対してこの処理を実行した後、[格納物の表示] コマンドを使用して、DisplayContent フィルターをアクティブまたは非アクティブにし、マップ ビュー内の格納物フィーチャを表示または非表示にすることができます。