ナレッジ グラフからリンク チャートを構築する際、エンティティ間のリレーションシップを見やすくするためにエンティティを配置する方法を変更できます。 個別のエンティティを選択して、移動できます。 リンク チャート上にエンティティを配置し、そのエンティティ間にリレーションシップを描画するために使用されているレイアウトを変更することもできます。
デフォルトでは、エンティティは標準オーガニック レイアウトを使用して配置されます。 ただし、レイアウトのタイプは複数あり、[基本]、[オーガニック]、[ツリー]、[放射状]、[階層型] の中から選択できます。 リンク チャートのコンテンツの配置に使用されているレイアウトはリボン上に示され、現在のレイアウトと呼ばれます。 このリンク チャートに対して機能するさまざまな操作は、現在のレイアウトを使用して結果を処理します。 たとえば、エンティティとそのリレーションシップを追加すると、現在のレイアウトに適した方法で追加されます。
リンク チャートの特定の部分が現在のレイアウトでは適切に表示されない場合は、それらのグラフ アイテムを選択して、選択したコンテンツに別のレイアウトを適用することができます。
基本レイアウト
現時点では、このグループには [グリッド] レイアウト  だけが含まれています。 このレイアウトは、等間隔のラティス パターンでエンティティを配置します。グリッドのサイズはエンティティの数により異なります。
だけが含まれています。 このレイアウトは、等間隔のラティス パターンでエンティティを配置します。グリッドのサイズはエンティティの数により異なります。
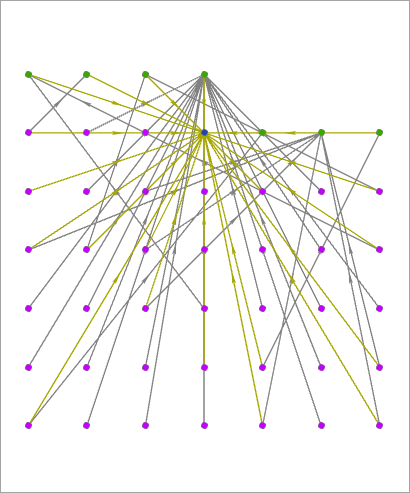
オーガニック レイアウト
このグループでは、エネルギー方向レイアウトを使用して、エンティティがリンク チャート上に配置されます。 このタイプのレイアウト アルゴリズムは、リンク チャートを機械システムと見なします。 エンティティは、同極を向き合わせて配置された 2 つの磁石のように互いに反発し、エンティティを相互に結合するリレーションシップにより互いに引き寄せられます。 アルゴリズムは、均衡状態になるまで、エンティティの確認と配置、エネルギーの評価を繰り返します。 これらのレイアウトにより、接続方法を強調するクラスター内のエンティティを視覚化できます。
[オーガニック] レイアウトには、[標準]、[リーフ サークル]、[紡錘状]、[コミュニティ] の 4 種類があります。
標準オーガニック レイアウト
[標準] レイアウト  は、エネルギー方向レイアウトを使用してエンティティを配置します。
は、エネルギー方向レイアウトを使用してエンティティを配置します。
[標準] レイアウトは、リンク チャートの作成時にエンティティとリレーションシップの配置に使用されるデフォルトのレイアウトです。
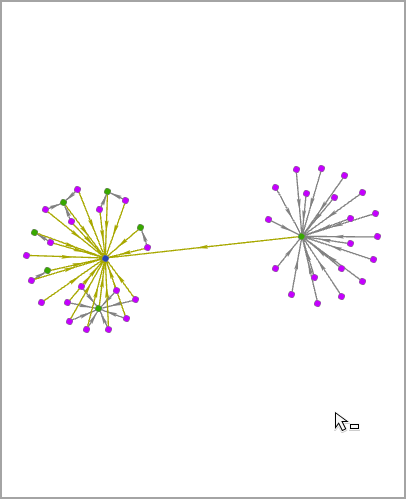
コミュニティ オーガニック レイアウト
[コミュニティ] レイアウト  は、相互に密接に関連するエンティティのグループであるコミュニティを見つけます。 その後、エネルギー方向レイアウトを基に、コミュニティを配置します。 さまざまなコミュニティのエンティティ間のリレーションシップに沿った引力が緩和され、さまざまなコミュニティが、標準オーガニック レイアウトよりも分散されます。
は、相互に密接に関連するエンティティのグループであるコミュニティを見つけます。 その後、エネルギー方向レイアウトを基に、コミュニティを配置します。 さまざまなコミュニティのエンティティ間のリレーションシップに沿った引力が緩和され、さまざまなコミュニティが、標準オーガニック レイアウトよりも分散されます。
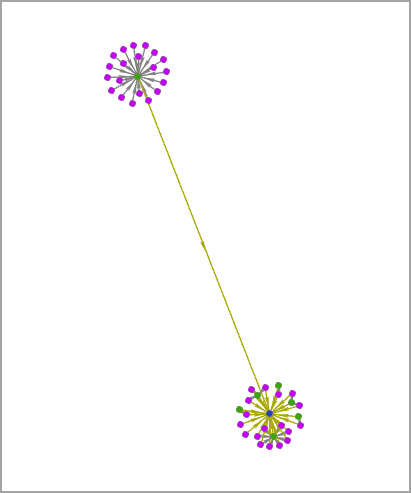
リーフ サークル オーガニック レイアウト
[リーフ サークル] レイアウト  は標準レイアウトと同じエネルギー方向レイアウトを使用します。 ただし、「リーフ エンティティ」は、接続されているエンティティを囲む円内に配置されます。 この構造により、ネットワークの周辺にどのエンティティがあるかを視覚化できます。
は標準レイアウトと同じエネルギー方向レイアウトを使用します。 ただし、「リーフ エンティティ」は、接続されているエンティティを囲む円内に配置されます。 この構造により、ネットワークの周辺にどのエンティティがあるかを視覚化できます。
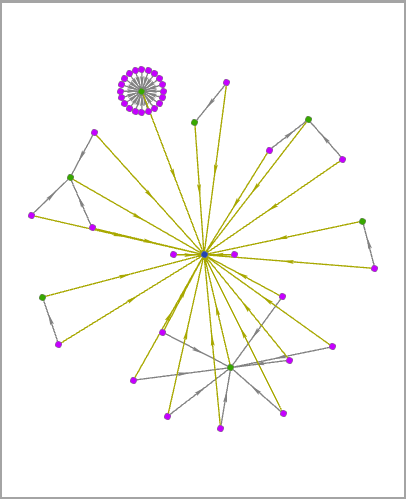
紡錘状オーガニック レイアウト
[紡錘状] レイアウト  は、[リーフ サークル] レイアウトに似ています。 しかし、「2 つまたは 3 つの減次数を持つ」エンティティは異なる方法で処理されます。
は、[リーフ サークル] レイアウトに似ています。 しかし、「2 つまたは 3 つの減次数を持つ」エンティティは異なる方法で処理されます。
2 つの同じエンティティに関連付けられている 2 つの減次数を持つエンティティのグループが、最初にエネルギー方向レイアウト プロセスから除外されます。 最後に、エンティティのグループはラインに沿って配置されます。 このラインは、接続先の 2 つのエンティティ間に描画されたラインに直交します。 たとえば、親が 2 人、互いに離れて道に立っているとします。 歩道に沿って 2 人の親の間にラインを描画することができます。 親に接続するラインに直交して描画されたラインに沿って、彼らの子供が並んで立っています。
3 つの減次数を持つエンティティも同じ方法で処理されます。 ただし、接続されたエンティティ間の重心の周囲に配置されます。 このレイアウトでは、複数のエンティティに、同じペアまたはトリオのエンティティを持つリレーションシップがあることを確認できます。
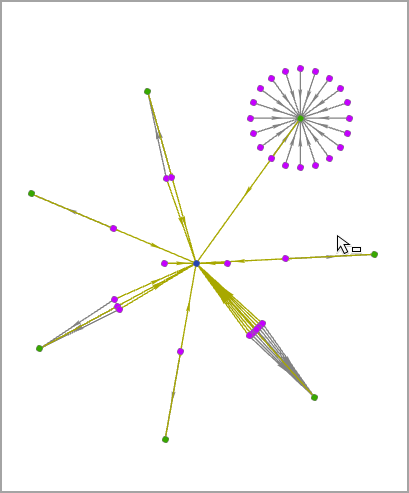
ツリー レイアウト
[ツリー] レイアウトは、樹木が幹から始まり、すべての枝がそのポイントから出るように、エンティティとそのリレーションシップを配置します。 リンク チャートでは、ルート エンティティは始点であり、[上から下] レイアウトの上部に配置されます。 その後、ルート エンティティに関連付けられたエンティティは、この例では、ルート エンティティの下の行に左から右に向かって整列されます。 リンク チャートにまだ存在しないこれらのアイテムに関連付けられているエンティティは、下部付近の別の行として追加されます。
リンク チャート内の 1 つ以上のエンティティをルート エンティティとして指定できます。 ルート エンティティが指定されていない場合、アルゴリズムは、最小のネットワーク トポロジ インデックスが関連付けられたエンティティを識別し、このエンティティをルート エンティティとして使用します。
リレーションシップの向きに設定できるさまざまな方向を表す [ツリー] レイアウトには、[左から右]、[右から左]、[上から下]、[下から上] の 4 つのタイプがあります。
左から右のツリー レイアウト
[左から右] レイアウト  では、ルート エンティティがリンク チャートの左側に配置されます。 ツリー内の各レベルは、リンク チャートの右側付近に配置されます。
では、ルート エンティティがリンク チャートの左側に配置されます。 ツリー内の各レベルは、リンク チャートの右側付近に配置されます。
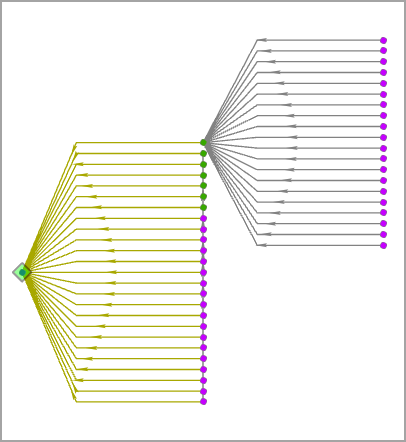
右から左のツリー レイアウト
[右から左] レイアウト  では、ルート エンティティがリンク チャートの右側に配置されます。 ツリー内の各レベルは、リンク チャートの左側付近に配置されます。
では、ルート エンティティがリンク チャートの右側に配置されます。 ツリー内の各レベルは、リンク チャートの左側付近に配置されます。
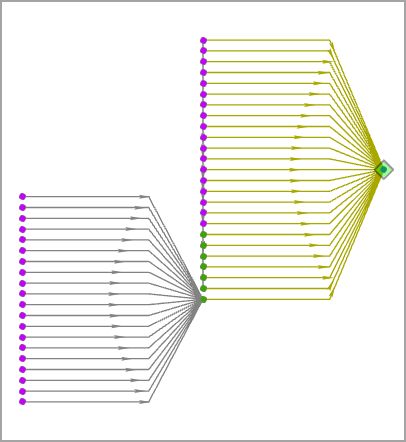
上から下のツリー レイアウト
[上から下] レイアウト  では、ルート エンティティがリンク チャートの上部に配置されます。 ツリー内の各レベルは、リンク チャートの下部付近に配置されます。
では、ルート エンティティがリンク チャートの上部に配置されます。 ツリー内の各レベルは、リンク チャートの下部付近に配置されます。
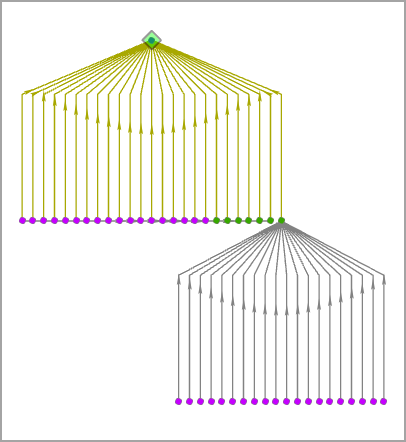
下から上のツリー レイアウト
[下から上] レイアウト  では、ルート エンティティがリンク チャートの下部に配置されます。 ツリー内の各レベルは、リンク チャートの上部付近に配置されます。
では、ルート エンティティがリンク チャートの下部に配置されます。 ツリー内の各レベルは、リンク チャートの上部付近に配置されます。
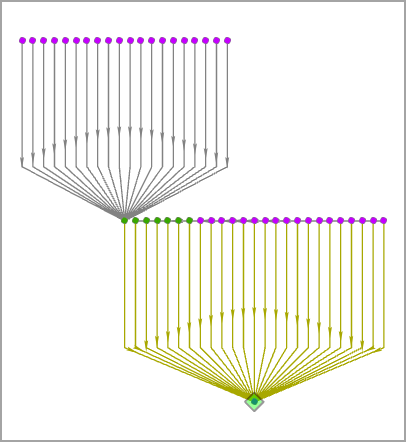
放射状レイアウト
放射状レイアウトは、特定の形式のツリー レイアウトです。ツリーのルートが円の中心に配置され、関連先のエンティティがルート周辺の円内に配置されます。 [放射状] レイアウトには、[ルート中心] と [ノード中心] の 2 つのタイプがあります。
ルート中心の放射状レイアウト
[ルート中心] レイアウト  では、ツリーのルート エンティティが円の中央に配置されます。 ツリーのすべてのリーフ エンティティは、円の外縁の周辺に配置されます。 エンティティは、ツリー内の階層レベルごとに、ルート エンティティと外側の円の間にの同心円内に配置されます。
では、ツリーのルート エンティティが円の中央に配置されます。 ツリーのすべてのリーフ エンティティは、円の外縁の周辺に配置されます。 エンティティは、ツリー内の階層レベルごとに、ルート エンティティと外側の円の間にの同心円内に配置されます。
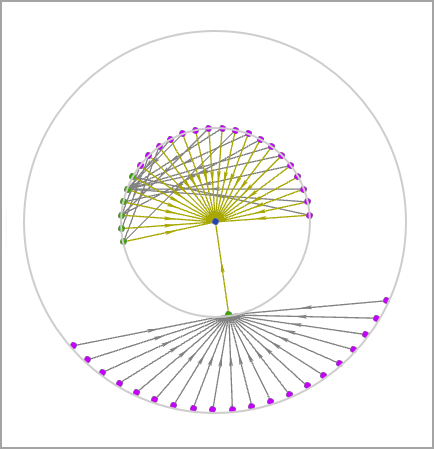
ノード中心の放射状レイアウト
[ノード中心] のレイアウト  も円に基づいています。 各エンティティは円の中心として使用され、関連するエンティティがその円のエッジ周辺に配置されます。 エンティティの円は重なることができます。エンティティの円はツリーのルート周辺に配置されるからです。
も円に基づいています。 各エンティティは円の中心として使用され、関連するエンティティがその円のエッジ周辺に配置されます。 エンティティの円は重なることができます。エンティティの円はツリーのルート周辺に配置されるからです。
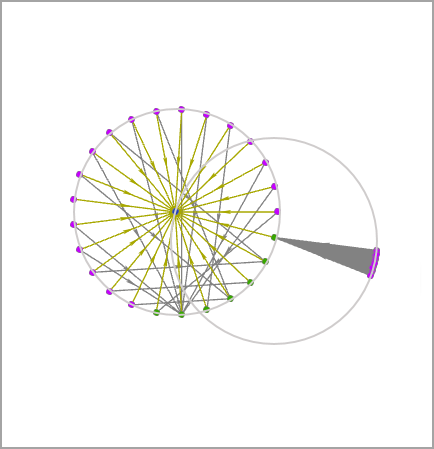
階層型レイアウト
[階層型] レイアウトはツリー レイアウトと同じ方法で配置されます。 ただし、大部分のリレーションシップの向きを指定した方向に設定しようとします。 たとえば、[上から下] の階層型レイアウトでは、リレーションシップの関連元エンティティは上部に配置され、関連先エンティティは下部に配置されます。
アルゴリズムは、リレーションシップを表すラインが互いに交差している場所の数を制限しようとします。 ツリー レイアウトと対照的に、階層型 レイアウトでは、チャート内で同じレベルのエンティティ間のリレーションシップは許可されません。
[階層型] レイアウトには、[上から下] と [下から上] の 2 つのタイプがあります。
上から下の階層型レイアウト
[上から下] レイアウト  では、ルート エンティティがリンク チャートの上部に配置されます。 アルゴリズムは、関連元を上位に向かって配置し、関連先をリンク チャートの下部に向かって配置しようとします。
では、ルート エンティティがリンク チャートの上部に配置されます。 アルゴリズムは、関連元を上位に向かって配置し、関連先をリンク チャートの下部に向かって配置しようとします。
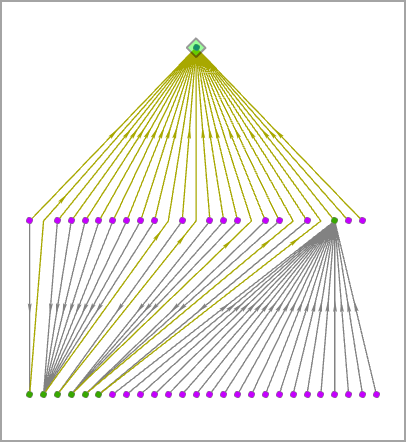
下から上の階層型レイアウト
[下から上] レイアウト  では、ルート エンティティがリンク チャートの下部に配置されます。 アルゴリズムは、関連元を上位に向かって配置し、関連先をリンク チャートの下部に向かって配置しようとします。
では、ルート エンティティがリンク チャートの下部に配置されます。 アルゴリズムは、関連元を上位に向かって配置し、関連先をリンク チャートの下部に向かって配置しようとします。
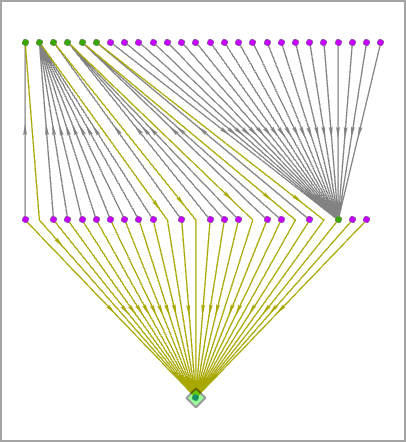
エンティティとリレーションシップの選択と移動
利用可能な選択オプションのいずれか 1 つを使用して、エンティティとリレーションシップを対話形式で選択し、リンク チャート上の別の位置に移動することができます。
一般的に、「マップ上でフィーチャを選択」したり、「属性を使用してフィーチャを選択」したりするのと同じ方法で、リンク チャート上のエンティティとリレーションシップを選択できます。 デフォルトの四角形の選択ツールを使用するなど、エンティティとリレーションシップを対話的に選択する方法を決定するには、リボン上の利用可能な選択ツールを使用します。
リストの最下部で、エンティティとリレーションシップだけを選択するか、選択して新しい位置に移動するかを選択できます。
- [選択] - エンティティとリレーションシップを選択できます。 たとえば、選択したグラフ アイテムをリンク チャートから削除することができます。 選択したグラフ アイテムを対話形式で移動することはできません。
- [選択と移動] - エンティティとリレーションシップを選択して、別の位置に移動できます。 移動したエンティティは、リンク チャート内の選択されなかった他のエンティティに接続されたままになります。 移動したアイテムを残りのリンク チャートに接続するエンティティがストレッチされます。
リンク チャート内のエンティティとリレーションシップを選択して移動するには、次の手順に従います。
- リボン上にある [リンク チャート] タブの [選択] グループで、[選択] または [選択と移動] ドロップダウン リストをクリックします。
- リストの最上部で、使用する選択ツール ([四角形] 選択ツールなど) をクリックします。 リストの最下部にある [選択と移動] をクリックします。
リストでアクティブな選択ツールがハイライト表示され、アクティブな選択モードがオンになります。
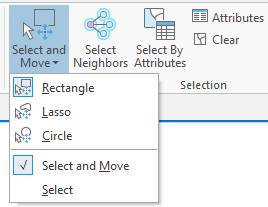
- リンク チャート内の選択されていないエンティティの上にポインターを置きます。
移動するエンティティ上にオレンジ色の円が表示されます。
- リンク チャート上の新しい位置にエンティティをドラッグします。
エンティティを移動すると、接続先のリレーションシップがオレンジ色でハイライト表示されます。 選択されていないエンティティのみを個別に移動できます。
エンティティが新しい位置に配置され、そのエンティティが属しているリレーションシップを表すラインが、新しい位置に合わせて縮小/拡大されます。
- 選択ツールを使用して、ツールに関連付けられている図形を描画することによって、リンク チャート上のエンティティとリレーションシップを選択します。
- [四角形] - 選択するグラフ アイテムの上をドラッグして、四角形を描画します。
- [なげなわ] - 選択するグラフ アイテム上にフリーハンドの図形を作成するパターンで、ポインターをドラッグします。
- [円] - ポインターをドラッグして、選択するグラフ アイテム上に円を作成します。
ポインターを放すと、リンク チャート内で、描画した図形に重なるエンティティとリレーションシップが選択されます。
- リンク チャート内の選択したエンティティの上にポインターを置きます。
選択したグラフ アイテムを移動するためにアンカー ポイントとして使用可能な選択したエンティティの上にオレンジ色の円が表示されます。 選択されたリレーションシップもオレンジ色でハイライト表示されます。
- ハイライト表示されたオレンジ色のグラフ アイテムをリンク チャート上の新しい位置にドラッグします。
選択されたすべてのグラフ アイテムが一緒に移動されます。 互いの現在位置は新しい位置でも維持されます。
グラフ アイテムが新しい位置に配置されます。 選択したエンティティを残りのリンク チャートに接続するリレーションシップを表すラインが、新しい位置に合わせて縮小/拡大されます。
リンク チャートの現在のレイアウトを変更
リンク チャートの現在のレイアウトは、リボンの [リンク チャート] タブの [レイアウト] グループに表示されます。 たとえば、リンク チャートで現在、デフォルトの標準オーガニック レイアウトが使用されている場合、ドロップダウン リストに [標準]  が表示されます。
が表示されます。
リンク チャート内のエンティティとリレーションシップに別のレイアウトを適用するには、次の手順に従います。
- リンク チャート上のすべてのコンテンツに適用されるレイアウトを変更するには、[選択] グループの [選択解除] をクリックします。
- リボンの [レイアウト] グループで、レイアウト ドロップダウン リストをクリックして、ギャラリー上で別のレイアウトをクリックします。
新しいレイアウトに従って、リンク チャート上のすべてのエンティティとリレーションシップが再配置されます。 リボンのドロップダウン リストに新しいレイアウトが表示され、リンク チャートの現在のレイアウトになりました。
- リンク チャート上でグラフ アイテムのサブセットのレイアウトを変更するには、[選択] グループの [選択] または [選択と移動] ドロップダウン リストをクリックして、[四角形] などの選択ツールをクリックします。
- リンク チャート上で、使用している選択ツールに適した図形を描画して、エンティティとリレーションシップのセットを選択します。
- リボンの [レイアウト] グループで、レイアウト ドロップダウン リストをクリックして、ギャラリー上で別のレイアウトをクリックします。
新しいレイアウトに従って、選択したエンティティとリレーションシップだけが再配置されます。 リボンのドロップダウン リストに新しいレイアウトが表示され、リンク チャートの現在のレイアウトになりました。
ツリー、放射状、階層型レイアウトのルート エンティティの設定
リンク チャートでツリー、放射状、または階層型レイアウトを使用する場合、必要に応じて、特定のエンティティを選択してツリーのルートとして使用できます。 複数のルート エンティティを選択できますが、これは、複数のツリーを構成する分離されたコンテンツのセットがリンク チャート上にある場合にのみ有効です。
リボンの [レイアウト] グループに 3 つのボタンがあります。これを使用すると、リンク チャートにルート エンティティを設定して視覚化できます。
- [ルートの表示] - この切り替えボタンを使用すると、リンク チャートでどのエンティティがツリー、放射状、および階層型レイアウトのルート エンティティとして設定されているか確認できます。 この切り替えボタンがオンになっている場合、リンク チャート上でルート エンティティがハイライト表示され、緑色のひし形が付けられます。 [ルートの表示] は、デフォルトでオンになっています。
- [ルートの設定] - リンク チャートで 1 つ以上のエンティティが選択されている場合、このボタンを使用して、そのエンティティをルート エンティティに設定することができます。
- [ルートの選択] - このオプションを使用して、ルート エンティティとして設定するエンティティを対話的に選択できます。 リンク チャートで現在選択されているグラフ アイテムが選択解除されます。 適切なエンティティを選択するには、エンティティをクリックするか、現在の選択ツールで図形を描画します。
アクティブなリンク チャートに対してこのモードをオンにすると、緑のひし形シンボルが現在ルートとして設定されている各リンク チャート エンティティをオーバーレイします。 また、オーバーレイしている緑のひし形シンボルは、現在指定されているルート エンティティのセットに追加する、またはそのセットから削除する各エンティティの上部に自動的に表示または非表示になります。
次の手順に従って、ルート エンティティを設定します。
- リボンの [レイアウト] グループで [ルートの表示] 切り替えボタン
 がハイライト表示されていない場合は、切り替えボタンをクリックします。
がハイライト表示されていない場合は、切り替えボタンをクリックします。[ルートの表示] 切り替えボタンがオンの場合、リンク チャート内のルート エンティティがハイライト表示され、緑のひし形が付けられています。 エンティティがこのようにハイライト表示されていない場合、リンク チャートのルート エンティティは設定されていません。
- 標準の選択ツールのいずれか 1 つを使用するか、「属性を使用してフィーチャを選択」することにより、リンク チャート上のエンティティを選択します。 2 つのエンティティを選択するには、1 つのエンティティをクリックして選択し、Shift キーを押しながら、もう 1 つのエンティティをクリックします。
- リボンの [リンク チャート] タブの [レイアウト] グループで、[ルートの設定]
 をクリックします。
をクリックします。選択した各エンティティの上に緑のひし形シンボルが表示され、ルート エンティティとして設定されたことが示されます。 ルート エンティティはリンク チャート内で選択されたままになります。
- ルート エンティティを変更するには、[ルートの選択]
 をクリックし、現在の選択ツールを使用してリンク チャート上のエンティティを 1 つ以上選択します。
をクリックし、現在の選択ツールを使用してリンク チャート上のエンティティを 1 つ以上選択します。 - [ルートの設定]
 をクリックします。
をクリックします。緑のひし形シンボルが前のルート エンティティのセットから削除され、リンク チャートで現在選択されているエンティティの上に表示されて、それらのエンティティがルート エンティティになったことが示されます。 ルート エンティティはリンク チャート内で選択されたままになります。
- すべてのルート エンティティを選択解除するには、リボンの [選択] グループで [選択解除] をクリックして、[ルートの設定]
 をクリックします。
をクリックします。現在リンク チャートにはルート エンティティがないため、すべての緑色のひし形シンボルがリンク チャートから削除されます。
ヒント:
リンク チャート内のエンティティにレイアウトを適用した後で、2 つ目の分離されたツリーが存在することに気づく場合があります。 2 つ目のツリー用に別のルート エンティティを追加するには、現在のルート エンティティを選択して、別のエンティティも選択する必要があります。 Shift キーを押しながら両方のエンティティをクリックし、[ルートの設定] をクリックします。
リンク チャートのテキストとシンボルのサイズを拡大/縮小
エンティティとリレーションシップ、そのラベルを利用可能なボタンを使用してリンク チャート上にシンボル表示する方法を微調整できます。 リンク チャート内のレイヤーのシンボルまたはラベルを拡大/縮小するには、次の手順に従います。
- [コンテンツ] ウィンドウで、次のオプションのいずれかを使用して、シンボルを調整するレイヤーを選択します。
- リンク チャートにあるすべてのレイヤーのシンボルを変更するには、ナレッジ グラフ レイヤーを選択するか、選択したレイヤーの選択をすべて解除します。
- シンボルを変更する特定のエンティティ タイプまたはリレーションシップ タイプの「リンク チャート レイヤー」を選択します。 この変更は、グループ化されていないエンティティとリレーションシップを視覚化する方法だけに影響します。
- シンボルを変更する特定のエンティティ タイプまたはリレーションシップ タイプの「リンク チャート集約レイヤー」を選択します。 この変更は、グループ化されたエンティティとリレーションシップを視覚化する方法だけに影響します。
- リボンの [リンク チャート] タブの [レイアウト] グループで、下に表示されているボタンのいずれかをクリックして、選択したレイヤーのシンボルを調整します。
- エンティティのポイント シンボルのサイズとリレーションシップのライン シンボルの幅を拡大するには、[シンボルの拡大]
 をクリックします。
をクリックします。 - エンティティのポイント シンボルのサイズとリレーションシップのライン シンボルの幅を縮小するには、[シンボルの縮小]
 をクリックします。
をクリックします。 - エンティティとリレーションシップのラベルのフォント サイズを拡大するには、[ラベルの拡大]
 をクリックします。
をクリックします。 - エンティティとリレーションシップのラベルのフォント サイズを縮小するには、[ラベルの縮小]
 をクリックします。
をクリックします。
- エンティティのポイント シンボルのサイズとリレーションシップのライン シンボルの幅を拡大するには、[シンボルの拡大]
リンク チャート上で選択したレイヤーのポイント シンボルが変更されます。 プロジェクトを保存して、変更内容を保存します。