印刷されたマップ、ポスター、または PDF ファイルとして作業内容を共有するには、レイアウトを作成する必要があります。 レイアウトは、1 つ以上のマップと、タイトル、凡例、説明テキストなどの補助的なエレメントで構成されています。 複数のマップが含まれているレイアウトもあります。 たとえば、レイアウトには、メイン マップと、メイン マップをより大きな地理情報で表示する概観図を含めることもできます。
概要
- ビデオの長さ: 8:37。
- このビデオは ArcGIS Pro 3.1 を使用して作成されています。
このチュートリアルでは、プロジェクトにレイアウトを追加し、地図整飾、テキスト、概観図などのレイアウト エレメントを追加して、レイアウトを PDF ファイルとしてエクスポートします。
- 所要時間: 45 分
- ソフトウェア要件: ArcGIS Pro
注意:
ソフトウェア リリースごとにクイックスタート チュートリアルが更新されます。 最適なユーザー エクスペリエンスを得るには、お使いのソフトウェアと同じバージョンのオンライン ヘルプを使用します。
プロジェクトを開く
このプロジェクトでは、ニュージーランドのウェリントン中心部における建物の年間平均日射量のマップを作成します。 このマップは、会社や自宅所有者が太陽光テクノロジに投資すべきかどうかを判断するのに役立つように設計されています。
- ArcGIS Pro を起動して、必要に応じてサイン インします。
- 参照ダイアログ ボックスを開き、次のいずれかの方法でプロジェクトを探します:
- 開始ページにある [別のプロジェクトを開く]
 をクリックします。
をクリックします。 - プロジェクトが開いている場合は、リボン上の [プロジェクト] タブをクリックします。 サイド タブのリストで [開く] をクリックします。 [開く] ページで [別のプロジェクトを開く]
 をクリックします。
をクリックします。
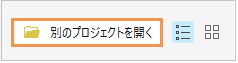
- 開始ページにある [別のプロジェクトを開く]
- [プロジェクトを開く] 参照ダイアログ ボックスのナビゲーション ウィンドウで、[ポータル]
 の下の [ArcGIS Online]
の下の [ArcGIS Online]  をクリックします。
をクリックします。注意:
[ArcGIS Enterprise]
 にサイン インしている場合は、チュートリアル データにアクセスするために、ArcGIS Online にアクティブなポータルを設定する必要があります。 これを行うことができない場合は、ブラウザーからデータをダウンロードできます。
にサイン インしている場合は、チュートリアル データにアクセスするために、ArcGIS Online にアクティブなポータルを設定する必要があります。 これを行うことができない場合は、ブラウザーからデータをダウンロードできます。 - ダイアログ ボックスの上部にある [検索] ボックスに「Make a layout」と入力して Enter キーを押します。
- 検索結果のリストで、[Make a layout] をクリックして、プロジェクト パッケージを選択します。
注意:
この名前のプロジェクト パッケージが複数ある場合、[信頼済み] バッジ
 が付いたパッケージを選択します。 [所有者] 列に、所有者の名前が [ArcGISProTutorials] と表示されます。 結果が表示されない場合は、「検索結果が返されない」をご参照ください。
が付いたパッケージを選択します。 [所有者] 列に、所有者の名前が [ArcGISProTutorials] と表示されます。 結果が表示されない場合は、「検索結果が返されない」をご参照ください。 - [OK] をクリックします。
プロジェクトが開き、アクティブなマップ ビューにニュージーランドのウェリントン中心部の建物が表示されます。 これがレイアウトのメイン マップになります。
建物は年間平均日射量に応じてシンボル表示されます。 日射量が最も多い建物は暗いオレンジ色、最も少ない建物は黄色で表示されます。

日射量は、屋上の 1 平方メートルあたりの発電能力 (kWh) で表されます。 - リボンの [表示] タブをクリックします。 [ウィンドウ] グループで [ウィンドウのリセット]
 をクリックし、[マッピング用にウィンドウをリセット (デフォルト)] をクリックします。
をクリックし、[マッピング用にウィンドウをリセット (デフォルト)] をクリックします。これにより、[コンテンツ] ウィンドウと [カタログ] ウィンドウが開き、他のウィンドウが閉じられます。
- ビューのすぐ上にあるタブをクリックして、[地域] マップ ビューをアクティブにします。
[地域] マップには、ウェリントンと周辺地域の衛星画像ベースマップが含まれています。 これをチュートリアルの後半で使用して、小さな概観図をレイアウトに追加します。
- [Layout Portrait] ビューをクリックしてアクティブなビューにします。

[Central Wellington] マップに基づくレイアウトが開きます。 レイアウトには、メイン マップ、円形の概観図、タイトル、その他多くのエレメントが含まれています。 ArcGIS Pro プロジェクトには、複数のマップと複数のレイアウトを含めることができます。 2 番目のレイアウトを作成します。これは、このレイアウトに似ていますが、横長方向にします。
レイアウトの挿入
ページ レイアウトの作成の最初のステップは、空白のレイアウトを挿入することです。
- 必要に応じて、リボンの [挿入] タブをクリックします。 [プロジェクト] グループで、[新しいレイアウト]
 をクリックして、ページのサイズと方向のオプションを表示します。
をクリックして、ページのサイズと方向のオプションを表示します。 - [ANSI - Landscape] の下で [Letter] をクリックします。
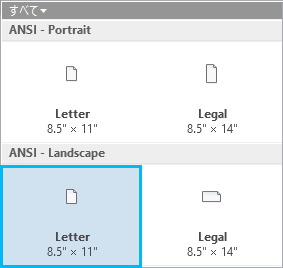
新しい空のレイアウト ビューが開きます。
- [コンテンツ] ウィンドウの [描画順序] の下で、[レイアウト] を右クリックして [プロパティ] をクリックします。
- [レイアウト プロパティ] ダイアログ ボックスで [一般] タブをクリックします。 [レイアウト] から「Layout Landscape」に名前を変更し、[OK] をクリックします。
[コンテンツ] ウィンドウと、ルーラーの上にあるビューのタブに、名前の変更が反映されます。
- 上部のルーラーを右クリックして、[複数のガイドの追加] をクリックします。
ガイドは、レイアウト上のエレメントを整列するのに役立つ印刷されないラインです。
- [ガイドの追加] ダイアログ ボックスの [方向] の下で、[両方] をクリックします。
- [配置] ドロップダウン矢印をクリックして、[エッジからのオフセット] をクリックします。
- [余白] ボックスの値を「0.25 in」に置き換えます。 [OK] をクリックします。
レイアウトの各余白から 1/4 インチの位置にガイドが追加されます。
- 上部のルーラーを右クリックして、[複数のガイドの追加] をもう一度クリックします。
- [ガイドの追加] ダイアログ ボックスの [方向] で、[水平] をクリックします。 [配置] で、[エッジからのオフセット] をクリックします。 [余白] の値を「1 in」に変更します。 [OK] をクリックします。
- 上部のルーラーをもう一度右クリックして、[ガイドの追加] ([複数のガイドの追加] ではない) をクリックします。
クリックした位置に、垂直ガイドが 1 つ追加されます。
- ルーラーで、追加したガイドの位置にマウス ポインターを置きます。 ガイドを 8.00 インチのマークまでドラッグします。
青の三角形は、ガイドが選択されていることを示しています。 ガイドをドラッグするとき、ScreenTip にルーラー マークの 10 進数相当の値が表示されます。
- 上部のルーラーをもう一度右クリックして、[ガイドの追加] をクリックします。 ガイドを 8.25 インチのマークまでドラッグします。
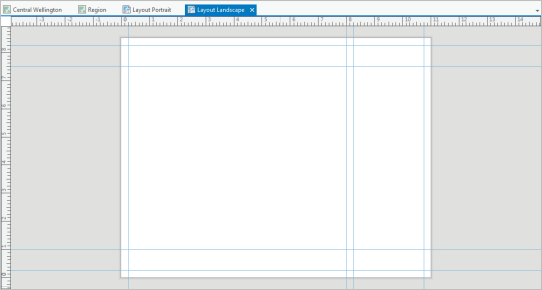
ヒント:
既存のガイドを移動するには、ガイドをルーラーの現在の位置からドラッグします。 ガイドを削除するには、ガイドの位置のルーラー上にポインターを置きます。 表示される青色の三角形を右クリックして、[ガイドの削除] をクリックします。
- [クイック アクセス ツールバー] で [プロジェクトの保存]
 をクリックします。
をクリックします。
マップ フレームの挿入
次に、[Central Wellington] マップをレイアウトに追加します。
- リボンの [挿入] タブの [マップ フレーム] グループで、[マップ フレーム] ドロップダウン矢印をクリックします。 [Central Wellington] の下で、[Central Wellington] マップのサムネイル画像をクリックします。

- マウスを使用して、レイアウト上に大きな四角形を描画します。
マップ フレームがレイアウトに追加されます。 これは、選択ハンドルで示されているように、現在選択されています。 リボン上に [マップ フレーム] タブが表示されます。
注意:
1 回クリックするか、四角形を描画して、マップ フレームとその他のレイアウト エレメント (縮尺記号、方位記号、凡例、テキストなど) をレイアウトに追加できます。
- レイアウト上のマップ フレームをドラッグして、左側のエッジを [0.25] インチの垂直ガイドに揃えます。
ヒント:
スナップのオンとオフを切り替えるには、レイアウト ビューの下部にある [スナップ]
 をクリックします。 スナップをオン (デフォルト) にすると、ガイドおよびレイアウト上の他のエレメントにスナップできます。 ルーラー、ガイド、およびスナップの詳細については、「レイアウトの設定」をご参照ください。
をクリックします。 スナップをオン (デフォルト) にすると、ガイドおよびレイアウト上の他のエレメントにスナップできます。 ルーラー、ガイド、およびスナップの詳細については、「レイアウトの設定」をご参照ください。 - 選択ハンドルを使用して、マップ フレームのサイズを変更します。 上部と下部のエッジを [7.5] インチと [1] インチの水平ガイドに揃えます。 右側のエッジを [8] インチの垂直ガイドにドラッグします。
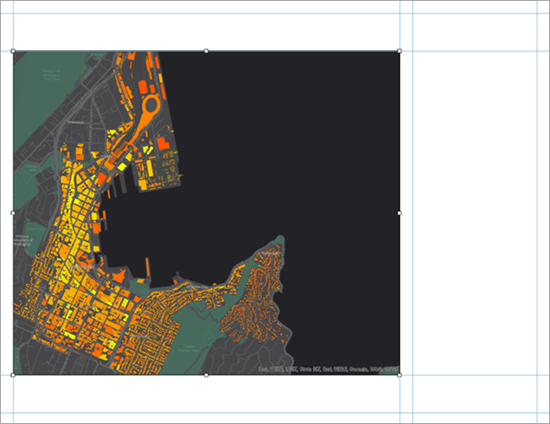
マップ フレームのサイズを変更すると、マップの縮尺と範囲が変化するので調整します。 マップをレイアウト エレメントとしてではなくマップとして操作するために、マップ フレームをアクティブ化します。
- リボンの [レイアウト] タブをクリックします。 [マップ] グループで、[アクティブ化]
 をクリックします。
をクリックします。レイアウト ページがグレーになります。 リボン上のレイアウト ツールが、マップ ツールに置き換えられます。
- 必要に応じて、リボンの [マップ] タブをクリックします。 [ナビゲーション] グループで、[マップ操作] ツール
 が選択されていることを確認します。 マップを任意の範囲に画面移動したり、ズームします。
が選択されていることを確認します。 マップを任意の範囲に画面移動したり、ズームします。
ヒント:
レイアウト ビューの左下にあるマップ縮尺ボックスを使用し、正確なマップ縮尺を設定します。 縮尺はドロップダウン リストから選択することも、縮尺ボックスに値を直接入力することもできます。
- リボンの [レイアウト] タブをクリックします。 [マップ] グループで、[閉じる]
 をクリックします。
をクリックします。ヒント:
いずれかの [アクティブ化されたマップ フレームを閉じる] ボタン (
 または
または  ) をクリックすることで、レイアウト ビューからアクティブ化されたマップ フレームを閉じることもできます。
) をクリックすることで、レイアウト ビューからアクティブ化されたマップ フレームを閉じることもできます。
地図整飾の挿入
凡例、方位記号、縮尺記号をレイアウトに追加します。 凡例は、マップのシンボルを説明します。 方位記号と縮尺記号は、地理情報を補います。
- リボンの [挿入] タブをクリックします。 [地図整飾] グループで、[凡例]
 ドロップダウン矢印、[凡例 6] の順にクリックします。
ドロップダウン矢印、[凡例 6] の順にクリックします。![6 つの凡例スタイルが表示されている [凡例] ギャラリー 6 つの凡例スタイルが表示されている [凡例] ギャラリー](GUID-49340E89-CA34-44F7-9677-05B9666B96DF-web.png)
凡例スタイルごとに凡例エレメントの書式設定が異なります。
- [8.25] インチと [10.75] インチの垂直ガイドの間に長方形を描画します。
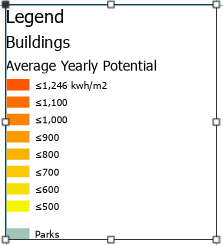
デフォルト スタイルを変更して、[Buildings] レイヤーと同等の見出しを [Parks] レイヤーに設定します。 さらに、凡例タイトルを削除します。
- [コンテンツ] ウィンドウの [Layout Landscape] で [凡例] エレメントを展開します。 [Parks] を右クリックし、[プロパティ]
 をクリックします。
をクリックします。[エレメント] ウィンドウが表示されます。
ヒント:
[エレメント] ウィンドウでは各凡例項目のプロパティを操作できます ([凡例項目] シンボル
 ごとに [コンテンツ] ウィンドウに表示)。 凡例のプロパティ全体に対して操作を行うには、[凡例] 見出し ([凡例] シンボル
ごとに [コンテンツ] ウィンドウに表示)。 凡例のプロパティ全体に対して操作を行うには、[凡例] 見出し ([凡例] シンボル  ごとに [コンテンツ] ウィンドウに表示) を右クリックして [プロパティ] をクリックします。 または、レイアウト上で選択した凡例を右クリックします。
ごとに [コンテンツ] ウィンドウに表示) を右クリックして [プロパティ] をクリックします。 または、レイアウト上で選択した凡例を右クリックします。 - [エレメント] ウィンドウの [表示] の下で、[レイヤー名] チェックボックスをオンにします。 [ラベル (またはレイヤー名)] チェックボックスをオフにします。
![[Parks] 凡例項目の [エレメント] ウィンドウ [Parks] 凡例項目の [エレメント] ウィンドウ](GUID-A1817B63-DBBD-4D41-8FA4-096603395A1A-web.png)
レイアウト上で、[Parks] のレイヤー名がシンボルの上に太字で大きく表示されます。
- [コンテンツ] ウィンドウで [凡例]
 をクリックします。
をクリックします。[エレメント] ウィンドウが更新され、凡例のプロパティが表示されます。
- [エレメント] ウィンドウの [凡例] の下で、[タイトル] の横にある [表示] チェックボックスをオフにします。
![タイトルを非表示にするために [表示] チェックボックスがオフになっている [凡例] プロパティ タイトルを非表示にするために [表示] チェックボックスがオフになっている [凡例] プロパティ](GUID-0F6499CA-F4D2-494A-B2BE-F39BF86C088B-web.png)
この操作によって、凡例のタイトルが非表示になります。
- [エレメント] ウィンドウを閉じます。
- レイアウト上で、凡例をドラッグして、長方形を [7.5] インチの水平ガイドにスナップさせます。
- 必要であれば、凡例の長方形のサイズを変更します。下部のエッジをドラッグして、長方形を凡例エレメントにさらに近づけます。

- 必要に応じて、リボンの [挿入] タブをクリックします。 [地図整飾] グループで、[方位記号] ドロップダウン矢印
 をクリックして、[ArcGIS 方位記号 1] などの方位記号をクリックします。
をクリックして、[ArcGIS 方位記号 1] などの方位記号をクリックします。 - レイアウトの左下隅で、レイアウト上をクリックし、方位記号を配置します。
- 方位記号をレイアウトの左下隅にドラッグして、1/4 インチのガイドにスナップさせます。
ヒント:
エレメントを移動するときに誤ってサイズを変更してしまった場合は、[クイック アクセス ツールバー] の [元に戻す]
 をクリックします。
をクリックします。 - [挿入] タブの [地図整飾] グループで、[縮尺記号] ドロップダウン矢印
 をクリックします。 縮尺記号のリストから、[メートル法] の下にある [縮尺ライン 1 (メートル)] をクリックします。
をクリックします。 縮尺記号のリストから、[メートル法] の下にある [縮尺ライン 1 (メートル)] をクリックします。 - レイアウトの下部で、レイアウト上をクリックし、縮尺記号を配置します。
- 縮尺記号を [0.25] インチの水平ガイドにスナップさせます。 マップ フレームに対して中央か、お好みの位置に配置します。
注意:
レイアウト エレメントを移動またはサイズ変更するとき、青い破線の水平ラインと垂直ラインが表示されます。 これらは小さなガイドで、選択したエレメントをその他のレイアウト エレメントやレイアウト ページに揃えるときに利用できます。
- 必要に応じて、縮尺記号のサイズを変更して、最大値が 1 キロメートルになるようにします。
- レイアウトの空白の場所をクリックして、縮尺記号の選択を解除します。

- [クイック アクセス ツールバー] で [プロジェクトの保存]
 をクリックします。
をクリックします。
テキストの挿入
マップ タイトルと説明文を追加します。
- [挿入] タブの [グラフィックスとテキスト] グループにある [グラフィックスとテキスト] ギャラリーで、[四角形テキスト] ツール
 をクリックします。 レイアウトのマップ フレームの上部で、マップ タイトル用の長方形を描画します。
をクリックします。 レイアウトのマップ フレームの上部で、マップ タイトル用の長方形を描画します。マウス ボタンを離すと、[テキスト] という単語がボックスのアウトライン内に表示されます。 テキストはハイライト表示されているため、編集できます。
- 次のテキストを入力します。 「Solar Radiation for Buildings in Central Wellington」
- 完了したら、レイアウトの空白の場所をクリックします。
テキスト エレメントがレイアウト上で選択状態になります。
- リボンで [テキスト] タブをクリックします。 [テキスト シンボル] グループで、テキスト シンボルのフォント サイズを [22 pt] に変更します。 テキスト シンボルのフォント スタイルを [Bold] に変更します。
- タイトルを [0.25] インチの垂直ガイドと [8.25] インチの水平ガイドに揃えます。
- 必要に応じて、テキスト エレメントを広くして完全なタイトルを表示します。
ヒント:
テキスト エレメントに非表示のテキストが含まれている場合、そのエレメントの横にオーバーフロー アイコン
 が表示されます。
が表示されます。 - レイアウトの空白の場所をクリックして、タイトルの選択を解除します。
次に、ユーザーがマップを理解できるように簡単な説明を追加します。
- 必要に応じて、リボンの [挿入] タブをクリックします。 [グラフィックスとテキスト] ギャラリーで、[四角形テキスト] ツール
 をクリックします。 レイアウト上の凡例の下にボックスを描画します。
をクリックします。 レイアウト上の凡例の下にボックスを描画します。 - 次のテキストを長方形の中に入力するか、コピーして貼り付けます: 「Average annual solar energy potential values for rooftops in kilowatt-hours per square meter. Dark orange colours indicate higher-yielding locations for installing solar panels or water heating. Three-dimensional roof information was used where available; other roof structures were assumed to be flat at an estimated height. Trees were omitted from the analysis.」
- レイアウトの空白の場所をクリックして、テキスト エレメントを選択します。
- リボンで [テキスト] タブをクリックします。 [テキスト シンボル] グループで、テキスト シンボルのフォント サイズを [8 pt] に変更します。 テキストの色を [グレー 50%] に変更します。

- テキスト エレメントの左側のエッジを [8.25] インチの垂直ガイドに揃えます。 右側のエッジを [10.75] インチの垂直ガイドに合わせます。
- テキストを囲む長方形のサイズを、段落に近いサイズに合わせて変更します。
- レイアウトの空白の場所をクリックして、テキストの選択を解除します。

注意:
スペルチェックが有効になっている場合、認識できない単語が波線でマークされます。 たとえば、「colours」という単語がエラーとしてマークされている可能性があります。 これらのマークはマップの印刷や、ファイルとしてのエクスポート時には表示されません。 レイアウトでのスペル チェック方法の詳細
- [クイック アクセス ツールバー] で [プロジェクトの保存]
 をクリックします。
をクリックします。
ダイナミック テキストの挿入
変化しない静的テキストに加えて、ダイナミック テキストを挿入できます。 ダイナミック テキストは、マップまたはコンピューターのオペレーティング システムのプロパティにリンクされ、プロパティが変化すると自動的に更新されます。 たとえば、最後にマップが保存または印刷された日時をダイナミック テキストに反映させることができます。
- 必要に応じて、リボンの [挿入] タブをクリックします。 [グラフィックスとテキスト] グループで、[ダイナミック テキスト] ドロップダウン矢印
 をクリックします。 [マップ フレーム] の下で、[著作権] をクリックします。
をクリックします。 [マップ フレーム] の下で、[著作権] をクリックします。
- マップの説明の下をクリックして、ダイナミック テキストを追加します。
- エレメントを [8.25] インチの垂直ガイドに合わせます。
テキスト エレメントで [Wellington City Council] という単語は動的です。 この情報は Central Wellington マップのマップ プロパティであり、プロパティが変更された場合は自動的にレイアウト上で更新されます。
ヒント:
クレジットを表示するには、Central Wellington マップ ビューをアクティブにします。 [コンテンツ] ウィンドウで、マップ名を右クリックし、[プロパティ]
 をクリックします。 [マップ プロパティ] ダイアログ ボックスで、[メタデータ] タブをクリックして [著作権] ボックスを探します。
をクリックします。 [マップ プロパティ] ダイアログ ボックスで、[メタデータ] タブをクリックして [著作権] ボックスを探します。 - レイアウト ビューで、選択したダイナミック エレメントを右クリックし、[プロパティ]
 をクリックします。
をクリックします。[エレメント] ウィンドウが表示されます。 [テキスト] タブで [オプション] タブ
 の [テキスト] の下では、[タグ ビュー] ボタン
の [テキスト] の下では、[タグ ビュー] ボタン  がデフォルトで選択されます。 ダイナミック テキストがタグとして表示されます。その他のテキストは静的で編集可能です。
がデフォルトで選択されます。 ダイナミック テキストがタグとして表示されます。その他のテキストは静的で編集可能です。![ダイナミック テキストがある [エレメント] ウィンドウ ダイナミック テキストがある [エレメント] ウィンドウ](GUID-37552E33-CB47-4D53-9C90-90BE695093F3-web.png)
ダイナミック テキストの書式設定を確認するには、タグにポインターを合わせるか、[テキスト ビュー]
 をクリックします。
をクリックします。 - テキスト ボックス内の [著作権] (タグではなく静的テキスト) の前をクリックします。 「作成者」と入力し、名前を入力します。 Enter キーを押して、改行します。

- [エレメント] ウィンドウの上部にある [テキスト シンボル] タブをクリックします。 [一般] タブ
 で、[表示設定] を展開します。
で、[表示設定] を展開します。 - [サイズ] 設定を [8 pt] に変更し、[色] 設定を [グレー 50%] (カラー パレットの行 6、列 1) に変更します。 [適用] をクリックします。
ヒント:
リボンの [テキスト] コンテキスト タブを使用して、同じ変更を行うことができます。
- [エレメント] ウィンドウを閉じます。
- レイアウトの空白の場所をクリックして、テキストの選択を解除します。
- [クイック アクセス ツールバー] で [プロジェクトの保存]
 をクリックします。
をクリックします。
概観図と範囲矩形の追加
ウェリントン中心部を大きな地理情報の中で表示するために、概観図を作成します。
- [挿入] タブの [マップ フレーム] グループで、[マップ フレーム]
 をクリックします。 [地域] の下で、[地域] マップのサムネイル画像をクリックします。
をクリックします。 [地域] の下で、[地域] マップのサムネイル画像をクリックします。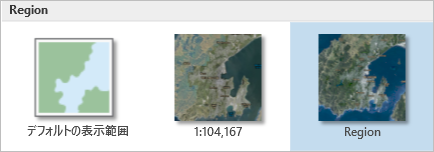
- 既存のマップ フレームの上部に、マップ フレームの小さい四角形を描画します。
マップ フレームがレイアウトに追加されます。 現在、[コンテンツ] ウィンドウには、[Map Frame 1] および [Map Frame] という 2 つのマップ フレームが存在します。 これらのマップ フレームの名前を変更すると、簡単に区別できるようになります。
- [Map Frame 1] が選択された [コンテンツ] ウィンドウで、そのマップ フレームの名前 [Map Frame 1] をクリックして編集可能にします。 「Overview Map」と入力して Enter キーを押します。
- [コンテンツ] ウィンドウで [マップ フレーム] をクリックして選択し、もう一度クリックして名前を変更できるようにします。 「Main Map」と入力して Enter キーを押します。
ここで、概観図の形状を変更します。
- [コンテンツ] ウィンドウで、[Overview Map] をクリックして選択します。
- リボンで [マップ フレーム] タブをクリックします。 [編集] グループで、[形状変更] ドロップダウン矢印をクリックして、[円]
 をクリックします。
をクリックします。 - レイアウトの概観図で、Wellington の上にポインターを置きます。
- ドラッグしてマップ フレーム上に円を描画します。

マップ フレームのサイズによって、マップの表示が異なる可能性があります。 概観図のフレームの形状が円に変更されます。
- 概観図をメイン マップの右上隅にドラッグします。 選択ハンドルを使用して、概観図のサイズを変更し、見栄えを良くします。

マップは、Wellington を大きなコンテキストで表示していますが、これがメインのマップ内の特定のエリアであることを示していません。 これを示す範囲矩形を追加します。
- リボンの [挿入] タブをクリックします。 [マップ フレーム] グループで、[表示範囲枠]
 をクリックしてから [Main Map] をクリックします。
をクリックしてから [Main Map] をクリックします。概観図に表示範囲枠が表示されます。 「Extent of Main Map」という名前のアイテムが [コンテンツ] ウィンドウに追加され、選択されます。
- リボンで [マップ フレーム] タブをクリックします。
- [シンボル] グループで次の変更を行います。
- [塗りつぶし] を [色なし] に設定します。
- [ストローク] を [ソーラー イエロー] (カラー パレットの行 3、列 5) などの明るい黄色に設定します。
- [ライン幅] を [2 ポイント pt] に設定します。
ここで、概観図の縮尺と範囲を調整します。
- リボンの [レイアウト] タブをクリックします。 [マップ] グループで、[アクティブ化]
 をクリックします。 概観図を目的の範囲にズームまたは画面移動します。
をクリックします。 概観図を目的の範囲にズームまたは画面移動します。ヒント:
リボンの [定率拡大]
 および [定率縮小]
および [定率縮小]  を使用するか、レイアウト ビューの下部にある縮尺ボックスに値を設定します。
を使用するか、レイアウト ビューの下部にある縮尺ボックスに値を設定します。 - リボンの [レイアウト] タブをクリックします。 [マップ] グループで、[閉じる]
 をクリックします。
をクリックします。周囲の黒い領域と区別できるように、概観図に明るい境界線を付けます。
- [コンテンツ] ウィンドウで、[Overview Map] をクリックして選択します。
- リボンで [マップ フレーム] タブをクリックします。 [現在の選択セット] グループでドロップダウン矢印をクリックして、[枠線] をクリックします。
- [枠線] グループで [ストローク] の色を [グレー 50%] (カラー パレットの行 6、列 1) に変更し、ストロークの幅を [1.5 pt] に変更します。
マップ フレームの枠線が概観図上で更新されます。
- レイアウトの空白の場所をクリックして、概観図の選択を解除します。
最後に、レイアウト内のエレメントの配置を調整します。
- Shift キーを押したままにします。 レイアウトで、凡例と 2 つのテキスト ブロックを選択します。
3 つすべてのエレメントに選択ハンドルが表示されます。
- 選択したいずれかのエレメントを右クリックし、[整列]
 をポイントして [上下に整列]
をポイントして [上下に整列]  をクリックします。
をクリックします。エレメントが上下方向に等間隔に配置されます。 凡例とテキストの長方形の下部に空白がない場合が最も効果的です。 これらのエレメントのサイズを変更して、もう一度試すこともできます。
- レイアウトの空白の場所をクリックして、エレメントの選択を解除します。
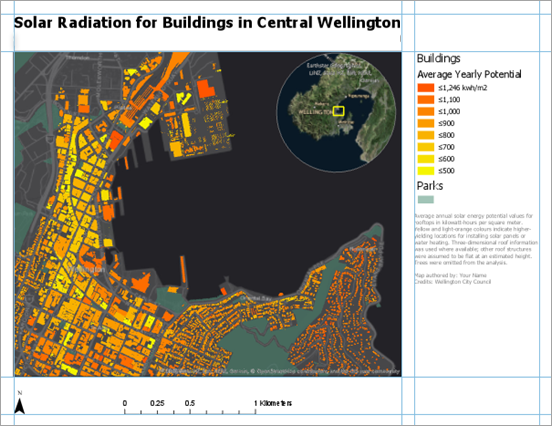
- [クイック アクセス ツールバー] で [プロジェクトの保存]
 をクリックします。
をクリックします。
レイアウトのエクスポート
レイアウトが完成したため、レイアウトを印刷したり、ファイルにエクスポートして簡単に共有したりすることができます。 .jpeg ファイルとしてレイアウトをエクスポートします。
- リボンの [共有] タブをクリックします。 [出力] グループで、[レイアウトのエクスポート] ドロップダウン矢印
 をクリックして、[Web JPEG]
をクリックして、[Web JPEG]  をクリックします。
をクリックします。[レイアウトのエクスポート] ウィンドウが表示されます。
- [名前] ボックスでは、デフォルトの出力場所 (プロジェクトのホーム フォルダー) とファイル名をそのまま使用します。 または、[参照]
 をクリックして、ファイルの保存先を参照します。
をクリックして、ファイルの保存先を参照します。 - その他のデフォルトの JPEG 設定はそのまま使用します。 ウィンドウの下部にある [エクスポート] をクリックします。
ヒント:
いずれかの設定を変更して他のレイアウトのエクスポートにそれらを再利用する場合は [プリセットの保存] をクリックします。 保存された設定はレイアウト エクスポート オプションのギャラリーに表示されます。
- エクスポートが完了したら、ウィンドウ下部の [エクスポートしたファイルの閲覧] をクリックします。
デフォルトの画像表示アプリケーションにファイルが表示されます。 レイアウトを印刷するには、[共有] タブで [出力] グループの [レイアウトの印刷]
 ボタンをクリックします。 レイアウトをプリンターに送信する前に、ページ方向などの印刷設定を変更する必要がある場合があります。
ボタンをクリックします。 レイアウトをプリンターに送信する前に、ページ方向などの印刷設定を変更する必要がある場合があります。
このチュートリアルでは、複数のレイアウト エレメントを使用しました。 この他にも、テーブル、チャート、格子線と経緯線など、自分で試すことのできるエレメントがあります。 レイアウトに挿入した各エレメントには、固有の設計および書式設定オプションがあります。
このレイアウトは、ウェリントン中心街の建物の太陽エネルギーを表示するという特定の目的に役立ちました。 レイアウトは、さらに広い目的に使用することもできます。 レイアウトをテンプレートとして使用すると、マップ シリーズを作成することができます。たとえば、ニュージーランドの各地方のような、広い地理エリアを構成している複数のエリアを、一貫性のあるデザインのマップのコレクションとして表現することができます。 マップ シリーズの作成の詳細
ヘルプの「レイアウト」セクションにある「テーブル フレームの操作」、「経緯線の操作」および「空間マップ シリーズの構築」というチュートリアルに従うこともできます。
