校正オプションを使用すると、ArcGIS Pro でスペル チェックを実行できるようになります。 たとえば、レイアウト上のテキスト エレメントや、データセット、マップ、レイヤー、その他のプロジェクト アイテムのメタデータに対してスペル チェックを実行できます。 また、このアプリケーションの他の領域でスペル チェックを実行することもできます。
[校正] オプションを開くには、次の手順に従ってください。
- 次のいずれかの方法で、ArcGIS Pro の設定ページを開きます。
- 開いているプロジェクトのリボンで [プロジェクト] タブをクリックします。
- 開始ページで [設定] タブ
 をクリックします。
をクリックします。
- サイド タブのリストで [オプション] をクリックします。
- [オプション] ダイアログ ボックス メニューの [アプリケーション] の下で、[校正] をクリックします。
スペル チェックの有効化または無効化
スペル チェックは、デフォルトで有効になっています。 スペル チェックをオフにするには、[スペル チェックの有効化] チェックボックスをオフにします。 このボックスをオンにすると、スペル チェックが再びオンになります。
スペル チェック
スペル チェックできるアイテムでは、単語が認識されない場合、それらの単語に波形の赤い下線が付けられます。 このような単語には、スペルミス、製品名、専門用語、あまり目にしない地名などがあります。 下線付きの単語は、スペルの修正候補を受け入れるか、その単語を再入力することで修正できます。
また、下線付きの単語は、無視することも、カスタム辞書に追加することもできます。 無視された単語は、メタデータ フィールドなど、直接的なコンテキストでは赤い下線が消えますが、それ以外のコンテキストでは下線が表示されたままになります。 カスタム辞書に追加された単語は、どのコンテキストでも下線が付けられることはありません。
スペル ミスは、アイテムのメタデータの表示時ではなく、編集時にのみ表示されます。
メタデータでのスペル チェック
データセット、マップ レイヤー、およびマップやシーンなどの他のプロジェクト アイテムのメタデータに対してスペル チェックを実行できます。 次の例は、フィーチャクラスのメタデータのスペル チェックを実行する方法を示しています。
- 必要に応じて、上記のとおり、[設定] ページの [オプション] ダイアログ ボックスでスペル チェックを有効化します。
- 開いているプロジェクトの [カタログ] ウィンドウで、フィーチャクラスを参照します。 そのフィーチャクラスを右クリックし、[メタデータの編集]
 をクリックします。
をクリックします。 - メタデータ ビューで、スペルに誤りのある単語を右クリックした後、置換候補をクリックします。
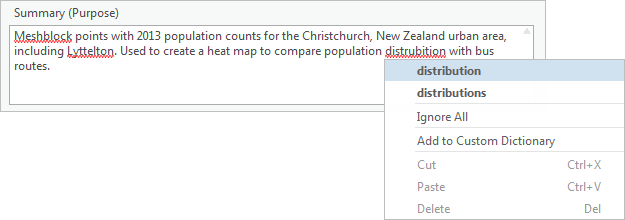
この例では、スペル ミスが修正されます。 それ以外のマーク付きの単語は、無視するか、カスタム辞書に追加することができます。 - リボンの [メタデータ] タブの [メタデータの管理] グループで [保存]
 をクリックします。
をクリックします。これで、フィーチャクラスのメタデータでエラーが修正されます。 さらに、このフィーチャクラスをデータ ソースとして使用しているマップ レイヤーのメタデータでもスペル ミスが修正されます。
デフォルトで、マップ レイヤーはデータ ソースのメタデータを使用します。 つまり、データ ソースのメタデータに変更が加えられると、レイヤーのメタデータが自動的に更新されます。 レイヤーのメタデータは、レイヤーのメタデータ プロパティが [レイヤーに独自のメタデータがあります] に設定されていない限り、単独でスペル チェックすることはできません。 レイヤー プロパティの設定の詳細をご参照ください。
注意:
マップやレイアウトなど、プロジェクト ファイルに格納されているアイテムのメタデータは、同じ方法でスペルチェックされます。 唯一の違いは、変更内容をコミットする際に [保存]
 ではなく [適用]
ではなく [適用]  をクリックする点です。
をクリックする点です。
レイアウトでのスペル チェック
次の例は、レイアウト内のテキスト エレメントのスペル チェックを実行する方法を示しています。
- 必要に応じて、上記のとおり、[設定] ページ
 の [オプション] ダイアログ ボックスでスペルチェックを有効化します。
の [オプション] ダイアログ ボックスでスペルチェックを有効化します。 - 開いているプロジェクトで、レイアウト ビューをアクティブにします。
テキスト エレメント内のスペル ミスに、レイアウト上で波形の赤い下線が付けられます。
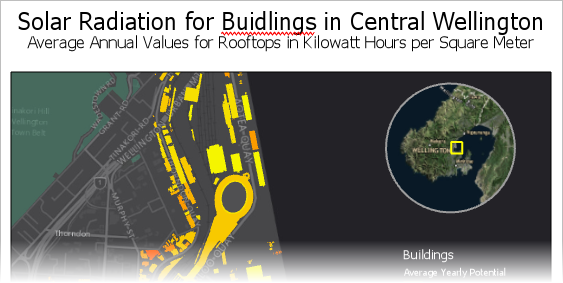
- [コンテンツ] ウィンドウ、またはレイアウト上で、スペル ミスのあるテキスト エレメントを選択します。
- レイアウト上で、選択したエレメントを右クリックし、[テキストの編集]
 をクリックします (または、選択したテキスト エレメントをダブルクリックします)。
をクリックします (または、選択したテキスト エレメントをダブルクリックします)。編集可能であることを示すために、テキスト エレメントが青色でハイライト表示されます。
- 下線付きの単語を右クリックし、置換候補をクリックします。
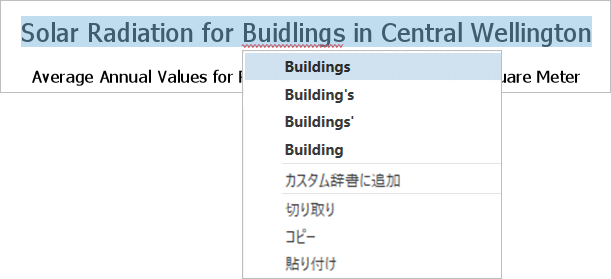
スペル ミスが修正され、テキスト エレメントが選択解除されます。
単語をカスタム辞書に追加
専門用語や製品名など、許容可能な一部の単語はスペル ミスとして表示されることがあります。 スペル チェック中に、これらの単語をカスタム辞書に追加するには、これらの単語を右クリックした後、[カスタム辞書に追加] をクリックします。 カスタム辞書に追加された単語は、スペル ミスとして表示されなくなります。
また、[オプション] ダイアログ ボックスの [校正] タブで、単語をカスタム辞書に追加することもできます。 [単語] ボックスに単語を入力して [追加] をクリックします。 すでに追加されている他の単語に加えて、その単語も [辞書] ボックスに表示されます。
![[校正] オプションの単語リスト [校正] オプションの単語リスト](GUID-AE97B201-36DF-4873-8F54-66E02B4DD94F-web.png)
カスタム辞書は、ArcGISPro.dic という名前の Microsoft *.dic ファイルとして格納されます。 このファイルはユーザー プロファイル ディレクトリ (C:\Users\<user>\AppData\Roaming\Microsoft\Spelling\en-US など) に格納されます。 このファイルには、Microsoft Office アプリケーションとの互換性があります。
単語をカスタム辞書から削除
[オプション] ダイアログ ボックスの [校正] タブで、単語をカスタム辞書から削除することができます。 [辞書] ボックスで、削除する単語を選択して [削除] をクリックします。 カスタム辞書から単語をすべて削除するには、[すべて削除] をクリックします。
校正言語の変更
[オプション] ダイアログ ボックスの [言語] タブで、校正に使用する言語を変更することができます。
使用可能言語リストは、お使いのコンピューターにインストールされている Windows の言語パックのリストに一致します。 Windows の言語設定を使用して言語を追加し、オペレーティング システムの言語パックをダウンロードします。 新しい言語パックをインストールすると、その言語が ArcGIS Pro の校正言語として使用できるようになります。

注意:
ArcGIS Pro のスペル チェックは、CJK 言語 (中国語、日本語、韓国語) に対応していません。 これは、Microsoft Windows および WPF (Windows Presentation Framework) に組み込まれている基本スペリング エンジンの既知の制限事項です。