3D は、ArcGIS Pro に必要不可欠な要素です。 どの 2D マップも、データの視覚化、探索、または解析のために 3D シーンに変換できます。
概要
- ビデオの長さ: 4:57
- このビデオは、ArcGIS Pro 2.9 を使用して、作成されています。
このチュートリアルでは、2D マップを 3D シーンに変換して、その 3D 表示プロパティを操作します。
- 所要時間: 30 分
- ソフトウェア要件: ArcGIS Pro Basic
注意:
ソフトウェア リリースごとにクイックスタート チュートリアルが更新されます。 最適なユーザー エクスペリエンスを得るには、お使いのソフトウェアと同じバージョンのオンライン ヘルプを使用します。
プロジェクトを開く
分析範囲は、ニュージーランドのウェリントンのケルバーン郊外です。
- ArcGIS Pro を起動して、必要に応じてサイン インします。
- 参照ダイアログ ボックスを開き、次のいずれかの方法でプロジェクトを探します:
- 開始ページにある [別のプロジェクトを開く]
 をクリックします。
をクリックします。 - プロジェクトが開いている場合は、リボン上の [プロジェクト] タブをクリックします。 サイド タブのリストで [開く] をクリックします。 [開く] ページで [別のプロジェクトを開く]
 をクリックします。
をクリックします。
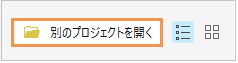
- 開始ページにある [別のプロジェクトを開く]
- [プロジェクトを開く] 参照ダイアログ ボックスのナビゲーション ウィンドウで、[ポータル]
 の下の [ArcGIS Online]
の下の [ArcGIS Online]  をクリックします。
をクリックします。注意:
[ArcGIS Enterprise]
 にサイン インしている場合は、チュートリアル データにアクセスするために、ArcGIS Online にアクティブなポータルを設定する必要があります。 これを行うことができない場合は、ブラウザーからデータをダウンロードできます。
にサイン インしている場合は、チュートリアル データにアクセスするために、ArcGIS Online にアクティブなポータルを設定する必要があります。 これを行うことができない場合は、ブラウザーからデータをダウンロードできます。 - ダイアログ ボックスの上部にある [検索] ボックスに「Convert a map to a scene」と入力して、Enter キーを押します。
- 検索結果のリストで、[Convert a map to a scene] をクリックして、プロジェクト パッケージを選択します。
注意:
この名前のプロジェクト パッケージが複数ある場合、[信頼済み] バッジ
 が付いたパッケージを選択します。 [所有者] 列に、所有者の名前が [ArcGISProTutorials] と表示されます。 結果が表示されない場合は、「検索結果が返されない」をご参照ください。
が付いたパッケージを選択します。 [所有者] 列に、所有者の名前が [ArcGISProTutorials] と表示されます。 結果が表示されない場合は、「検索結果が返されない」をご参照ください。 - [OK] をクリックします。
プロジェクトが開き、ケルバーン郊外のマップ ビューが表示されます。 歩道、道路、および区域を表すレイヤーが、ダーク グレーのベースマップ上に表示されます。

マップからのシーンの作成
ArcGIS Pro では、3D マップは、シーンと呼ばれます。 シーンは、グローバル モードまたはローカル モードのどちらでも表示できます。 グローバル モードでは、地球は球体で描かれ、視点は通常、データから数千キロメートル離れたところにあります。 このビューは、非常に大きな分析範囲に最適です。 ローカル モードでは、地球は透視図で描かれ、視点は通常、データから数十キロメートルも離れたところにあります。 このビューは、小規模な分析範囲に最適です。
このプロジェクトの対象地域は非常に小規模です。 マップをローカル シーンに変換します。
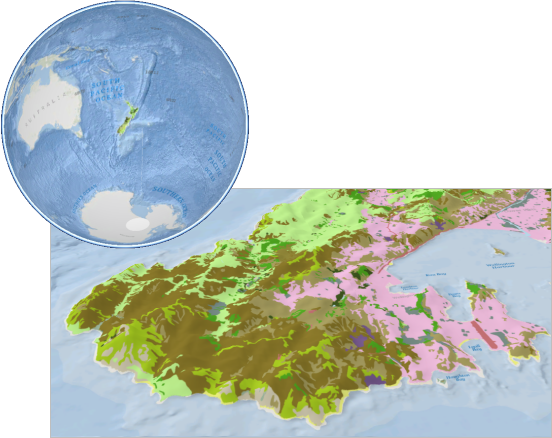
- リボンの [表示] タブをクリックします。 [ウィンドウ] グループで [ウィンドウのリセット]
 をクリックし、[マッピング用にウィンドウをリセット (デフォルト)] をクリックします。
をクリックし、[マッピング用にウィンドウをリセット (デフォルト)] をクリックします。これにより、[コンテンツ] ウィンドウと [カタログ] ウィンドウが開き、他のウィンドウが閉じられます。
- [表示] タブの [表示] グループで、[変換]
 をクリックしてから、[ローカル シーンに変換]
をクリックしてから、[ローカル シーンに変換]  をクリックします。
をクリックします。
マップが、Kelburn_3D という名前のシーンに変換されます。 シーンのビュー タブにローカル シーン アイコン
 が表示されます。
が表示されます。注意:
シーンをグローバル シーンまたはローカル シーンとして表示するには、[表示] タブの [表示] グループにある [グローバル]
 または [ローカル]
または [ローカル]  をクリックします。
をクリックします。ローカル シーンは、投影座標系に対応しています。 グローバル シーンは、World Geodetic System 1984 (WGS84) と China Geodetic Coordinate System 2000 (CGCS 2000) の 2 つの地理座標系のいずれかを使用できます。
[コンテンツ] ウィンドウで、マップ レイヤーがシーンにコピーされています。 ウィンドウの下部には、3D 空間で 2D マップ レイヤーを描画するために使用される地表面の標高サーフェス レイヤーがあります。
- [コンテンツ] ウィンドウの [標高サーフェス] にある [Ground] を展開します。

地表は、WorldElevation3D/Terrain3D というデフォルトの標高ソース レイヤーで定義されています。 このレイヤーは、世界全体を範囲とするイメージ サービスです。 解像度や細部の異なる多数の標高ソースから作成されています。 ニュージーランドのウェリントン周辺のエリアは、解像度が 1 メートルです。つまり、エリアの 1 平方メートルごとに 1 つの標高値があります。
WorldElevation3D/Terrain3D の解像度と世界のどこかのデータ ソースを表示するには、標高カバレッジ マップを開きます。
注意:
複数の標高ソース レイヤーを地表に追加することができます。 たとえば、WorldElevation3D/Terrain3D レイヤーの解像度が低いエリアで、DEM などの解像度が高いラスター データセットがあるとします。 この DEM をレイヤーとして、地表に追加することができます。 地表は、DEM がカバーするエリアには DEM の標高値を使用し、それ以外のエリアには WorldElevation3D/Terrain3D の値を使用します。
- リボンの [マップ] タブをクリックします。 [ナビゲーション] グループで、[マップ操作] ツール
 が選択されていることを確認します。
が選択されていることを確認します。 - マウス ボタンとマウス ホイールを使用して、シーンのズーム、画面移動、傾斜、回転を行います。 あるいは、シーンの左下隅にあるスクリーン ナビゲーター
 を使用します。
を使用します。
ヒント:
向きがわからなくなった場合は、[マップ] タブの [ブックマーク]
 をクリックして、いずれかの Kelburn のブックマークを選択します (Kelburn_3D ブックマークは、Kelburn のブックマークのコピーです)。3D ナビゲーションに関するヘルプは、3D でのナビゲーションまたはマップとシーンの操作クイックスタート チュートリアルをご参照ください。
をクリックして、いずれかの Kelburn のブックマークを選択します (Kelburn_3D ブックマークは、Kelburn のブックマークのコピーです)。3D ナビゲーションに関するヘルプは、3D でのナビゲーションまたはマップとシーンの操作クイックスタート チュートリアルをご参照ください。ダーク グレーのベースマップは、3D 効果を不明瞭にする傾向があるため、このベースマップを変更します。
- [マップ] タブの [レイヤー] グループにある [ベースマップ]
 をクリックします。 [2D ベースマップ] で、[道路地図] をクリックします。
をクリックします。 [2D ベースマップ] で、[道路地図] をクリックします。次に、サーフェスに陰影処理を追加します。
- [コンテンツ] ウィンドウの [標高サーフェス] にある [Ground] をクリックします。
[標高サーフェス レイヤー] タブが、リボン上に表示されます。
- [標高サーフェス レイヤー] タブをクリックします。 [サーフェス] グループで [光源位置を考慮して陰影表示] チェックボックスをオンにします。
これで、シーンの現在のイルミネーション設定に基づいて、陰影処理がテレインに追加されます。 デフォルトでは、太陽高度は、45 度に設定されています。 標高サーフェスではなく、イルミネーション設定 (シーンのプロパティ) を変更します。 イルミネーション設定を変更して、さまざまな効果を試すことができます。
- [コンテンツ] ウィンドウで、シーン名 ([Kelburn_3D]) を右クリックし、[プロパティ]
 をクリックします。
をクリックします。 - [マップ プロパティ] ダイアログ ボックスで、[イルミネーション] タブをクリックします。
- [イルミネーションの定義] で、[高度] の値を現在の 45 から「60」に変更します。

- [マップ プロパティ] ダイアログ ボックスで、[一般] タブをクリックします。
- [背景色] ドロップダウン矢印をクリックします。 カラー パレットで、空を表す色をクリックします。
- [OK] をクリックします。
現在、太陽の高度が高いため、陰影は少なくなります。
- 視点を増やして、シーンを表示します。

- [クイック アクセス ツールバー] で [プロジェクトの保存]
 をクリックします。
をクリックします。
シーンへのレイヤーの追加
2 つのレイヤーをシーンに追加します。 一方のレイヤーは、ケルバーン郊外にある建物を表します。 このレイヤーには、建物を立ち上げる、つまり地表からの高さで建物を描画するために使用できる属性があります。 もう一方のレイヤーは、ウェリントン郊外の境界線を表します。
- [カタログ] ウィンドウの [プロジェクト] タブで、[データベース] コンテナー
 を展開します。 [Convert_a_map_to_a_scene.gdb] を展開します。
を展開します。 [Convert_a_map_to_a_scene.gdb] を展開します。 - [Buildings] フィーチャクラスをクリックして選択します。 Ctrl キーを押しながら、[Suburb_Boundaries] フィーチャクラスもクリックして選択します。
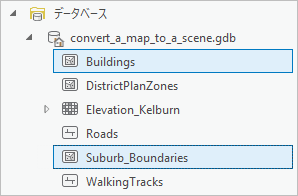
- 選択したフィーチャクラスのどちらかを右クリックして、[現在のマップに追加]
 を選択します。
を選択します。レイヤーがシーンに追加され、デフォルトのシンボルが表示されます。 Suburb_Boundaries レイヤーに塗りつぶし色が付けられます。 シンボルを中空塗りつぶしにして、別のアウトライン色を選択します。
- [コンテンツ] ウィンドウで、[Suburb_Boundaries] レイヤーのシンボルをクリックします。
[シンボル] ウィンドウが開き、ポリゴン シンボルの書式設定オプションが表示されます。
- ウィンドウの上部にある [プロパティ] タブをクリックします。 その下で [シンボル] タブ
 が選択されていることを確認します。
が選択されていることを確認します。 - [表示設定] で、[色] ドロップダウン矢印をクリックし、[色なし] をクリックします。
- [アウトライン色] ドロップダウン矢印をクリックして、[コードバン ブラウン] を選択します。

- [アウトライン幅] の値を「1.5 pt」に変更して、Enter キーを押します。

- このウィンドウの下部にある [適用] をクリックします。
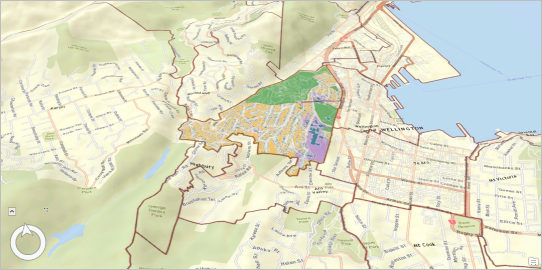
ケルバーンとその他のウェリントン郊外の境界線を表示できるようになりました。
- [コンテンツ] ウィンドウで、[Buildings] レイヤーのシンボルをクリックします。
- [シンボル] ウィンドウの上部にある [ギャラリー] タブをクリックします。
- 検索ボックスに「建物」と入力して、Enter キーを押します。
- [ArcGIS 2D] で、ベージュ色の [建物フットプリント] シンボルをクリックします。
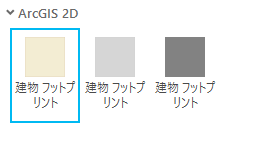
このシンボルが、[コンテンツ] ウィンドウとシーンに反映されます。 ただし、まだ建物は、サーフェス上で平らに表示されます。 レイヤー属性テーブルで、高さの値を使用してこれらを立ち上げます。
- [コンテンツ] ウィンドウで [Buildings] レイヤーを右クリックし、[属性テーブル]
 をクリックします。
をクリックします。Approximate Height フィールドに、各建物の地面からの高さがメートル単位で格納されています。
注意:
このテーブルには、各フィーチャの標高が格納される Base Elevation という名前のフィールドもあります。 ただし、レイヤーは現在、この情報を使用してフィーチャを 3D 空間に配置していません。 シーン内の他のレイヤーと同様に、Buildings レイヤーは、地表レイヤーを使用しています。
- テーブルを閉じます。 [コンテンツ] ウィンドウで、[Buildings] レイヤーが選択されていることを確認します。
- リボンの [フィーチャ レイヤー] タブをクリックします。
- [立ち上げ] グループで、[タイプ]
 をクリックしてから、[最大高度]
をクリックしてから、[最大高度]  をクリックします。
をクリックします。 - [タイプ] の横にある [フィールド] ドロップダウン矢印をクリックしてから、[Approximate Height] をクリックします。
テーブル内の高さの値まで、各建物が立ち上げられました。 立ち上げの単位はメートルに設定され、このレイヤーの正しい単位になります。

注意:
立ち上げが、フィーチャの最大高さ (最大高度) に適用されました。 その意味を理解するには、4 つの頂点で定義され、斜面に配置された四角形の建物フィーチャを想像してください。 フィーチャの最大高さは、斜面上で最も高い地点にある頂点の標高です。 最小高さは、斜面上で最も低い地点にある頂点の標高です。 建物の屋上が平らになるように、4 つの頂点がすべて同じ高さに立ち上げられます。 したがって、建物が平らな斜面上にない限り、最大高さで立ち上げられたフィーチャは、最小高さで立ち上げられたフィーチャより少しだけ高くなります。 立ち上げの詳細については、3D シンボルへのフィーチャの立ち上げをご参照ください。
[コンテンツ] ウィンドウで、[Buildings] レイヤーが [2D レイヤー] グループから [3D レイヤー] グループに移動しています。これは、立ち上げがこのレイヤーの 3D プロパティであるためです。
- [クイック アクセス ツールバー] で [プロジェクトの保存]
 をクリックします。
をクリックします。
レイヤーの標高プロパティの変更
マップ レイヤーに Z 値がジオメトリの一部として格納されていない場合、そのレイヤーは 2D です。 2D のマップ レイヤーをシーンに追加すると、そのフィーチャは、地表面の標高サーフェスで定義される標高で表示されます。 このシーンでは、すべてのマップ レイヤーが 2D レイヤーです (現在、Buildings レイヤーは [3D レイヤー] カテゴリに表示されています。これは、このレイヤーを立ち上げたためで、3D ジオメトリを持つためではありません)。
ただし、Buildings レイヤーは、属性フィールドに標高値が格納されているため、他のレイヤーとは異なります。 以前に属性テーブルを開いたとき、それらの値が Base Elevation フィールドに表示されていました。 [Buildings] レイヤーを、地表ではなく、それらの値に従って描画するように設定します。
注意:
マップ レイヤーに Z 値がジオメトリの一部として格納されている場合、そのレイヤーは 3D です。 3D レイヤーは、属性テーブルの Shape フィールドで確認できます。これらの値の末尾には Z が付きます (ポイント Z、ポリライン Z、ポリゴン Z など)。 デフォルトで、3D レイヤーは、3D 空間への描画に Z 値を使用します。
- [コンテンツ] ウィンドウで、[Buildings] レイヤーを右クリックし、[プロパティ]
 をクリックします。
をクリックします。 - [レイヤー プロパティ] ダイアログ ボックスで、[高度] タブをクリックします。
地表に表示されるようにフィーチャが設定されます。つまり、シーンの地表標高サーフェスの値が使用されます。 これは、2D マップ レイヤーのデフォルト設定です。
- [フィーチャ] ドロップダウン矢印をクリックしてから、[絶対高度] をクリックします。
これで、地表面の標高サーフェス以外のソースの標高値を使用できるようになります。
- [フィーチャの高さ表現に使用する高度値] で、[フィールド] が選択されていることを確認します。 [式] ドロップダウン矢印をクリックし、[Base Elevation] をクリックします。

- [鉛直単位] 設定が、[メートル] であることを確認します。 [OK] をクリックします。
- シーン内を移動して、さまざまな視点からシーンを表示します。 詳しく見るために拡大します。
いくつかの場所で、建物の一部が地形の下に埋まっています。 これは、[Buildings] レイヤーの属性テーブル内の標高値と、地表面の標高サーフェスで対応する位置での値が異なるためです。 Buildings レイヤーの値の方が正確であるかもしれませんが、より写実的に表示されるようにレイヤーを描画します。
- [コンテンツ] ウィンドウで、[Buldings] レイヤーをダブルクリックして、レイヤー プロパティを開きます。
- [高度] タブで、[フィーチャ] ドロップダウン矢印をクリックして、[地表] をクリックします。 [OK] をクリックします。
- [クイック アクセス ツールバー] で [プロジェクトの保存]
 をクリックします。
をクリックします。
