[マップ操作] ツール  はデフォルトのマウス ナビゲーションおよびフィーチャ識別ツールで、マップとシーンで使用できます。 このツールには 2D と 3D のナビゲーション機能がほとんど組み込まれており、キーボード ショートカットと併用することが可能です。 3D シーンでは、デフォルトでスクリーン ナビゲーション ツール
はデフォルトのマウス ナビゲーションおよびフィーチャ識別ツールで、マップとシーンで使用できます。 このツールには 2D と 3D のナビゲーション機能がほとんど組み込まれており、キーボード ショートカットと併用することが可能です。 3D シーンでは、デフォルトでスクリーン ナビゲーション ツール  を使用できます。
を使用できます。
概要
- ビデオの長さ: 7:44
- このビデオは、ArcGIS Pro 3.2 を使用して、作成されています。
このチュートリアルでは、[マップ操作] ツール  、マウスの移動、キーボード ショートカット、スクリーン ナビゲーター
、マウスの移動、キーボード ショートカット、スクリーン ナビゲーター  を使用してマップとシーンを操作します。 また、ビューをリンクし、マップやシーンを連動させて画面移動、ズーム、回転する方法についても学習します。 オプションのセクションでは、キーボードのみを使用してマップとシーンを操作します。
を使用してマップとシーンを操作します。 また、ビューをリンクし、マップやシーンを連動させて画面移動、ズーム、回転する方法についても学習します。 オプションのセクションでは、キーボードのみを使用してマップとシーンを操作します。
- 所要時間: 20 分 (オプションのセクションを含めると 30 分)
- ソフトウェア要件: ArcGIS Pro Basic
注意:
ソフトウェア リリースごとにクイックスタート チュートリアルが更新されます。 最適なユーザー エクスペリエンスを得るには、お使いのソフトウェアと同じバージョンのオンライン ヘルプを使用します。
プロジェクトを開く
ニュージーランドの南島のクック山周辺を示す、2D マップと 3D シーンを含むプロジェクトを開きます。 クック山は標高 3,700 メートルを超える、ニュージーランドで最も高い山です。

- ArcGIS Pro を起動して、必要に応じてサイン インします。
- 参照ダイアログ ボックスを開き、次のいずれかの方法でプロジェクトを探します:
- 開始ページにある [別のプロジェクトを開く]
 をクリックします。
をクリックします。 - プロジェクトが開いている場合は、リボン上の [プロジェクト] タブをクリックします。 サイド タブのリストで [開く] をクリックします。 [開く] ページで [別のプロジェクトを開く]
 をクリックします。
をクリックします。
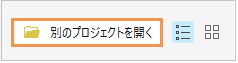
- 開始ページにある [別のプロジェクトを開く]
- [プロジェクトを開く] 参照ダイアログ ボックスのナビゲーション ウィンドウで、[ポータル]
 の下の [ArcGIS Online]
の下の [ArcGIS Online]  をクリックします。
をクリックします。注意:
[ArcGIS Enterprise]
 にサイン インしている場合は、チュートリアル データにアクセスするために、ArcGIS Online にアクティブなポータルを設定する必要があります。 これを行うことができない場合は、ブラウザーからデータをダウンロードできます。
にサイン インしている場合は、チュートリアル データにアクセスするために、ArcGIS Online にアクティブなポータルを設定する必要があります。 これを行うことができない場合は、ブラウザーからデータをダウンロードできます。 - ダイアログ ボックスの上部にある [検索] ボックスに「Navigate maps and scenes」と入力して、Enter キーを押します。
- 検索結果のリストで、[Navigate maps and scenes] をクリックして、プロジェクト パッケージを選択します。
注意:
この名前のプロジェクト パッケージが複数ある場合、[信頼済み] バッジ
 が付いたパッケージを選択します。 [所有者] 列に、所有者の名前が [ArcGISProTutorials] と表示されます。 結果が表示されない場合は、「検索結果が返されない」をご参照ください。
が付いたパッケージを選択します。 [所有者] 列に、所有者の名前が [ArcGISProTutorials] と表示されます。 結果が表示されない場合は、「検索結果が返されない」をご参照ください。 - [OK] をクリックします。
このプロジェクトでは、ニュージーランドの南島のクック山国立公園周辺を拡大表示した、Mount Cook という名前のアクティブ マップから始めます。 Mount Cook 3D という 3D シーンも開きます。
- [コンテンツ] ウィンドウで [Aoraki/Mount Cook National Park] レイヤーをオンにして公園の境界を見ることもできます。

2D マップの操作
[マップ操作] ツール  とマウスを使用し、国立公園内を移動します。 また、クック山の位置に空間ブックマークを作成し、その座標によって公園のフィーチャを特定します。
とマウスを使用し、国立公園内を移動します。 また、クック山の位置に空間ブックマークを作成し、その座標によって公園のフィーチャを特定します。
- リボンの [表示] タブをクリックします。 [ウィンドウ] グループで [ウィンドウのリセット]
 をクリックし、[マッピング用にウィンドウをリセット (デフォルト)] をクリックします。
をクリックし、[マッピング用にウィンドウをリセット (デフォルト)] をクリックします。これにより、[コンテンツ] ウィンドウと [カタログ] ウィンドウが開き、他のウィンドウが閉じられます。
- リボンの [マップ] タブをクリックします。 [ナビゲーション] グループで、[マップ操作] ツール
 が選択されていることを確認します。 ツールの上にポインターを置きます。
が選択されていることを確認します。 ツールの上にポインターを置きます。
マウス ボタンのナビゲーション機能と共通のキーボード ショートカットのいくつかがヒントに表示されます。
- マウスをマップの上に移動します。
マウス ポインターの位置の緯度経度座標がマップ ビューの下部に表示されます。
ヒント:
デフォルトでは、座標は度 (10 進) で表されます。 座標の横にあるドロップダウン矢印をクリックし、別の表示単位を選択することもできます。
- マウス ホイールを使用すると、拡大/縮小できます。
現在のマップ縮尺は、ビューの左下隅の縮尺ボックスに表示されます。
- マップをドラッグし、このエリアを画面移動します。
- [コンテンツ] ウィンドウで、[Aoraki/Mount Cook National Park] レイヤーを右クリックしてから [レイヤーにズーム]
 をクリックします。
をクリックします。マップが公園の境界の範囲にズームします。
- [コンテンツ] ウィンドウで [Aoraki/Mount Cook] レイヤーを有効にします。
山頂は、紫色の三角形でシンボル表示されます。
- Ctrl キーを押したまま山頂をクリックし、ビューの中心に配置します。
- ビューの左下隅で、マップ縮尺ドロップダウン メニューをクリックし、[1:100,000] をクリックします。
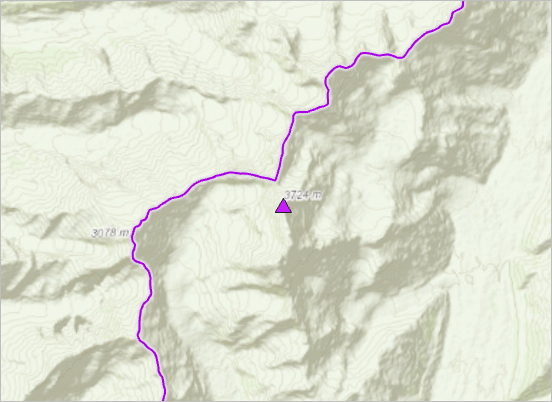
- リボン上の [マップ] タブの [ナビゲーション] グループで、[ブックマーク]
 をクリックしてから [新しいブックマーク]
をクリックしてから [新しいブックマーク]  をクリックします。
をクリックします。 - [ブックマークの作成] ダイアログ ボックスの [名前] ボックスに「Aoraki/Mount Cook」と入力します。 [OK] をクリックします。
- リボンの [マップ] タブで、[ブックマーク]
 を再度選択します。 [Mount Cook Boolmarks] で [National Park] をクリックします。
を再度選択します。 [Mount Cook Boolmarks] で [National Park] をクリックします。 - リボン上の [マップ] タブの [ナビゲーション] グループで [XY へ移動]
 をクリックします。
をクリックします。経度と緯度の入力ボックスを含むオーバーレイがマップ上に表示されます。 デフォルトの単位は dd (度 (10 進)) です。
- オーバーレイの [経度] ボックスに「170.13E」と入力します。 [緯度] ボックスに「43.77S」と入力します。

- オーバーレイで [対象位置のフラッシュ表示]
 をクリックします。
をクリックします。画面で Mount Cook Airport の位置がフラッシュします。
- オーバーレイで [候補の位置に移動]
 をクリックします。
をクリックします。この位置がマップの中心になります。
- [マップ] タブの [ナビゲーション] グループで、空港がベースマップに表示されるまで [定率拡大]
 を何度かクリックします。
を何度かクリックします。ヒント:
また、[マップ] タブの [照会] グループで [場所検索] ボタン
 を使用してマップ位置を検索することもできます。
を使用してマップ位置を検索することもできます。 - [マップ] タブの [ナビゲーション] グループで、[XY へ移動]
 をクリックし、このツールを選択解除してオーバーレイを削除します。
をクリックし、このツールを選択解除してオーバーレイを削除します。 - [クイック アクセス ツールバー] で [プロジェクトの保存]
 をクリックします。
をクリックします。
3D シーンの操作
次に、この山を 3D シーンで表示します。 [マップ操作] ツールと画面上のナビゲーターを使って操作します。
- [Mount Cook 3D] ビューのタブをクリックして、シーンをアクティブにします。

このビューには、クック山周辺地域が 3D で表示されます。 現在の地上高度がマップ縮尺ボックスに表示されます。
- [マップ] タブの [ナビゲーション] グループにある [ブックマーク]
 をクリックします。 [Mount Cook] ブックマークで [Aoraki/Mount Cook] をクリックします。
をクリックします。 [Mount Cook] ブックマークで [Aoraki/Mount Cook] をクリックします。マップに作成したブックマークは、シーンでも使えます。 ビューは北向きであり、視点は垂直に真下を見ている状態です。
- [コンテンツ] ウィンドウの [3D レイヤー] で [Aoraki/Mount Cook] レイヤーをオンにします。
- [マップ] タブで [マップ操作] ツール
 を選択した状態で、シーンをドラッグしてエリア周辺を画面移動します。
を選択した状態で、シーンをドラッグしてエリア周辺を画面移動します。 - マウス ホイールを使用すると、拡大/縮小できます。
- また、マウスを上下に動かしながらマウス ホイールをクリックすると、カメラ (観測点を表す) を傾けることもできます。
- カメラを回転するには、マウスを左右に動かしながらホイールをクリックします。
回転すると、ビューの隅にあるナビゲーターの北インジケーターが北を示します。
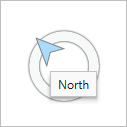
- Q キーを押したまま、任意の方向にマウスを 1 回動かしてローミングを開始します。 マウスをもう一度動かすと、方向転換できます。
ビューが続けて画面移動します。 カメラの高度と光源高度は維持されます。
ヒント:
Q キーと Shift キーを押したままにすると、ローミング速度が遅くなります。 Ctrl キーを押したままにするとローミング速度が速くなります。 ナビゲーション オプションで [ローミング中は地形に沿って移動] チェックボックスをオンにすると、丘陵や山への衝突を回避できます。
- [Aoraki/Mount Cook] ブックマークに移動します。
[マップ操作] ツール
 とマウスで使用できるナビゲーション操作は、ナビゲーターでも行えます。
とマウスで使用できるナビゲーション操作は、ナビゲーターでも行えます。 - シーンの隅のナビゲーターで、[フル コントロールの表示] をクリックします。

ナビゲーターが拡大し、全機能が表示されます。

- ナビゲーターの外部リングを任意の方向にドラッグすると、シーンを画面移動できます。
ドラッグすると、方向を示す薄い矢印がナビゲーターから伸びた状態で表示されます。
- カメラを傾けたり回転したりするには、ナビゲーターの内部リングをドラッグします。
ヒント:
デフォルトでは、カメラはサーフェスの下側に傾けることができません。ただし、「地下のナビゲーションを有効化」することはできます。
- ナビゲーターの内側の球体をドラッグすると、固定位置から周囲を見渡すことができます。
- 基本方位を表す、外部リングのポイントのいずれかをクリックします。
カメラが回転し、クリックした方向を向きます。 外部リングの方位記号は、常に北を向いています。
ヒント:
オンスクリーン ナビゲーターはシーンにデフォルトで表示されますが、マップでも使用できます。 ナビゲーターのオンとオフを切り替えるには、マップまたはシーンを右クリックし、[ナビゲーター]
 をクリックします。 あるいは、リボンの [ビュー] タブをクリックし、[ナビゲーション] グループの [ナビゲーター]
をクリックします。 あるいは、リボンの [ビュー] タブをクリックし、[ナビゲーション] グループの [ナビゲーター]  をクリックします。 ナビゲーターの設定は、ナビゲーション オプションで変更できます。
をクリックします。 ナビゲーターの設定は、ナビゲーション オプションで変更できます。
ビューのリンク
マップとシーンを並べて表示し、リンクしてナビゲーションを同期することができます。
- アクティブな [Mount Cook 3D] ビュー タブをドラッグし、右側に表示されているドッキング対象でドロップします。
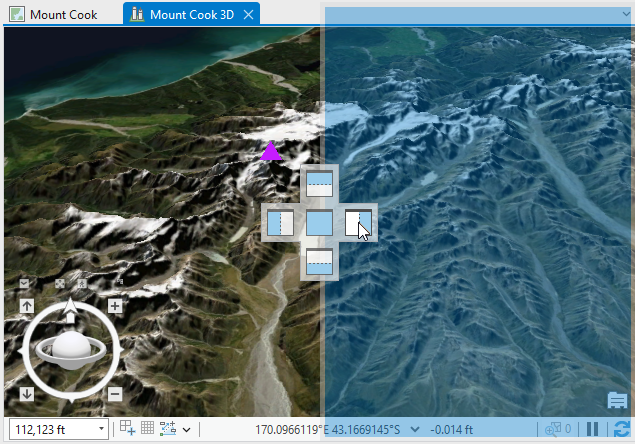
ビューを新しい位置にドッキングすると、マップとシーンが横並びに表示されます。

- リボンの [表示] タブをクリックします。 [リンク] グループで、[ビューのリンク] ドロップダウン矢印をクリックして、[中心と縮尺]
 をクリックします。
をクリックします。マップがシーンと同じ範囲および縮尺でズームします。 マップとシーンのビュー タブは、リンクされていることを示すアイコンでマークされています。
- [マップ操作] ツール
 またはスクリーン ナビゲーター
またはスクリーン ナビゲーター  を使用して、シーン内を移動します。
を使用して、シーン内を移動します。マップやシーンは、同時に画面移動、ズーム、回転します。
ヒント:
また、マップ ビュー内で移動することもできます。 ここでも、マップとシーンが連動します。
- [表示] タブの [リンク] グループで、[ビューのリンク]
 をクリックして、ビューのリンクを解除します。
をクリックして、ビューのリンクを解除します。 - いずれかのビューで画面移動またはズームを行って、ビューのリンクが解除されていることを確認します。
Mount Cook マップは、不自然な角度で回転しているかもしれません。 回転角度をリセットします。
- Mount Cook マップのビュー タブをクリックし、マップをアクティブにします。 [コンテンツ] ウィンドウで、マップ名を右クリックし、[プロパティ]
 をクリックします。
をクリックします。 - [マップ プロパティ] ダイアログ ボックスの [一般] タブで [回転] ドロップダウン矢印をクリックし、[0º] をクリックします。 [OK] をクリックします。
- [Mount Cook 3D] ビュー タブをドラッグし、[Mount Cook] ビュー タブの上にドロップします。
Mount Cook 3D シーンがアクティブで、ビュー空間いっぱいに表示されます。
- 必要に応じ、ナビゲーターを最小化します。
- [クイック アクセス ツールバー] で [プロジェクトの保存]
 をクリックします。
をクリックします。
このチュートリアルでは、マウスの動作で [マップ操作] ツール  を使用して、マップとシーンを操作する一般的なテクニックを学びました。 マップ縮尺ボックスを使用してマップ縮尺を設定し、[XY へ移動] ツール
を使用して、マップとシーンを操作する一般的なテクニックを学びました。 マップ縮尺ボックスを使用してマップ縮尺を設定し、[XY へ移動] ツール  とブックマークで指定位置に移動しました。 オンスクリーン ナビゲーター
とブックマークで指定位置に移動しました。 オンスクリーン ナビゲーター  を使用し、ビューをリンクしてナビゲーションを同期化しました。
を使用し、ビューをリンクしてナビゲーションを同期化しました。
オプションのセクションでは、キーボード ショートカットのみを使用して、マップとシーンを操作します。
キーボードを使用した操作 (オプション)
キーボードを使用してマップとシーンを操作することで、生産性や使いやすさが改善することがあります。 このセクションで使用したショートカットに加え、[キーボード ショートカット] ダイアログ ボックスを開き、その他のキーボード ショートカットを探したり、独自のショートカットを作成したりできます。
キーボードを使ったマップの操作
このセクションでは、Mount Cook マップを操作してベースマップを変更します。
- Ctrl + F6 キーを押して Mount Cook マップ ビューをアクティブにします。
- Alt キーを押して、リボン上でキーヒントを表示します。 M キーを押して [マップ] タブ、BK キーを押してブックマーク ギャラリーを開きます。
- 右矢印キーを押し、[Aoraki/Mount Cook] ブックマークを選択します。 Enter キーを押します。
- Alt キーを押し、キーヒントを再度表示します。 M キーを押して [マップ] タブ、BM キーを押してベースマップ ギャラリーを開きます。
- 右矢印キーを押して [衛星画像ハイブリッド] ベースマップを選択します。 Enter キーを押します。
ベースマップの配置が異なる場合でも、矢印キーを使用することで [衛星画像ハイブリッド] ベースマップを選択できます。
- マップを別の方向に移動するには、矢印キーを順番に押します。 連続して画面移動するには、矢印キーを押したままにします。
ヒント:
基本方位以外に連続して画面移動するには、2 つの矢印キーを押します。 たとえば、左矢印キーと下矢印キーを押すと、南西に画面移動します。
- 南島に縮小するには、ハイフン (-) キーを繰り返し押します。

- 元どおり拡大するには、等号 (=) キーを押します。
ヒント:
連続してズームするには、いずれかのキーを押したままにします。
- 全体表示されるまでズームするには、Insert キーを押します。
シーンの座標系 (NZGD 2000 New Zealand Transverse Mercator) は、マップの範囲を制限します。
- 前の表示範囲に移動するには、カンマ キーを押します。
カンマ キー ([前の表示範囲]
 ) とピリオド キー ([次の表示範囲]
) とピリオド キー ([次の表示範囲]  ) を押すと、前に訪問した場所間を移動します。
) を押すと、前に訪問した場所間を移動します。
キーボードを使用したシーンの操作
このセクションでは、キーボードを使用して Mount Cook 3D シーンを操作します。 また、[XY へ移動] ツールも使用します。 このツールは、先ほどマップ上で Mount Cook Airport を特定する際に使用しました。
- Ctrl + F6 キーを押して [Mount Cook 3D] シーンをアクティブにします。
- Alt キーを押して、リボン上でキーヒントを表示します。 M キーを押して [マップ] タブ、BK キーを押してブックマーク ギャラリーを開きます。
[Mount Cook Bookmarks] で [National Park] ブックマークが選択されています。
- Enter キーを押して [National Park] ブックマークをズームします。
- Alt キーを押し、キーヒントを表示します。 M キーを押して [マップ] タブ、BM キーを押してベースマップ ギャラリーを開きます。
- 矢印キーを使用して、[2D ベースマップ] セクションの [Imagery Hybrid] ベースマップに移動します。 Enter キーを押します。
- Alt キーをもう一度押します。 M キーを押して [マップ] タブを選択し、T キーを押して [XY へ移動] ツール
 を選択してオーバーレイを開きます。
を選択してオーバーレイを開きます。 - Tab キーを 4 回押すと、カーソルがオーバーレイの [経度] ボックスに移動します。
- [経度] ボックスに「168.66E」と入力します。 Tab キーを押します。 [緯度] ボックスに「45.03S」と入力します。 Tab キーを 3 回押すと、オーバーレイの [画面移動] ツール
 が選択されます。
が選択されます。
- Enter キーを押し、オタゴ地方にある曲がりくねったワカティプ湖にシーンを画面移動します。
- Tab キーを 2 回押し、マップ縮尺ボックスを選択します。 Delete キーを押し、現在の値を削除します。 「10,000」と入力して Enter キーを押し、スポーツ リゾートが盛んなクイーンズタウンに拡大します。
- 次のテーブルのキーボード ショートカットを使用し、クイーンズタウンを探索します。 継続的にその効果を適用するには、キーを押し下げます。
キーボード ショートカット 効果 方向 キー
画面移動
等号 (=)
拡大
ハイフン (-) キー
縮小
A キー
カメラを反時計回りに回転する
D キー
カメラを時計回りに回転する
W キー
カメラを上に傾ける
S キー
カメラを下に傾ける
U キー
カメラを上げる
J キー
カメラを下げる
N キー
北を向く
P キー
下を向く
ナビゲーションのキーボード ショートカット - Alt キーを押し、キーヒントを表示します。 M キーを押し、T キーを押します。
リボンで [XY へ移動] ツール
 が選択解除され、オーバーレイがシーンから削除されます。
が選択解除され、オーバーレイがシーンから削除されます。 - Ctrl + S を押して、プロジェクトを保存します。
