通常、ArcGIS Pro では、コンピューターに保存されているプロジェクトで作業を行います。 ただし、プロジェクトを常に保存する必要はありません。 タスクにデータの準備と管理が伴うものの、マップを作成したり解析の問題を解決したりする必要がないこともあります。 このような場合は、プロジェクトを作成せずに ArcGIS Pro を起動できます。 データを処理し、プロジェクトを保存せずにアプリケーションを終了することができます。
概要
- ビデオの長さ: 11:42
- このビデオは、ArcGIS Pro 3.3 を使用して、作成されています。
このチュートリアルでは、ニュージーランドのクライストチャーチ市とその周辺の環境復興プロジェクトに役立つ多数のデータセットを使って作業します。 データを探索し、一般的なファイル形式と空間参照に変換し、分析範囲にクリップして、そのメタデータを更新します。 目標は、ジオデータベースで効率的なデータ コレクションを作成し、同じ地理エリアで関連プロジェクトに取り組んでいる GIS 専門家と共有できるようにすることです。
- 所要時間: 60 分
- ソフトウェア要件:
- ArcGIS Pro Basic
注意:
ソフトウェア リリースごとにクイックスタート チュートリアルが更新されます。 最適なユーザー エクスペリエンスを得るには、お使いのソフトウェアと同じバージョンのオンライン ヘルプを使用します。
データのダウンロード
2011 年 2 月 22 日、マグニチュード 6.2 の地震がニュージーランドのクライストチャーチを襲いました。死者は 185 人に上り、甚大な物的被害が発生しました。 市内でも特に被害が大きかった地域では、住宅やインフラの再建は現実的に考えられないほどでした。

このような地区には Otakaro Avon River Corridor も含まれており、エイヴォン川から海までを緑歩道やサイクリング ロード、湿原に変える計画が策定されました。 市内および周辺地域でも、生物多様性および復興のプロジェクトが遂行されています。
クライストチャーチ市内および周辺地域での復興プロジェクトに関連するデータをダウンロードします。 データのソースや空間範囲、座標系、ファイル形式はそれぞれ異なります。
- ArcGIS Online の Manage Data v330 概要ページに移動します。
- ページの右側にある [ダウンロード] をクリックします。
- コンピューターのダウンロード フォルダーで Manage_data_v330.zip を右クリックし、C:\Temp などのわかりやすい場所に展開します。
注意:
このチュートリアルは学習用です。 ただし、クライストチャーチ市内および周辺地域で行われている地震復興プロジェクト (Otakaro Avon River Corridor Regeneration Plan など) は実際に行われています。 2011 年の地震に関する情報は、Wikipedia の 2011 Christchurch earthquake 記事など、数多くの情報源から取得できます。
テンプレートを使用せずに ArcGIS Pro を開始
テンプレートを使用せずに ArcGIS Pro を開始すると、プロジェクトを作成するよう指示されません。 このチュートリアルでは、ジオデータベースでデータを作成および管理するので、作業をプロジェクトとして保存する必要はありません。 必要に応じて、ArcGIS Pro のセッション中にいつでも保存できます。
このチュートリアルでは、デフォルトのアプリケーション設定の一部を使用することを想定しています。 これらの設定を確認し、必要であれば変更します。
- ArcGIS Pro を起動して、必要に応じてサイン インします。
- 開始ページで [設定] タブ
 をクリックします。
をクリックします。 - サイド タブのリストで [オプション] をクリックします。 [オプション] ダイアログ ボックスの [アプリケーション] の下で、[一般] をクリックします。
- [プロジェクトの作成] を展開し、[ローカル コンピューターまたはネットワーク コンピューター上] を展開します。 [デフォルト データベース] の下で、必要であれば [プロジェクトごとに新しいデフォルトのジオデータベース] をクリックします。

- [オプション] ダイアログ ボックスの [アプリケーション] の下で、[メタデータ] をクリックします。 必要に応じて、[メタデータ スタイル] ドロップダウン矢印をクリックし、[アイテム説明] をクリックします。
- [オプション] ダイアログ ボックスで、[OK] をクリックします。
- デフォルトのジオデータベース設定を変更した場合は、ArcGIS Pro を一度終了してから再起動します。
- 開始ページにある [新規プロジェクト] セクションで、[テンプレートを使用せずに開始] をクリックします。

開いているビューがない状態でアプリケーションが開始します。
フォルダー接続の追加
チュートリアル データへのフォルダー接続を追加して、データを参照します。
- リボンの [表示] タブをクリックします。 [ウィンドウ] グループで [ウィンドウのリセット]
 をクリックし、[ジオプロセシング用にウィンドウをリセット] をクリックします。
をクリックし、[ジオプロセシング用にウィンドウをリセット] をクリックします。これにより、[コンテンツ]、[カタログ]、および [ジオプロセシング] ウィンドウが開き、他のウィンドウが閉じられます。
- [カタログ] ウィンドウをアクティブにし、[プロジェクト] タブが選択されていることを確認します。 [データベース] および [フォルダー] コンテナーを展開します。

ArcGIS Pro をテンプレートを使用せずに開始すると、ユーザー プロファイルの一時ディレクトリにデフォルトのジオデータベースおよびホーム フォルダーが作成されます。
ヒント:
パスを表示するには、デフォルト ジオデータベース (Default.gdb) またはホーム フォルダー (無題) にポインターを置きます。
- [カタログ] ウィンドウで [フォルダー] コンテナー
 を右クリックし、[フォルダー接続の追加] をクリックします。
を右クリックし、[フォルダー接続の追加] をクリックします。 - [フォルダー接続の追加] 参照ダイアログ ボックスで、チュートリアル データを抽出した場所 (C:\Temp など) を参照します。 [Manage_Data] フォルダーをクリックして選択します。

- [OK] をクリックします。
[カタログ] ウィンドウの [フォルダー] コンテナー
 の下にフォルダー接続が表示されます。
の下にフォルダー接続が表示されます。注意:
Supplemental フォルダーへの接続を追加する必要はありません。 アクティブなポータルが ArcGIS Enterprise ポータルの場合、このチュートリアルの後の手順で、このフォルダー内のデータを使用します。それ以外の場合は必要ありません。
- [カタログ] ウィンドウで [Manage_Data] フォルダーを展開します。
このフォルダーには、3 つのフォルダー、2 つのジオデータベース、シェープファイルが格納されています。
- フォルダーとジオデータベースを展開します。

このフォルダーには、シェープファイルが格納されています。 各ジオデータベースには、2 つか 3 つのフィーチャクラスが含まれます。
データのプレビュー
このデータのほとんどは、クライストチャーチの復興プロジェクトに関連するものです。 データセットを調べ、さらに詳しく掘り下げていきます。 データとメタデータをプレビューするために、カタログ ビューを開きます。
- リボンで、[表示] タブが選択されていることを確認します。 [ウィンドウ] グループで、[カタログ ビュー]
 をクリックします。
をクリックします。カタログ ビューが開きます。 リボン上に [カタログ] タブが表示されます。 [コンテンツ] ウィンドウにカタログのコンテンツが表示されます。
注意:
カタログ ビューと [カタログ] ウィンドウは互いに補い合います。 これらには似た機能がありますが、データのプレビューなどの特定のタスクはカタログ ビューでしか行えません。
- [コンテンツ] ウィンドウ ([カタログ] ウィンドウではない) の [プロジェクト]
 で [フォルダー]
で [フォルダー]  を展開します。 [Manage_Data] フォルダーを展開して、[Planning.gdb] をクリックします。
を展開します。 [Manage_Data] フォルダーを展開して、[Planning.gdb] をクリックします。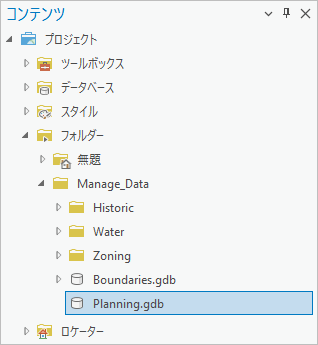
カタログ ビューにジオデータベースのコンテンツが表示されます。 2 つのフィーチャクラス (AvonRiver と PlanArea) があります。
- カタログ ビューで [PlanArea] をクリックします。

カタログ ビューの詳細パネルには、選択したフィーチャクラスのメタデータが表示されます。
ヒント:
詳細パネルが開いていない場合は、リボンの [表示] タブをクリックします。 [オプション] グループで、[詳細パネル]
 をクリックして選択します。 (このボタンは、カタログ ビューの下部にもあります)。カタログ ビューで、アイテムのリストと詳細パネルの間の垂直区切り線を移動できます。
をクリックして選択します。 (このボタンは、カタログ ビューの下部にもあります)。カタログ ビューで、アイテムのリストと詳細パネルの間の垂直区切り線を移動できます。 - アイテムのメタデータをスキャンします。
- 詳細パネルの上部にある [ジオグラフィ] タブをクリックします。
空間データはライト グレーのベースマップ上にプレビューされます。
- ジオグラフィ プレビュー上のプラン エリア フィーチャをクリックします。
該当するフィーチャが点滅します。 これは、緑歩道、サイクリング ロード、湿原、コミュニティ スペースとなるエリアです。
- 詳細パネルの上部にある [テーブル] タブをクリックし、フィーチャクラスの属性をプレビューします。
テーブルには、名前とエリア属性を含むレコードがあります。 データセットの詳細を調べるために、そのプロパティを開きます。
- カタログ ビューで、[PlanArea] フィーチャクラスを右クリックして、[プロパティ]
 をクリックします。
をクリックします。 - [フィーチャクラス プロパティ] ダイアログ ボックスの [ソース] タブで、[空間参照] を展開します。

投影座標系は WGS 1984 Web メルカトル (球体補正) です。 メルカトルなどの世界の投影法は、ローカル データセットにとって理想的ではありません。 後で投影法を変更します。
- [キャンセル] をクリックします。
- [コンテンツ] ウィンドウの [Boundaries] ジオデータベースをクリックします。 カタログ ビューで [CommunityBoards] をクリックします。
- このフィーチャクラスのメタデータ、ジオグラフィ、テーブルをプレビューします。
- [CommunityBoards] フィーチャクラスのプロパティを開き、空間参照を確認します。
このフィーチャクラスの投影座標系は、ニュージーランドのマップとデータの標準である NZGD 2000 ニュージーランド横メルカトル図法です。 このチュートリアルの目標の 1 つは、すべてのデータセットをこの座標系にすることです。
- [キャンセル] をクリックします。
- 必要であれば、Manage_Data フォルダーのその他のデータセットのいくつかをプレビューします。
マップのデータの探索
マップにデータセットを追加し、さらに探索します。 これは、[カタログ] ウィンドウで行います。
- [カタログ] ウィンドウで、Manage_Data フォルダーのコンテンツが展開されたままであることを確認します。
- Ctrl キーを押しながら、次のデータセットをクリックして選択します。 Parks シェープファイルは選択しないでください。
- Historic_Places
- Native_Bird_River_and_Open_Water_Habitat
- River_Centerlines
- District_Plan_Zones_Open_Space
- Flat_Land_Recovery
- CommunityBoards
- Districts
- 地域
- AvonRiver
- PlanArea
- 選択したデータセットのいずれかを右クリックし、[新しく追加]
 にポインターを合わせて [マップ]
にポインターを合わせて [マップ]  をクリックします。
をクリックします。マップという名前のマップ ビューが開きます。 [コンテンツ] ウィンドウによって、マップ レイヤーが一覧表示されます。
- [カタログ] ウィンドウで、Parks.shp をクリックして選択します。 ドラッグしてマップに追加します。
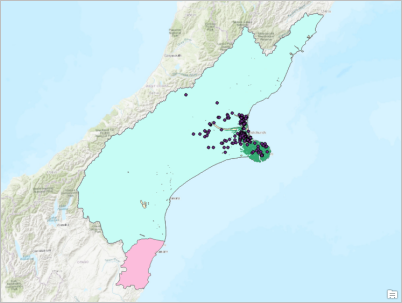
レイヤーは別の色でシンボル表示されている場合があります。 また、描画の順序も若干異なることもあります。 - [コンテンツ] ウィンドウの [描画順序] で、[マップ] をダブルクリックしてマップ プロパティを開きます。
- [マップ プロパティ] ダイアログ ボックスの [一般] タブで、デフォルトのマップ名をマップから「Starting Data」に変更します。
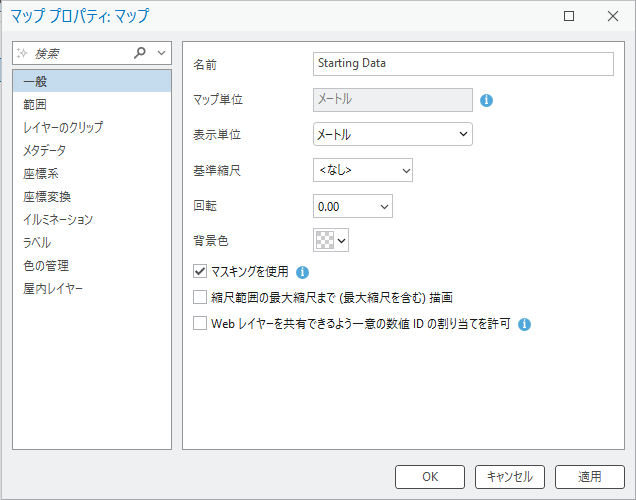
- [OK] をクリックします。
[コンテンツ] ウィンドウとマップ ビュー タブにあるマップ名が更新されます。
- [コンテンツ] ウィンドウで、[Regions] レイヤーをクリックして選択します。 [コンテンツ] ウィンドウの地形図 (World Topographic Map) レイヤーの真上にドラッグします。
レイヤーをドラッグすると、その位置が水平の細線で示されます。
- [CommunityBoards] レイヤーを Region レイヤーの上にドラッグします。 [Districts] レイヤーを CommunityBoards レイヤーの上にドラッグします。
これで、管理区画のレイヤーが他のレイヤーのフィーチャを妨げないようになります。
- [コンテンツ] ウィンドウで、[PlanArea] レイヤーを右クリックして [レイヤーにズーム]
 をクリックします。
をクリックします。
復興プロジェクトはプラン エリア外にある場合もありますが、それほど遠くではないでしょう。 対象地域を定義するために役立つデータセットを探します。
- [コンテンツ] ウィンドウで [Districts] レイヤーを右クリックし、[属性テーブル]
 をクリックします。
をクリックします。Districts レイヤーの各地区は、属性テーブルの行で表されます。
- テーブルで、4 番目の行のヘッダー (行の左端にあるグレーの四角形) をクリックして、Christchurch City のレコードを選択します。
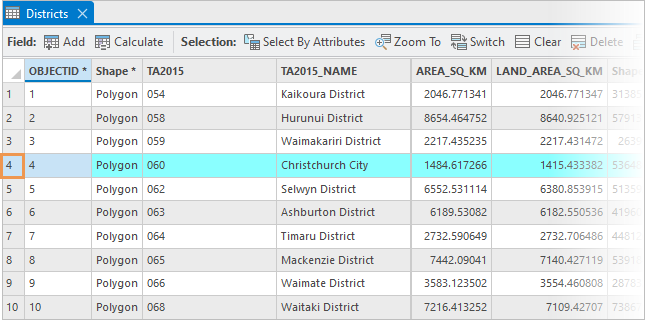
- テーブルの上部にあるツールの行で、[ズーム]
 をクリックします。
をクリックします。
マップ上で Christchurch City フィーチャが選択されています。 この地区は小さいエリアですが、復興地域ではない円形の露出部であるバンクス半島も含まれるため、必要以上に大きく表示されます。
- テーブルの上部にあるツールの行で [解除]
 をクリックします。
をクリックします。 - [Districts] テーブルを閉じます。
他のマップ レイヤーで対象エリアを表すフィーチャを探索することもできますが、ArcGIS Living Atlas of the World を検索します。
ArcGIS Living Atlas of the World からデータを追加
ArcGIS Living Atlas of the World とは、Esri が作成した、信頼できる地理情報のコレクションです。
注意:
アクティブなポータルが ArcGIS Online ではなく ArcGIS Enterprise の場合、このセクションで追加されたレイヤーは ArcGIS Living Atlas からは使用できません。 ダウンロードしたデータの Supplemental フォルダーから同等のレイヤーを追加できます。
- リボンの [マップ] タブの [レイヤー] グループで、[データの追加]
 をクリックします。
をクリックします。 - [データの追加] 参照ダイアログ ボックスで、[コンピューター]
 の下の C:\Temp\Supplemental (またはデータをダウンロードしたディレクトリ) を参照します。
の下の C:\Temp\Supplemental (またはデータをダウンロードしたディレクトリ) を参照します。 - [NZ Urban Rural Indicator Areas.lyrx] をクリックして選択し、[OK] をクリックします。
- このセクションの手順 6 に進みます。
- リボンで、[マップ] タブがアクティブであることを確認します。 [レイヤー] グループで、[データの追加]
 をクリックします。
をクリックします。 - [データの追加] 参照ダイアログ ボックスで、[ポータル] の下の [Living Atlas]
 をクリックします。
をクリックします。 - [データの追加] 参照ダイアログ ボックスの上部にある検索ボックス内をクリックします。 「New Zealand urban areas」と入力して、Enter キーを押します。
- 検索結果のリストで、[NZ Urban Rural Indicator Areas - Current] Web フィーチャ レイヤーをクリックして選択します。

検索結果のリストは異なる可能性があります。 - [OK] をクリックします。
レイヤーがマップに追加されます。
- クライストチャーチの市街地に拡大します。これは、ビュー中心の、大きなオレンジ色の部分です。
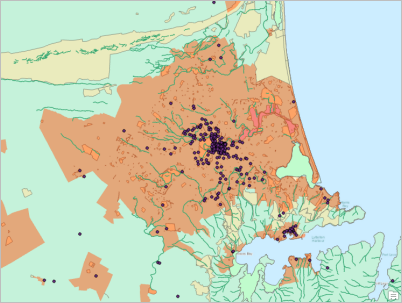
- [コンテンツ] ウィンドウで NZ Urban Rural Indicator Areas レイヤーが選択されていることを確認します。
- リボンの [マップ] タブの [ナビゲーション] グループで、[マップ操作] ツール
 のドロップダウン矢印をクリックして、[コンテンツで選択] をクリックします。
のドロップダウン矢印をクリックして、[コンテンツで選択] をクリックします。
ここで、マップ フィーチャをクリックすると、[コンテンツ] ウィンドウで選択されたレイヤー (1 つまたは複数) の情報が [ポップアップ] ウィンドウに表示されます。
- マップ上で、クライストチャーチの市街地をクリックします。
マップ上でフィーチャが点滅します。 [ポップアップ] ウィンドウに、フィーチャがクライストチャーチの市街地を表す旨が表示されます。 このフィーチャを使用して、分析範囲を定義します。
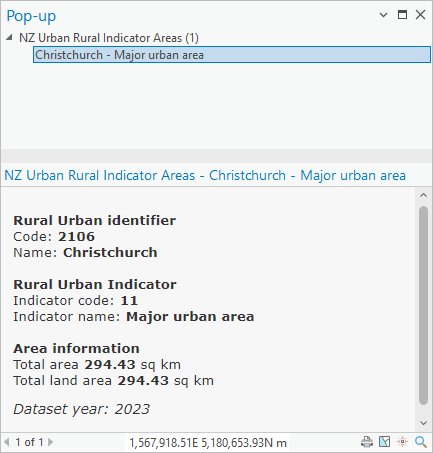
- [ポップアップ] ウィンドウを閉じます。
チュートリアルではこのレイヤーを操作するので、簡単な名前を付けます。
- [コンテンツ] ウィンドウで [NZ Urban Rural Indicator Areas] レイヤーをダブルクリックして、プロパティを開きます。
- [レイヤー プロパティ] ダイアログ ボックスの [一般] タブで、既存の名前を [Urban Area] に変更します。

- [OK] をクリックします。
レイヤー名が [コンテンツ] ウィンドウで変更されます。
- [マップ操作] ツール
 のドロップダウン矢印をクリックして、[最上位レイヤー] をクリックします。
のドロップダウン矢印をクリックして、[最上位レイヤー] をクリックします。これがツールのデフォルト設定です。
新しいフォルダーでのジオデータベースの作成
開始データを処理する際、出力データセットを新しいフォルダーの新しいジオデータベースに保存します。 これは、クライストチャーチの復興プロジェクトに取り組んでいる GIS 専門家と共有するジオデータベースとフォルダーです。 作成するデータのデフォルトの場所として、新しいジオデータベースを設定します。
- カタログ ビュー ([カタログ] ウィンドウではない) をアクティブにします。
- [コンテンツ] ウィンドウの [プロジェクト] で、[データベース] コンテナー
 を右クリックし、[新しいファイル ジオデータベース]
を右クリックし、[新しいファイル ジオデータベース]  をクリックします。
をクリックします。 - [新しいファイル ジオデータベース] 参照ダイアログ ボックスで、チュートリアル データを抽出したフォルダー (たとえば、C:\Temp など) を参照します。 フォルダーをダブルクリックして開きます。
Manage_Data と Supplemental フォルダーがリストに表示されます。 新しいジオデータベースを保存する別のフォルダーを作成します。 この別のフォルダーは、ジオデータベースの作成プロセス中に作成できます。
- 参照ダイアログ ボックスで [新しいアイテム] ドロップダウン矢印をクリックし、[フォルダー]
 をクリックします。
をクリックします。
新しいフォルダーが作成されます。 デフォルト名は編集できます。
- フォルダーの名前を [ChristchurchRenewal] に変更し、Enter キーを押します。
新しいフォルダーが選択されます。
- [開く] をクリックし、ChristchurchRenewal フォルダーを開きます (フォルダーは空です)。
- ダイアログ ボックスの下部にある [名前] テキスト ボックスに、新しいジオデータベースの名前として「ChristchurchData」と入力します。 [保存] をクリックします。
新しいジオデータベースが作成され、プロジェクトに追加されます。
- [コンテンツ] ウィンドウで [データベース] コンテナー
 をクリックします。
をクリックします。カタログ ビュー内で、起動時にテンプレートを使用せずに作成されたデフォルト ジオデータベースの下に、新しいジオデータベースが表示されます。
デフォルト ジオデータベース (ホーム アイコン
 のマークが付けられている) には、ジオプロセシングのほとんどの出力が保存されます (他の場所が指定されている場合は除く)。 どのジオデータベースもデフォルト ジオデータベースとして設定できます (現在のデフォルト ジオデータベースの名前が Default.gdb であることは重要ではありません)。
のマークが付けられている) には、ジオプロセシングのほとんどの出力が保存されます (他の場所が指定されている場合は除く)。 どのジオデータベースもデフォルト ジオデータベースとして設定できます (現在のデフォルト ジオデータベースの名前が Default.gdb であることは重要ではありません)。 - カタログ ビューで [ChristchurchData.gdb] をクリックして選択します。
- リボン上の [管理] タブをクリックします。 [プロジェクト] グループで、[デフォルトに設定]
 をクリックします。
をクリックします。これで、ホーム アイコンが ChristchurchData ジオデータベースに表示されます。
データをクリップし、新しいジオデータベースに保存
[ペアワイズ クリップ (Pairwise Clip)] ジオプロセシング ツールを使用し、Manage_Data フォルダーのほとんどのデータをクライストチャーチの市街地にクリップします ([ペアワイズ クリップ (Pairwise Clip)] は従来の [クリップ (Clip)] ツールの改良バージョンです)。ツールはバッチ ツールとして実行します。これによって、1 回の操作で複数の入力データセットを処理することができます。 新しい出力データが ChristchurchData ジオデータベースに保存されます。 入力シェープファイルは、ジオデータベース形式に自動的に変換されます。
フィーチャをクリップすると、そのジオメトリが変わります。 たとえば、クライストチャーチ市街地の境界をまたぐ川は、境界で分割されます。 境界の内部にあるセグメントだけが保持されます。
前述のように、出力データをニュージーランド横メルカトル図法座標系にしたいとします。 [ペアワイズ クリップ (Pairwise Clip)] ツールを実行する前に、入力データセットを必要に応じてこの座標系に投影するためのツール環境設定を行います。
- [Starting Data] マップ ビューをアクティブにします。
- [コンテンツ] ウィンドウで [Urban Area] レイヤーを右クリックして [選択] にポインターを合わせ、[このレイヤーのみ選択可能にする]
 をクリックします。
をクリックします。 - リボンの [マップ] タブの [選択] グループで、[選択]
 をクリックします。 マップ上で、クライストチャーチ市街地のフィーチャをクリックして選択します。
をクリックします。 マップ上で、クライストチャーチ市街地のフィーチャをクリックして選択します。
[ペアワイズ クリップ (Pairwise Clip)] ツールを実行する際、Urban Area レイヤーをクリップ レイヤーとして指定します。 ツールは、選択したフィーチャをクリップ範囲として使用します。
- [ジオプロセシング] ウィンドウをアクティブにします。 検索ボックスに「pairwise clip」と入力します。
検索結果に、[ペアワイズ クリップ (Pairwise Clip)] が最初の検索結果としてリストされます。
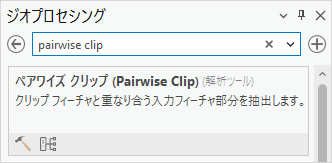
ヒント:
ツールの表示を変更するには、[ジオプロセシング] ウィンドウの下部にある [説明と詳細付きでツールを表示します。]
 または [ツールをリストで表示します。]
または [ツールをリストで表示します。]  をクリックします。
をクリックします。 - 検索結果で [ペアワイズ クリップ] ツールを右クリックし、[バッチ] をクリックします。
[バッチ ペアワイズ クリップ (Batch Pairwise Clip)] ツールが開きます。 ほとんどのジオプロセシング ツールは、バッチ ツールとして実行できます。 バッチ ツールはデフォルトでは一時的ですが、バッチ ツールを保存して永続的なツールにすることができます。
- [バッチ パラメーターの選択] で [入力フィーチャ] が選択されていることを確認します。 [開いているマップに出力データセットを追加] チェックボックスをオフにします。

ツールを実行した後に、出力データセットを新しいマップに追加します。
- [次へ] をクリックします。
- [バッチ入力フィーチャまたはデータセット] の横にある [複数追加]
 をクリックします。 検索バーの横の [すべてのチェックボックスの切り替え] チェックボックスをオンにします。
をクリックします。 検索バーの横の [すべてのチェックボックスの切り替え] チェックボックスをオンにします。 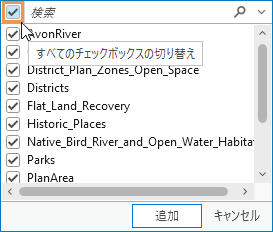
マップに含まれるすべてのレイヤーが選択されます。 ただし、すべてのレイヤーをクリップするわけではありません。 境界レイヤーの領域を保持しておく必要があるため、個別に処理します。
- レイヤーのリストで、次のレイヤーのチェックボックスをオフにします。
- CommunityBoards
- Districts
- 地域

Urban Area レイヤーが、クリップされる入力フィーチャに含まれています。 レイヤーは、対象フィーチャとして選択した固有のフィーチャにクリップされます。
- ドロップダウン リストの下部で、[追加] をクリックします。
レイヤー内に選択があるため、Urban Area の下に切り替えボタンが表示されます。 デフォルトでは、選択したレコードのみが処理されます。
- [クリップ フィーチャ] でドロップダウン矢印をクリックし、[Urban Area] を選択します。

Urban Area レイヤーの下に切り替えボタンが再び表示されます。
- [出力フィーチャまたはデータセット] ボックスで、出力フィーチャクラス名の接頭辞 PairwiseClip_OutFeatureClass_ を削除して、%Name% 変数を残しておきます。
注意:
出力ジオデータベースへのパス全体を削除しないでください。 削除したパスはバッチ ツールの実行時に正しく再生成されないことがあります。
出力フィーチャクラス パスが、デフォルト ジオデータベースである ChristchurchData ジオデータベースに移動します。

%Name% 変数は、入力レイヤー名を出力データセットに割り当てます。 出力データは入力データとは異なる場所に保存されるため、命名の競合を回避するためのファイル名の接頭辞 (PairwiseClip_OutFeatureClass_ など) は必要ありません。
座標系が異なるマップ レイヤーは、リアルタイム投影法によって空間的に配置されますが、出力データは NZGD 2000 ニュージーランド横メルカトル図法座標系で作成します。 必要に応じ、入力データセットをこのシステムに投影する環境設定を行います。
ジオプロセシング環境設定はツールに組み込まれていないパラメーターですが、ツールの実行時に出力データに適用できます。 この場合、環境設定の使用は、Web メルカトル座標系のデータセットに対して [投影変換 (Project)] ツールを実行する必要がないことを意味します。
- [バッチ ペアワイズ クリップ] ツールの上部にある [環境] タブをクリックします。
- [出力座標系] の横にある、[座標系の選択]
 をクリックします。
をクリックします。 - [座標系] ダイアログ ボックスの [使用可能な XY 座標系] で [レイヤー] を展開します。
マップのレイヤーで使用されている 2 つの座標系がリストされます。
- [NZGD 2000 New Zealand Transverse Mercator] をクリックして選択します。
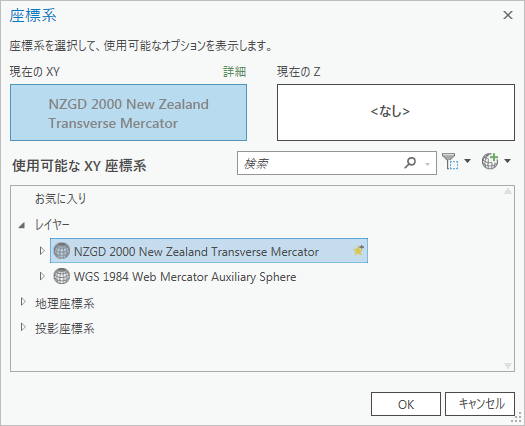
- [OK] をクリックします。
Web メルカトル座標系の入力データセット (PlanArea など) をクリップすると、ニュージーランド横メルカトル図法で投影されます。
- [地理座標系変換] 入力ボックスに、「NZGD_2000_To_WGS_1984_1」と入力します (またはコピーして貼り付けます)。 Enter キーを押します。

この地理 (測地基準) 変換によって、データセットは可能な限り正確に投影されます。
- [ジオプロセシング] ウィンドウで [実行]
 をクリックします。
をクリックします。ツールの実行が完了すると、ウィンドウの下部に、完了を通知するメッセージが表示されます。
クリップされたデータの表示
ChristchurchData ジオデータベースの出力データセットを調べて、新しいマップに追加します。
- カタログ ビューをアクティブにします。
- [コンテンツ] ウィンドウの [プロジェクト]
 で、必要であれば [データベース]
で、必要であれば [データベース]  を展開します。 [ChristchurchData.gdb] をクリックします。
を展開します。 [ChristchurchData.gdb] をクリックします。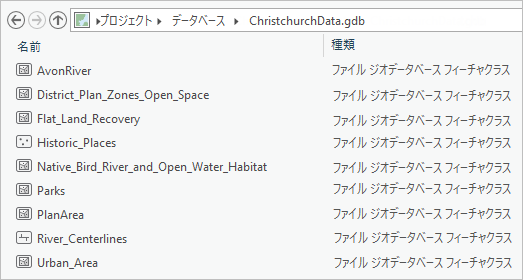
カタログ ビューで、ジオデータベース内に 9 つのフィーチャクラスがあることがわかります。
- カタログ ビューで、[PlanArea] フィーチャクラスをクリックして選択します。 選択したフィーチャクラスを右クリックし、[プロパティ]
 をクリックします。
をクリックします。 - [フィーチャクラス プロパティ] ダイアログ ボックスの [ソース] タブで、[空間参照] を展開します。
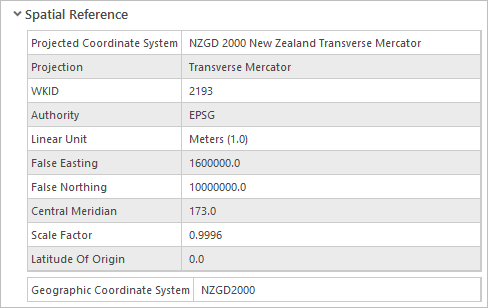
データセットは、ジオプロセシング環境設定で指定されたニュージーランド横メルカトル図法座標系に投影されています。
- [キャンセル] をクリックします。
- [AvonRiver] フィーチャクラスをクリックして選択します。 Shift キーを押したまま、[Urban_Area] をクリックして、すべてのフィーチャクラスを選択します。
- 選択したフィーチャクラスを右クリックして、[新しく追加] > [マップ]
 の順にクリックします。
の順にクリックします。マップという名前の新しいマップ ビューが表示されます。
- [コンテンツ] ウィンドウで、[マップ] をダブルクリックしてマップ プロパティを開きます。
- [マップ プロパティ] ダイアログ ボックスの [一般] タブで、デフォルトの名前をマップから「Final Data」に変更します。 [OK] をクリックします。
[コンテンツ] ウィンドウとマップ ビュー タブにあるマップ名が更新されます。
- Final Data マップの [コンテンツ] ウィンドウで、[Urban_Area] レイヤーを地形図 (World Topographic Map) ベースマップ レイヤーの真上にドラッグします。

お使いのシンボルの色とは異なります。 - マップをズーム アウトして、すべてのレイヤーがクライストチャーチ市街地の範囲にクリップされていることを確認します。
位置に基づいてフィーチャを選択
[ペアワイズ クリップ (Pairwise Clip)] ツールを実行した際、領土保全を維持したかったため境界レイヤーは処理しませんでした。 ただし、これらのレイヤーは、カンタベリー地域の必要以上に大きな領域を網羅しています。 CommunityBoards レイヤーと Districts レイヤーで、クライストチャーチ市街地と共通するエリアを持つフィーチャの空間選択を行います。 次のセクションでは、これらの選択されたフィーチャを新しいデータセットとして ChristchurchData ジオデータベースにコピーします。
- [Starting Data] マップ ビューをクリックしてアクティブにします。
- Ctrl キーを押します。 [コンテンツ] ウィンドウで、[Urban Area] レイヤーをクリックして選択解除します。 Ctrl キーを押したまま [Districts] レイヤーと [CommunityBoards] レイヤーをクリックして選択します。
Region レイヤーはそのままにしておきます。 カンタベリー地域を表す単一のフィーチャが含まれますが、必要以上に大きすぎます。
- リボンで、[マップ] タブの [クリップボード] グループにある [コピー]
 をクリックします。
をクリックします。 - Final Data マップ ビューをアクティブにします。
- [コンテンツ] ウィンドウの描画順序の一番上で、[Final Data] マップをクリックして選択します。
- リボンで、[マップ] タブの [クリップボード] グループにある [貼り付け]
 をクリックします。
をクリックします。描画順序の一番上に 2 つのレイヤーが貼り付けられます。
- リボンの [マップ] タブの [選択] グループで、[空間条件で選択]
 をクリックします。
をクリックします。空間条件で選択 ツールが開きます。 選択するフィーチャは、[入力フィーチャ] パラメーターで指定します。 [コンテンツ] ウィンドウで選択した Districts レイヤーは、入力フィーチャのリストにすでに表示されているはずです。
注意:
便宜上、一部のジオプロセシング ツールはフローティング ウィンドウで開きます。 これらのツールは、[ジオプロセシング] ウィンドウで開くこともできます。
- [入力フィーチャ] パラメーターの Districts の下で、最初の空の入力ボックスの横にあるドロップダウン矢印をクリックして、[CommunityBoards] をクリックします。
- [リレーションシップ] パラメーターが [インターセクト] に設定されていることを確認します。
- [選択フィーチャ] の下でドロップダウン矢印をクリックし、[Urban_Area] を選択します。

- [OK] をクリックします。
ツールが終了すると、都市エリアと交差する入力レイヤー内のフィーチャが選択されます。 マップ ビューの下部にあるステータス バーを見ると、10 のフィーチャが選択されていることがわかります。
- [コンテンツ] ウィンドウで、[Districts] レイヤーを右クリックし、[選択] にポインターを合わせ、[選択セットにズーム]
 をクリックします。
をクリックします。復興プロジェクトは地方の政治管轄区の対象となる可能性があるため、これら 2 つの境界レイヤーは最終データに関連しています。 選択されたフィーチャの範囲は対象地域より大きくなりますが、レイヤーの全範囲よりは小さくなります。
- [コンテンツ] ウィンドウの上部で、[選択状態別にリスト] タブ
 をクリックします。
をクリックします。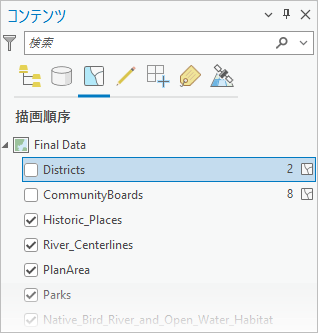
Districts レイヤーの 2 つのフィーチャと CommunityBoards レイヤーの 8 つのフィーチャが選択されています。
- [描画順にリスト] タブ
 をクリックします。
をクリックします。元のマップで作業する必要はありません。
- Starting Data マップ ビューをアクティブにします。 ビュー タブの [閉じる]
 をクリックします。
をクリックします。Final Data マップがアクティブ ビューになりました。
注意:
閉じたマップも引き続き使用できます。 [カタログ] ウィンドウの [マップ] コンテナー
 、またはカタログ ビューの [コンテンツ] ウィンドウからもう一度開くことができます。
、またはカタログ ビューの [コンテンツ] ウィンドウからもう一度開くことができます。
境界レイヤーをジオデータベースにコピー
[フィーチャのコピー (Copy Features)] ツールをバッチ ツールとして使用して、選択されたフィーチャを、ChristchurchData ジオデータベースの新しいフィーチャクラスにコピーします。
- [ジオプロセシング] ウィンドウをアクティブにします。
- [ジオプロセシング] ウィンドウの上部の [別のツールを開く]
 をクリックします。 オプション リストで [別のツールを開く] をクリックし、使用していないツールを検索します。
をクリックします。 オプション リストで [別のツールを開く] をクリックし、使用していないツールを検索します。 - 検索ボックス内をクリックして、「フィーチャのコピー」と入力します。
検索結果に、[フィーチャのコピー (Copy Features)] が最初の結果として表示されます。

- [フィーチャのコピー (Copy Features)] ツールを右クリックし、[バッチ] をクリックします。
[バッチ フィーチャのコピー (Copy Features)] ツールが開きます。 この場合は、デフォルト設定をそのまま使用して、開いているマップに出力データセットを追加します。
- [バッチ パラメーターの選択] で [入力フィーチャ] が選択されていることを確認して、[次へ] をクリックします。
- [バッチ入力フィーチャ] の横にある [複数追加]
 をクリックします。
をクリックします。 - レイヤーのリストで、[CommunityBoards] レイヤーと [Districts] レイヤーのチェックボックスをオンにします。 [追加] をクリックします。
ツールに、切り替えボタンと各レイヤーで選択されたレコードの数が表示されます。
- [出力フィーチャクラス] テキスト ボックスで、接頭辞 CopyFeatures_OutFeatureClass_ を削除し、%Name% 変数を残します。
注意:
出力ジオデータベースへのパス全体を削除しないでください。 削除されたパスはバッチ ツールの実行時に希望どおりに再生成されないことがあります。
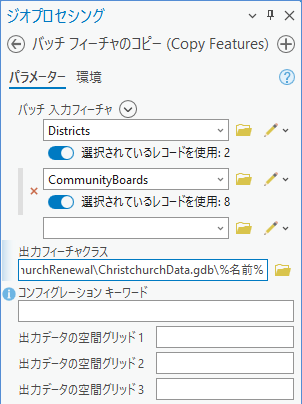
出力座標系の環境設定は必要ありません。 2 つの入力レイヤーの座標系は NZGD 2000 横メルカトル図法です。
- [コンテンツ] ウィンドウで、[Districts] レイヤーと [CommunityBoards] レイヤーのチェックボックスをオフにし、非表示にします。
これにより、同じ名前 (であるが、異なるデータ ソース) の新規レイヤーをマップに追加したときの混乱を減らします。
- [ジオプロセシング] ウィンドウで [実行]
 をクリックします。
をクリックします。ツールが終了すると、新しいレイヤーがマップに追加されます。 元のレイヤーは必要ありません。
- [コンテンツ] ウィンドウで、非表示になっている [Districts] レイヤーをクリックして選択します。 Ctrl キーを押して非表示になっている [CommunityBoards] レイヤーもクリックして選択します。
- 選択したレイヤーをどちらか右クリックし、[削除]
 をクリックします。
をクリックします。ヒント:
操作を誤った場合は、[クイック アクセス ツールバー] の [元に戻す]
 をクリックして、直近に行った操作を元に戻すことができます。
をクリックして、直近に行った操作を元に戻すことができます。 - [コンテンツ] ウィンドウで [Districts] レイヤーを地形図 (World Topographic Map) レイヤーの真上にドラッグします。 [CommunityBoards] レイヤーを [Districts] レイヤーの上にドラッグします。

どちらのレイヤーもクリップされていないため、クライストチャーチの市街地の外に及んでいます。 ただし、市街地と交差するフィーチャだけが含まれています。
- カタログ ビューをアクティブにします。
ChristchurchData ジオデータベースに、新しい CommunityBoards および Districts フィーチャクラスが含まれます。
メタデータの更新
Manage_Data フォルダーの入力データセットのメタデータが、ChristchurchData ジオデータベースの新しいデータセットにコピーされました。 メタデータを見直し、スペル エラーを修正して、アイテム説明を更新します。 また、メタデータに表示されるサムネイル画像も作成します。
- カタログ ビューで [Native_Bird_River_and_Open_Water_Habitat] フィーチャクラスを右クリックし、[メタデータの編集]
 をクリックします。
をクリックします。メタデータ ビューが開きます。 いくつかの単語の下に赤い波線が表示されます。 これには、スペル エラー、不明な技術用語、珍しい地名などが含まれます。
注意:
赤い波線が引かれていない場合は、スペルチェックを有効にする必要があります。
- メタデータ ビューをスクロールします。
[説明] フィールドに、スペル ミスが 2 つ並んでいます。

- 1 つ目のミス (acommpany) を右クリックし、修正候補「accompany」をクリックします。
ミスが修正され、赤い下線がなくなります。
- 同様に、2 つ目のスペル ミス「Emvironment」を「Environment」に修正します。
[説明] フィールドの下部で、元のソース データに対する変更点を説明するメモが表示されます。 メモを追加します。
- [説明] フィールドのテキスト末尾をクリックし、Enter キーを押して、2 つ目の箇条書きを追加します。
- 次の文を入力するか、コピーします: データはジオデータベース形式に変換され、クライストチャーチ市街地にクリップされました。
- リボンの [メタデータ] タブの [メタデータの管理] グループで、[保存]
 をクリックします。
をクリックします。 - メタデータ ビューを閉じます。
- カタログ ビューで、必要に応じ、詳細パネルにある [メタデータ] タブをクリックします。
説明のスペル エラーは修正されています。 追加したメモが説明の下部に表示されます。
- 詳細パネルにある [ジオグラフィ] タブをクリックします。
データはライト グレーのベースマップ上にプレビューされます。
- リボン上の [プレビュー] タブをクリックします。 [プレビュー] グループで、[ベースマップ]
 をクリックして [海洋図] をクリックします。
をクリックして [海洋図] をクリックします。ジオグラフィ プレビューでベースマップが変更されます。
- [サムネイル] グループで [作成]
 をクリックします。
をクリックします。 - 詳細パネルにある [メタデータ] タブをクリックします。 サムネイル画像が即座に表示されない場合は、カタログ ビューで別のデータセットをクリックし、[Native_Bird_River_and_Open_Water_Habitat] をもう一度クリックします。
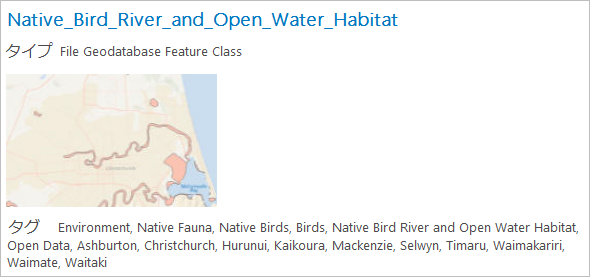
注意:
サムネイル画像がまだ表示されない場合は、[コンテンツ] ウィンドウで [ChristchurchData] ジオデータベースを右クリックし、[更新]
 をクリックしてもう一度やり直してください。
をクリックしてもう一度やり直してください。 - 必要に応じて、アイテム説明を編集して、他のデータセットのサムネイル画像を作成することもできます。
注意:
Urban_Area フィーチャクラス以外のすべてのデータセットにはメタデータがあります。 NZ Urban Rural Indicator Areas - Current Web レイヤーからメタデータをインポートするには、次の手順に従います。
- カタログ ビューで Urban_Area フィーチャクラスを選択します。 リボンの [カタログ] タブの [メタデータ] グループ ([作成] グループではありません) で、[インポート]
 をクリックします。
をクリックします。 - [メタデータのインポート] ダイアログ ボックスで、[参照]
 をクリックします。
をクリックします。 - 参照ダイアログ ボックスの [ポータル] で [Living Atlas]
 をクリックし、「NZ Urban Rural Indicator Areas - Current」を検索します。
をクリックし、「NZ Urban Rural Indicator Areas - Current」を検索します。 - そのレイヤーをクリックして選択し、[OK] をクリックします。 レイヤーの URL が [メタデータのインポート] ダイアログ ボックスに追加されたことを確認します。
- [OK] をクリックして、メタデータをインポートします。
テンプレートを使用せずに開始したので、プロジェクト ファイルをコンピューターに保存しませんでした (ただし、自分の判断でプロジェクトを保存した場合は除きます)。 作業用のマップは、データの探索やツールの入力レイヤーの選択には便利でしたが、保存しておく必要はありません。
- カタログ ビューで Urban_Area フィーチャクラスを選択します。 リボンの [カタログ] タブの [メタデータ] グループ ([作成] グループではありません) で、[インポート]
- リボンの [プロジェクト] タブをクリックします。 サイド タブのリストで [終了] をクリックします。 変更を保存するよう求められたら [いいえ] をクリックします。
これで ChristchurchData ジオデータベースが完成しました。 ジオデータベース (追加したいドキュメントや README ファイル) が格納された ChristchurchRenewal フォルダーは、復興チームと共有する準備が整いました。 フォルダーは、ネットワークに配置したり、標準のファイル共有方式で分配することができます。 または、.zip ファイルとして ArcGIS Online にアップロードすることもできます。
