ジオプロセシング ツールは、他にも用途がありますが、空間解析に不可欠です。 空間解析には、場所の比較、場所間の関係性の決定、最適な位置と経路の検索、パターンの検出、予測の実行などの操作が含まれます。 ほとんどのジオプロセシング ツールは、入力データセットに作用して、出力データセットを作成します。 一部のツールは、入力データセットの属性またはジオメトリを変更します。 いくつかのツールには、レイヤー上での選択の作成や、メッセージまたはレポートの生成など、その他の効果があります。
概要
- ビデオの長さ: 7:26。
- このビデオは ArcGIS Pro 2.8 を使用して作成されています。
このチュートリアルでは、ジオプロセシング ツールを使用して空間的な問題を解決します。
- 所要時間: 45 分
- ソフトウェア要件: ArcGIS Pro Basic
注意:
ソフトウェア リリースごとにクイックスタート チュートリアルが更新されます。 最適なユーザー エクスペリエンスを得るには、お使いのソフトウェアと同じバージョンのオンライン ヘルプを使用します。
プロジェクトを開く
Nassella tussock (以下、ナセラ タサク) は、1800 年代後半にニュージーランドに偶然持ち込まれた侵略的な雑草です。 現在では、南島のマールバラ地方およびカンタベリー地方に定着しています。 この雑草は、短期間で広がって他の植物を押し出し、根絶することが困難です。 家畜が食べないため、牧畜農業に対する脅威になります。 ナセラ タサクの種は、主に風で広まりますが、動物、人、車両によっても広まります。

このチュートリアルでは、有料キャンプ場 (キャンピングカー用のキャンプ場) の近くに生えているナセラ タサクを検索します。 レクリエーション活動中にキャンプする人がこの雑草に触れると、その種を衣類や道具類に付着させてしまい、キャンプ場を離れるときに持ち出してしまう可能性があります。 解析によってナセラ タサクが有料キャンプ場の近くに生えていることを示せば、農業関係の職員は、キャンパーがこの雑草を識別して避けるのに役立つ情報を提供することができます。
この解析は、3 つの部分で構成されます。 最初に、有料キャンプ場の周囲にバッファー、つまり近接ゾーンを作成します。 次に、それらのバッファーのうちのどれにナセラ タサクが含まれているかを確認します。 最後に、バッファー内のナセラ タサクの量を計算します。
- ArcGIS Pro を起動して、必要に応じてサイン インします。
- 参照ダイアログ ボックスを開き、次のいずれかの方法でプロジェクトを探します:
- 開始ページにある [別のプロジェクトを開く]
 をクリックします。
をクリックします。 - プロジェクトが開いている場合は、リボン上の [プロジェクト] タブをクリックします。 サイド タブのリストで [開く] をクリックします。 [開く] ページで [別のプロジェクトを開く]
 をクリックします。
をクリックします。
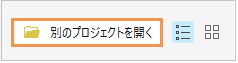
- 開始ページにある [別のプロジェクトを開く]
- [プロジェクトを開く] 参照ダイアログ ボックスのナビゲーション ウィンドウで、[ポータル]
 の下の [ArcGIS Online]
の下の [ArcGIS Online]  をクリックします。
をクリックします。注意:
[ArcGIS Enterprise]
 にサイン インしている場合は、チュートリアル データにアクセスするために、ArcGIS Online にアクティブなポータルを設定する必要があります。 これを行うことができない場合は、ブラウザーからデータをダウンロードできます。
にサイン インしている場合は、チュートリアル データにアクセスするために、ArcGIS Online にアクティブなポータルを設定する必要があります。 これを行うことができない場合は、ブラウザーからデータをダウンロードできます。 - ダイアログ ボックスの上部にある検索ボックスに入力して、Use geoprocessing toolsEnter キーを押します。
- 検索結果のリストで、[Use geoprocessing tools] をクリックして、プロジェクト パッケージを選択します。
注意:
この名前のプロジェクト パッケージが複数ある場合、[信頼済み] バッジ
 が付いたパッケージを選択します。 [所有者] 列に、所有者の名前が [ArcGISProTutorials] と表示されます。 結果が表示されない場合は、「検索結果が返されない」をご参照ください。
が付いたパッケージを選択します。 [所有者] 列に、所有者の名前が [ArcGISProTutorials] と表示されます。 結果が表示されない場合は、「検索結果が返されない」をご参照ください。 - [OK] をクリックします。
プロジェクトが開き、ニュージーランドのマールバラ地方が表示されます。 有料キャンプ場が、ナセラ タサクの既知の分布とともに表示されます。
Nassella Tussock Range レイヤーは、特定の場所での植物の密度を表していません。 マークが付けられたエリアは、植物が密集している場合もあれば、散在しているだけの場合もあります。

ジオプロセシング ウィンドウを開く
解析を実行するには、[ジオプロセシング] ウィンドウからツールを実行します。 まず、これらのツールが ArcGIS Pro 内でどのように整理されているかを確認します。
- リボンの [表示] タブをクリックします。 [ウィンドウ] グループで [ウィンドウのリセット]
 をクリックし、[ジオプロセシング用にウィンドウをリセット] をクリックします。
をクリックし、[ジオプロセシング用にウィンドウをリセット] をクリックします。これにより、[コンテンツ]、[カタログ]、および [ジオプロセシング] ウィンドウが開き、他のウィンドウが閉じられます。 [ジオプロセシング] ウィンドウの [お気に入り] タブで、いくつかの一般的なジオプロセシング ツールに簡単にアクセスできます。
ヒント:
他のウィンドウをリセットせずに [ジオプロセシング] ウィンドウにアクセスすることもできます。 これを行うには、リボンの [解析] タブにある [ジオプロセシング] グループで、[ツール]
 をクリックします。
をクリックします。 - [ジオプロセシング] ウィンドウで、[ツールボックス] タブをクリックします。
プロジェクト ツールボックスとシステム ツールボックスの 2 つの見出しが表示されます。 [プロジェクト] の見出しの下に、デフォルトのツールボックスと、プロジェクトに追加している他のツールボックスが表示されます。 [システム] の見出しの下には、ArcGIS Pro インストールされたツールボックスが、アルファベット順のリストで表示されます。 各ツールボックス
 には、多数の関連ツールが含まれており、ツールがツールセット
には、多数の関連ツールが含まれており、ツールがツールセット  にまとめられている場合もあります。
にまとめられている場合もあります。
- [システム] 見出しで [解析ツール] > [ペアワイズ オーバーレイ] を参照します。

ツールボックスまたはツールセットには、組み込みツール
 、スクリプト ツール
、スクリプト ツール  、またはモデル ツール
、またはモデル ツール  が含まれている場合があります。 ペアワイズ オーバーレイ ツールセットには、いくつかのツールが組み込まれており、従来のオーバーレイ ツールより機能やパフォーマンスに優れています。
が含まれている場合があります。 ペアワイズ オーバーレイ ツールセットには、いくつかのツールが組み込まれており、従来のオーバーレイ ツールより機能やパフォーマンスに優れています。 - ペアワイズ オーバーレイ ツールセットで [ペアワイズ バッファー] をクリックします。
[ジオプロセシング] ウィンドウで [ペアワイズ バッファー (Pairwise Buffer)] ツールが開きます。 一部のパラメーターは空白であり、その他のパラメーターにはデフォルト値があります。 必須パラメーターには、赤いアスタリスクでマークが付けられています。
- ツールの [ヘルプ] ボタン
 にマウス ポインターを置きます。
にマウス ポインターを置きます。スクリーンチップに、ツールの説明と図が表示されます。 [ペアワイズ バッファー (Pairwise Buffer)] ツールは、フィーチャの周囲に距離ゾーンを作成します。 バッファーは、レイヤーの中で、別のレイヤーのフィーチャを含む、または含まないフィーチャを検索するためによく使用されます。 この場合、キャンプ場から指定の距離内にナセラ タソックが存在するかどうかを調べます。
ヒント:
[ヘルプ] ボタン
 をクリックして、ジオプロセシング ツールのヘルプ トピックを開きます。
をクリックして、ジオプロセシング ツールのヘルプ トピックを開きます。
有料キャンプ場のバッファー
ここで、パラメーターを設定してツールを実行します。
- [ペアワイズ バッファー (Paiwrise Buffer)] ツールで [入力フィーチャ] ドロップダウン矢印をクリックし、[Commercial Campgrounds] をクリックします。
- [出力フィーチャクラス] パラメーターで、出力データセット名を CommercialCamp_PairwiseBuffe から Campground_Buffers に変更します。
このパスの最後にあるデータセット名をハイライト表示させて置き換えるか、パス全体を削除して新しいフィーチャクラス名を入力します。 絶対パスは、ツールを実行すると自動的に元に戻ります。
ヒント:
[出力フィーチャクラス] パラメーターの上にマウス ポインターを置くと、出力データセットのパスが表示されます。
- [バッファーの距離 [値またはフィールドを指定]] ボックスに、「1.5」と入力します。
- 横にある距離単位のドロップダウン リストをクリックして、[キロメートル] をクリックします。
ツールは、キャンプ場ごとに 1 つのバッファー フィーチャを含むポリゴン フィーチャクラスを作成します。 バッファーは、キャンプ場を中心にした半径 1.5 キロメートルの円です。 キャンパーは、徒歩および自転車乗車時に、この距離範囲内のナセラ タソックに接触する可能性が最も高いと推測されます。
- [方法] や [ディゾルブ タイプ] などのツール パラメーターにマウス ポインターを合わせます。
情報アイコン
 がパラメーターの横に表示されます。
がパラメーターの横に表示されます。
情報アイコンにマウス ポインターを合わせると、パラメーターおよびその設定に関する説明が表示されます。 [方法] パラメーターおよび [ディゾルブ タイプ] パラメーターでは、デフォルト値をそのまま使用します。
- [ジオプロセシング] ウィンドウの下部にある [実行]
 をクリックします。
をクリックします。ツールの実行が終了すると、[ジオプロセシング] ウィンドウの下部に、完了を通知するメッセージが表示されます。
ヒント:
完了を通知するメッセージで [詳細の表示] をクリックするか、その上にポインターを置き、処理に関する情報を確認します。
Campground_Buffers という名前の新しいフィーチャクラスがデフォルトのジオデータベースに作成され、レイヤーがマップに追加されます。 現在の縮尺では、恐らくバッファーは、キャンプ場のシンボルによって目立たなくなります。
注意:
[ジオプロセシング] ウィンドウで、[出力フィーチャクラス] パラメーターの横に警告アイコン
 が表示されます。 これは、このフィーチャクラス名が使用中であることを意味します。 この名前を変えないで再びツールを実行すると、既存のデータを上書きします。
が表示されます。 これは、このフィーチャクラス名が使用中であることを意味します。 この名前を変えないで再びツールを実行すると、既存のデータを上書きします。 - [コンテンツ] ウィンドウで [Commercial Campgrounds] レイヤーをオフにします。
- [Campground_Buffers] レイヤーを右クリックし、[レイヤーにズーム]
 をクリックします。
をクリックします。デフォルト バッファーのシンボルは部分的に透明です。 バッファー内のナセラ タソックを見やすくするため、これをアウトラインに変更します。
- [コンテンツ] ウィンドウで、[Campground_Buffers] レイヤーのシンボルをクリックします。

[シンボル] ウィンドウが開き、ポリゴン シンボルを書式設定するためのオプションが表示されます。
- 必要に応じ、[シンボル] ウィンドウの上部にある [ギャラリー] タブをクリックします。
- 検索ボックスの横にある [すべてのスタイル] ドロップダウン矢印をクリックし、[プロジェクト スタイル] をクリックします。
[プロジェクト スタイル] 設定には、ArcGIS Pro によってプロジェクトにデフォルトで追加されるスタイルと、ユーザー自身が追加したスタイルが含まれます。 [すべてのスタイル] 設定には、ArcGIS Pro でインストールされたすべてのシステム スタイルが含まれます。 [プロジェクト スタイル] を選択すると、シンボル検索の範囲を絞り込むことができます。
- 検索ボックスに「アウトライン」と入力して Enter キーを押します。
[ArcGIS 2D] スタイルで、多くのシンボルが見つかります。 詳細を確認するには、シンボルにマウス ポインターを合わせます。
- [黒 (アウトライン付き - 1 ポイント)] シンボルをクリックして選択します。

シンボルがマップ上で更新されます。
- [コンテンツ] ウィンドウで [Campground_Buffers] レイヤー名を右クリックし、[属性テーブル]
 をクリックします。
をクリックします。Campground_Buffers テーブルで、[ペアワイズ バッファー (Pairwise Buffer)] ツールに入力された Commercial Campgrounds レイヤーから名前と住所の属性がコピーされています。 BUFF_DIST フィールドに、メートル単位で表されたバッファー距離が表示されます。
- 属性テーブルを閉じます。
- リボンの [マップ] タブをクリックします。 一部のバッファーを拡大して調べ、それらがナセラ タサクを含んでいるかどうかを確認します。
- 完了したら、[ナビゲーション] グループで、[ブックマーク]
 をクリックして [Campgrounds] をクリックします。
をクリックして [Campgrounds] をクリックします。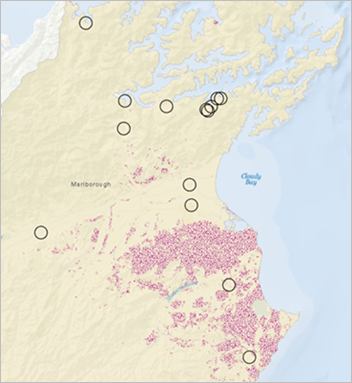
- [クイック アクセス ツールバー] で [プロジェクトの保存]
 をクリックします。
をクリックします。
ナセラ タサクを含んでいるバッファーの選択
目視確認も有効ですが、ナセラ タソックを含むバッファーを検出するため、解析を行うのが信頼性の高い方法です。 あるレイヤー (Campground_Buffers) のフィーチャのうち、別のレイヤー (Nassella Tussock Range) のフィーチャと共通のエリアを含むフィーチャを検出するために、[空間条件で選択]  を使用します。
を使用します。
- [コンテンツ] ウィンドウで、必要に応じて Campground_Buffers レイヤーをクリックして選択します。
- リボンの [マップ] タブの [選択] グループで、[空間条件で選択]
 をクリックします。
をクリックします。[空間条件で選択] ウィンドウが表示されます。
注意:
便宜上、一部のジオプロセシング ツールはフローティング ウィンドウで開きます。 これらのツールも [ジオプロセシング] ウィンドウで開くことができます。
このツールに必須のパラメーターは、評価対象の空間リレーションシップです。 状況に応じて、フィーチャが他のフィーチャと交差しているか、他のフィーチャを含んでいるか、他のフィーチャに接しているか、他のフィーチャから一定の距離内にあるかを把握できます。
この状況では、含んでいることが適切なリレーションシップであると思われます。これは、ナセラ タサクを含むキャンプ場のバッファーを検出する必要があるためです。 ただし、この選択では制限が厳しすぎます。 ナセラ タサクの発生域の一部がバッファー内にあり、一部がバッファー外にあると想像してください。 この発生域は、解析に関連していますが、バッファーに含まれておらず、バッファーと交差しているだけです。 一方、発生域全体がバッファー内にある場合、バッファーはこの発生域を含み、かつこの発生域と交差しています。 したがって、交差のリレーションシップを使用するほうが適切です。

このバッファーは、2 つのフィーチャのうちの 1 つだけを含んでおり、両方のフィーチャと交差しています。 交差は、部分的な重複と、完全な重複を含んでいます。 ヒント:
ポイント、ライン、ポリゴンに関する空間リレーションシップの定義方法の説明については、「空間条件で選択: 図の例」をご参照ください。
- [空間条件で選択 (Select By Location)] ツールで、[入力フィーチャ] パラメーターがデフォルトで [Campground_Buffers] に設定され、[リレーションシップ] パラメーターが [交差する] に設定されていることを確認します。
- [選択フィーチャ] ドロップダウン矢印をクリックし、[Nassella Tussock Range] をクリックします。

入力フィーチャ レイヤー内のフィーチャは、選択されることになるフィーチャです。 ここで探すのは、どのキャンプ場のバッファーが植物の発生域と交差しているかであって、どの植物の発生域がキャンプ場のバッファーと交差しているかではありません。
[空間条件で選択 (Select By Location)] ツールが新しいデータセットを作成しないため、出力フィーチャクラス パラメーターはありません。入力フィーチャ レイヤー上で選択が作成されます。
- [OK] をクリックします。

4 つのバッファーがマップ上で選択されます。 この数はマップ ビューの下部に表示されたメッセージで確認できます。
選択されたバッファーのうちの 2 つは、ナセラ タサクが蔓延しているエリアに存在しますが、残りの 2 つはそのエリアに存在しません。 これは、選択された 4 つのバッファーには、これらを他のバッファーと区別する地理的な関係性があるかどうかという疑問を提起しています。
- [コンテンツ] ウィンドウで、[Roads] レイヤーをオンにして展開します。
選択された 4 つのバッファーは、高速道路で接続されています。 このことは、道路網がナセラ タサクの拡がりを促進していることを示唆しています。 一方、選択されていない多くのバッファーも、高速道路で接続されています。
どのキャンプ場が最も頻繁に訪問されているか、および行楽客が一般的に複数のキャンプ場を訪問しているかどうかを知ることは有意義ではありますが、これらの質問は、このチュートリアルの範囲を超えています。
- [Roads] レイヤーをオフにして、[Populated Places] レイヤーをオンにします。
選択された 4 つのバッファーのうちの 3 つは、人口の多い場所と交差しています。 同時に、多くの人口の多い場所の近くには、ナセラ タサクが存在しません。 この短期間の調査は決定的なものではありませんが、空間選択によって、ユーザーはデータに含まれるパターンを発見し、詳細な解析への意欲を高めることができます。
- [Populated Places] レイヤーをオフにします。
- [クイック アクセス ツールバー] で [プロジェクトの保存]
 をクリックします。
をクリックします。
バッファー内のナセラ タサクの定量化
最後に、選択されたバッファー内に存在するナセラタソックの量を特定します。 この情報はキャンプ場と共有できるため、処理の優先順位付けに役立ちます。 これらの計測値は、今後の年度での比較の基準値の役割を果たすこともできます。
[エリア内での集計 (Summarize Within)] ツールは、[解析] ギャラリーから開きます。 [解析ツール] ギャラリーは、頻繁に使用される解析ツールにアクセスするための便利な場所です。
- リボンの [解析] タブをクリックします。
- [ツール] グループで、[解析ツール] ギャラリーを展開します。

注意:
ArcGIS Pro ウィンドウのサイズによっては、[解析ツール] ギャラリーはリボン上でボタン
 として表示されることがあります。
として表示されることがあります。 - [解析] ギャラリーで、[データの集約] の下にある [エリア内での集計] ツール
 の上にマウス ポインターを置いて、その説明に目を通します。
の上にマウス ポインターを置いて、その説明に目を通します。このツールの機能の 1 つは、あるレイヤーのポリゴンのエリアのうちどれだけが、別のレイヤーのポリゴンに含まれているかを計算することです。 これが目的の操作です。
- [ジオプロセシング] ウィンドウで [エリア内での集計 (Summarize Within)] をクリックしてツールを開きます。
- [入力ポリゴン] ドロップダウン矢印をクリックして、[Campground_Buffers] をクリックします。
入力レイヤー上に選択が存在する場合、ジオプロセシング ツールはデフォルトで選択されたフィーチャに対してのみ作用します。 この場合、選択した 4 つのキャンプ場のバッファーのみが処理され、出力フィーチャクラスに書き込まれます。
注意:
[選択レコードを使用] 切り替えボタンをクリックすると、代わりにレイヤー内のすべてのフィーチャが処理されます。
- [入力サマリー フィーチャ] ドロップダウン矢印をクリックし、[Nassella Tussock Range] をクリックします。
- [出力フィーチャクラス] で、名前を [Tussock_Within_Buffers] に変えます。
[ペアワイズ バッファー (Pairwise Buffer)] ツールと同様に、[エリア内での集計 (Summarize Within)] ツールはフィーチャクラスを作成します。 出力フィーチャの形状は、入力フィーチャと同じです。 唯一の違いは属性テーブル内にあります。
- [シェープの単位] ドロップダウン矢印をクリックして、[ヘクタール] をクリックします。

1 ヘクタールは 10,000 平方メートルに等しいメートル単位系であり、おおよそ 2.5 エーカーです。
- [実行]
 をクリックします。
をクリックします。このツールが完了すると、Tussock_Within_Buffers フィーチャクラスがデフォルトのジオデータベースに作成され、レイヤーがマップに追加されます。
- リボンの [マップ] タブをクリックします。 [選択] グループで、[選択解除]
 をクリックします。
をクリックします。 - [コンテンツ] ウィンドウで [Campground_Buffers] レイヤーをオフにします。
Tussock_Within_Buffers レイヤーには 4 つのフィーチャがあり、選択された 4 つのキャンプ場のバッファーにそれぞれ対応しています。
- [コンテンツ] ウィンドウで、[Tussock_Within_Buffers] レイヤーを右クリックし、[属性テーブル]
 をクリックします。
をクリックします。 - テーブルで [BUFF_DIST] フィールドの見出しを右クリックして [フィールドを非表示]
 をクリックします。 次のフィールドも非表示にします:
をクリックします。 次のフィールドも非表示にします:- ORIG_FID
- Shape_Length
- Shape_Area
- Count of Polygons

Summarized Area in HECTARES フィールドに解析結果が表示されます。 (Nassella Tussock Range レイヤーは、植物が見つかったエリアを表しており、実際の植物の密度を表していないことに注意してください)。
ヒント:
非表示のフィールドを表示するには、テーブル ビューで [メニュー] ボタン
 をクリックし、[すべてのフィールドを表示] をクリックします。
をクリックし、[すべてのフィールドを表示] をクリックします。 - テーブルを閉じます。
- [クイック アクセス ツールバー] で [プロジェクトの保存]
 をクリックします。
をクリックします。
解析結果の視覚化
解析結果を視覚化するため、チャートを作成します。
- [コンテンツ] ウィンドウで、[Tussock_Within_Buffers] レイヤーを右クリックします。 [チャートの作成]
 をクリックし、[バー チャート]
をクリックし、[バー チャート]  をクリックします。
をクリックします。[チャート プロパティ] ウィンドウが表示されます。 チャート ビューも表示されます。 このビューは、[チャート プロパティ] ウィンドウを構成するまで空です。
- [チャート プロパティ] ウィンドウの上部で、[データ] タブが選択されていることを確認します。 [カテゴリまたは日付] ドロップダウン矢印をクリックし、[Name] をクリックします。
チャート ビューのチャートの X 軸にキャンプ場名が表示されます。 その時点で、チャートに、キャンプ場あたりの名前数 (1) が表示されます。 チャートを作成する数値フィールドを選択し、集約設定を変更する必要があります。
- [チャート プロパティ] ウィンドウの [数値フィールド] で、[選択] をクリックし、[Summarized area in HECTARES] チェックボックスをオンにします。 [適用] をクリックします。
- [集約] の下でドロップダウン矢印をクリックし、[<なし>] を選択します。
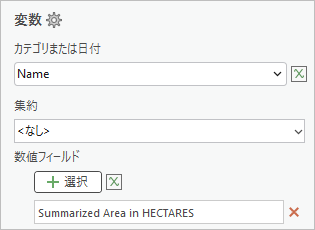
チャートの Y 軸とデータ バーが更新され、各キャンプ場の周囲でナセラ タサクに覆われているエリアが表示されます。
注意:
集約が必要なのは、チャートを作成するカテゴリの値がレイヤー属性テーブルの複数のレコードで表されている場合のみです。 この場合、各キャンプ場名はテーブルの 1 つのレコードに対応しているため、集約は不要です。 「カテゴリ値の集約」の詳細。
- ウィンドウの下部の [データ ラベル] で [バーにラベル付け] チェックボックスをオンにします。
バーには正確な値のラベルが付いていますが、それほど多くの小数点以下の桁を表示する必要はありません。 これは、後で軸の書式を設定するときに変更します。
- [チャート プロパティ] ウィンドウの上部にある [一般] タブをクリックします (ウィンドウが狭すぎてタブが表示されないときは、[その他]
 をクリックし、ドロップダウン リストの [一般] をクリックします)。
をクリックし、ドロップダウン リストの [一般] をクリックします)。 - [チャートのタイトル] ボックスで、現在のタイトルを「有料キャンプ場の近くのナセラ タサク」に置き換えて Enter キーを押します。
チャートのタイトルが更新されます。
- [X 軸のタイトル] ボックスで、現在のタイトルを「キャンプ場名」に置き換えて Enter キーを押します。
- [Y 軸のタイトル] ボックスで、現在のタイトルを「生息範囲 (ヘクタール)」に置き換えて Enter キーを押します。
デフォルトでは、X 軸にあるキャンプ場の名前は横向きに表示されます。 これを、斜めに表示します。
- [軸] タブをクリックします。 [X 軸] 見出しの下の [ラベル方向] ドロップダウン矢印をクリックし、[対角線] をクリックします。
- ArcGIS Pro ウィンドウを最大化します。 または、チャート ビューのビュー タブをドラッグしてドッキングを解除し、新しい場所に移動します。 フローティング ビューの角をドラッグして、チャートのサイズを変更します。

キャンプ場名が切詰められていることに注目してください。 これは、X 軸のラベルがデフォルトで 11 文字に制限されているためです。
- [X 軸] にある [ラベル文字制限] 設定を「30」に変更して、Enter キーを押します。
各キャンプ場のフル ネームが表示されます。
- [数値形式] の下の [数値フィールド タイプの表示形式を決定]
 をクリックします。
をクリックします。 - 表示されるウィンドウで、[カテゴリ] ドロップダウン矢印をクリックして、[数値] をクリックします。 [桁数設定] で、小数の桁数を「2」に変更します。
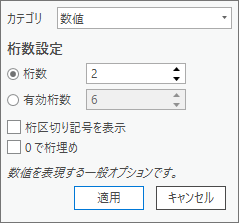
- [適用] をクリックして、チャートのバー ラベルを更新します。
デフォルトでは、データ バーのシンボルは Tussock_Within_Buffers レイヤーと一致しています。 アウトライン シンボルはマップ上では有益ですが、チャートでは見栄えがよくありません。
- [チャート プロパティ] ウィンドウで、[シリーズ] タブをクリックします。 フィールドのテーブルの [シンボル] 列で、シンボルをクリックしてカラー パレットを開きます。

- パレットにある好みの色をクリックします。
チャート上のデータ バーの色が更新されます。

- チャート ビューを閉じます。
ヒント:
後でチャートにアクセスするには、[コンテンツ] ウィンドウで、[Tussock_Within_Buffers] レイヤーを展開します。 [チャート] の下でチャートを右クリックして [開く]
 をクリックします。
をクリックします。 - [クイック アクセス ツールバー] で [プロジェクトの保存]
 をクリックします。
をクリックします。
ジオプロセシング履歴の表示
ArcGIS Pro には、プロジェクトで使用するジオプロセシング ツールの記録が保存されます。 このジオプロセシング履歴は、ツールが実行された順序を表示し、ツールのパラメーター設定を保存します。 ジオプロセシング履歴は、手順を再びたどり、異なる設定でツールを実行して別の結果を調査し、ワークフローを変更するのに役立ちます。 履歴を使用して、ジオプロセシング モデルを構築したり、他のユーザーと共有するツールとデータのジオプロセシング パッケージを作成したりすることもできます。
- リボンの [解析] タブをクリックします。 [ジオプロセシング] グループで、[履歴]
 をクリックします。
をクリックします。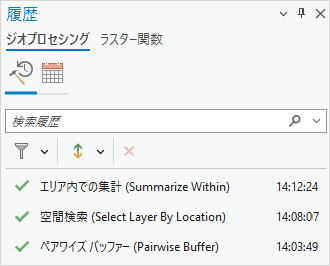
[履歴] ウィンドウが表示されます。 [ジオプロセシング] タブの [ツール履歴] タブ
 に、実行したジオプロセシング ツールのリストが表示されます。 緑色のチェック マークは、ツールが正常に実行されたことを示します。
に、実行したジオプロセシング ツールのリストが表示されます。 緑色のチェック マークは、ツールが正常に実行されたことを示します。この解析では、ジオプロセシング ツールしか使用していません。 「ラスター関数」を実行した場合は、[ラスター関数] タブに履歴アイテムが表示されます。
- [履歴] ウィンドウで、[ペアワイズ バッファー] ツールを右クリックし、[詳細の表示] をクリックします。
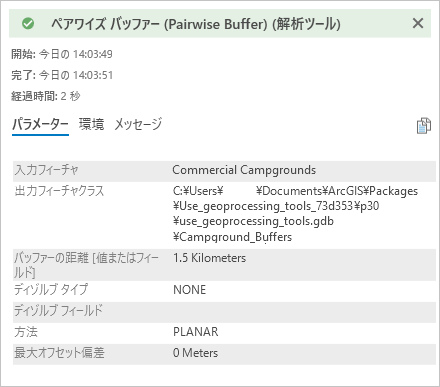
ウィンドウに、パラメーター設定や環境設定などの情報が表示されます。 ツールにエラー メッセージや警告メッセージが関連付けられている場合は、それもここに表示されます (同じ情報を、[ジオプロセシング] ウィンドウのツールの完了メッセージで表示できます)。
- メッセージ ウィンドウを閉じます。
ツールを右クリックして、開く、実行する、ジオプロセシング モデルに追加する、または Python スクリプトとして保存することもできます。
多くの場合、同じワークフローを複数の方法で実現できます。 たとえば、[空間条件で検索 (Select By Location)] ツールを使用せず、キャンプ場のバッファーに対してただちに [エリア内での集計 (Summarize Within)] ツールを実行することもできました。 その場合、出力フィーチャクラスには 4 つではなく 14 のレコードが含まれることになります。 そのうち 10 レコードは、Summarized area in HECTARES フィールドの値が 0 になります。 しかし、[空間条件で選択 (Select By Location)] ツールを使用する利点の 1 つは、空間パターンを表示し、解析の新しい方向性を提案することができる視覚的なフィードバックが得られることです。
このチュートリアルのワークフローをモデル化し、ジオプロセシング ツールとして実行する方法については、「ジオプロセシング モデルの作成」チュートリアルを実行してください。
