ナレッジ グラフからリンク チャートを構築する際、エンティティー間のリレーションシップを見やすくするために、エンティティーを配置する方法を変更できます。 個別のエンティティーを選択して、移動できます。 リンク チャート上にエンティティーを配置し、そのエンティティー間にリレーションシップを描画するために使用されているレイアウトを変更することもできます。
デフォルトでは、エンティティーは、標準オーガニック レイアウトを使用して、配置されます。 ただし、レイアウトのタイプは複数あり、基本、オーガニック、ツリー、放射状、階層型、時系列の中から選択できます。 リンク チャートのコンテンツの配置に使用されているレイアウトは、リボン上に示され、現在のレイアウトと呼ばれます。 このリンク チャートに対して機能する、さまざまな操作は、現在のレイアウトを使用して、結果を処理します。 たとえば、エンティティーとそのリレーションシップを追加すると、現在のレイアウトに適した方法で追加されます。
リンク チャートの特定の部分が、現在のレイアウトでは適切に表示されない場合は、それらのグラフ アイテムを選択して、選択したコンテンツに別のレイアウトを適用することができます。
基本レイアウト
現時点では、このグループには、グリッド レイアウト  だけが含まれています。 このレイアウトは、等間隔の格子パターンで、エンティティーを配置します。グリッドのサイズは、エンティティーの数により異なります。
だけが含まれています。 このレイアウトは、等間隔の格子パターンで、エンティティーを配置します。グリッドのサイズは、エンティティーの数により異なります。

オーガニック レイアウト
このグループでは、エネルギー方向レイアウトを使用して、エンティティーがリンク チャート上に配置されます。 このタイプのレイアウト アルゴリズムは、リンク チャートを機械システムと見なします。 エンティティーは、同極を向き合わせて配置された 2 つの磁石のように互いに反発し、エンティティーを相互に結合するリレーションシップにより、互いに引き寄せられます。 アルゴリズムは、均衡状態になるまで、エンティティーの確認と配置、エネルギーの評価を繰り返します。 設定により、エンティティーの配置方法をカスタマイズできます。 これらのレイアウトにより、接続方法を強調するクラスター内のエンティティーを視覚化できます。
サポートされているオーガニック レイアウトは、標準、コミュニティー、リーフ サークル、紡錘状、地理です。
標準オーガニック レイアウト
標準レイアウト  は、エネルギー方向レイアウトを使用して、エンティティーを配置します。
は、エネルギー方向レイアウトを使用して、エンティティーを配置します。
標準レイアウトは、リンク チャートの作成時にエンティティーとリレーションシップの配置に使用される、デフォルトのレイアウトです。

コミュニティー オーガニック レイアウト
コミュニティ レイアウト  は、相互に密接に関連するエンティティーのグループであるコミュニティーを見つけます。 その後、エネルギー方向レイアウトを基に、コミュニティーを配置します。 さまざまなコミュニティーのエンティティー間のリレーションシップの引力が緩和され、コミュニティーが標準オーガニック レイアウトよりも分散されます。
は、相互に密接に関連するエンティティーのグループであるコミュニティーを見つけます。 その後、エネルギー方向レイアウトを基に、コミュニティーを配置します。 さまざまなコミュニティーのエンティティー間のリレーションシップの引力が緩和され、コミュニティーが標準オーガニック レイアウトよりも分散されます。
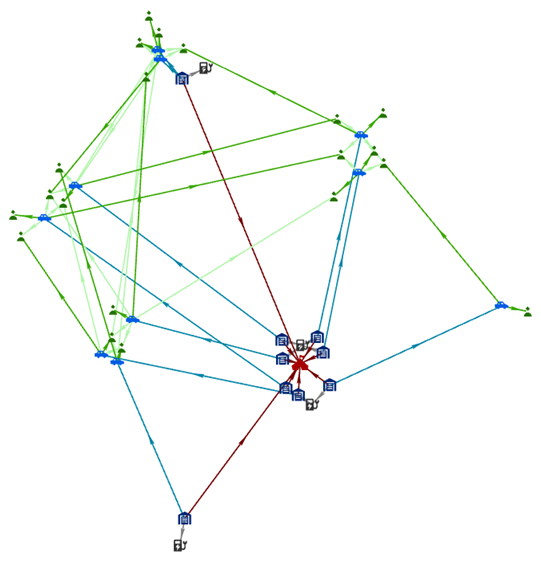
リーフ サークル オーガニック レイアウト
リーフ サークル レイアウト  は、標準レイアウトと同じエネルギー方向レイアウトを使用します。 ただし、リーフ エンティティーは、接続されているエンティティーを囲む円内に配置されます。 この構造により、ネットワークの周辺に、どのエンティティーがあるかを視覚化できます。
は、標準レイアウトと同じエネルギー方向レイアウトを使用します。 ただし、リーフ エンティティーは、接続されているエンティティーを囲む円内に配置されます。 この構造により、ネットワークの周辺に、どのエンティティーがあるかを視覚化できます。

紡錘状オーガニック レイアウト
紡錘状レイアウト  は、リーフ サークル レイアウトに似ています。 しかし、2 つまたは 3 つの減次数を持つエンティティーは、異なる方法で処理されます。
は、リーフ サークル レイアウトに似ています。 しかし、2 つまたは 3 つの減次数を持つエンティティーは、異なる方法で処理されます。
2 つの同じエンティティーに関連付けられている 2 つの減次数を持つエンティティーのグループが、最初にエネルギー方向レイアウト プロセスから除外されます。 最後に、エンティティーのグループは、ラインに沿って配置されます。 このラインは、接続先の 2 つのエンティティー間に描画されたラインに直交します。 たとえば、親が 2 人、互いに離れて道に立っているとします。 歩道に沿って 2 人の親の間に、ラインを描画することができます。 親に接続するラインに直交して描画されたラインに沿って、彼らの子供が並んで立っています。
3 つの減次数を持つエンティティーも、同じ方法で処理されます。 ただし、接続されたエンティティー間の重心の周囲に配置されます。 このレイアウトでは、複数のエンティティーに、同じペアまたはトリオのエンティティーを持つリレーションシップがあることを確認できます。

地理オーガニック レイアウト
地理レイアウト  は、ジオメトリーを使用して、地理空間的に空間エンティティーを配置します。 エンティティーに NULL ジオメトリーを含む空間エンティティーが存在する空間エンティティーも、非空間エンティティーもリンク チャートに表示されますが、その配置と配列は、標準レイアウトを使用して、決定されます。
は、ジオメトリーを使用して、地理空間的に空間エンティティーを配置します。 エンティティーに NULL ジオメトリーを含む空間エンティティーが存在する空間エンティティーも、非空間エンティティーもリンク チャートに表示されますが、その配置と配列は、標準レイアウトを使用して、決定されます。

デフォルトでは、空間コンテキストを提供するために、背景としてキャンバス (ライト グレー) ベースマップが使用されます。 ベースマップを変更するには、リボンの [リンク チャート] タブの [レイヤー] グループで、[ベースマップ] ギャラリー  をクリックします。
をクリックします。
地理レイアウトを使用するリンク チャートに、空間データを追加することもできます。 [リンク チャート] タブの [レイヤー] グループで、[データの追加]  をクリックします。
をクリックします。
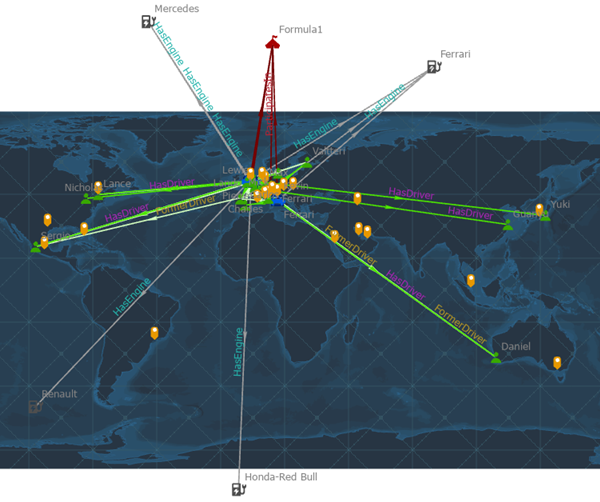
リンク チャートを変更し、代わりに別のレイアウトを使用した場合、ベースマップと追加された空間データは、[コンテンツ] ウィンドウに残りますが、データは表示されません。
注意:
地理レイアウトは、エンティティーの地理空間フィーチャを定義する際にサポートされる唯一の座標系である WGS 1984 地理座標系を使用します。 リンク チャートの座標系を変更した場合、エンティティーとリレーションシップのレイアウトが歪んで表示され、一部のグラフ アイテムが表示されないことがあります。
ツリー レイアウト
ツリー レイアウトは、樹木が幹から始まり、すべての枝がそのポイントから出るように、エンティティーとリレーションシップを配置します。 リンク チャートでは、ルート エンティティーは、始点であり、上から下レイアウトの上部に配置されます。 その後、ルート エンティティーに関連付けられたエンティティーは、この例では、ルート エンティティーの下の行に、左から右に向かって整列されます。 リンク チャートにまだ存在しないこれらのアイテムに関連付けられているエンティティーは、下部付近の別の行として追加されます。
リンク チャート内の 1 つ以上のエンティティーをルート エンティティーとして指定できます。 ルート エンティティーが指定されていない場合、アルゴリズムは、最小のネットワーク トポロジー インデックスが関連付けられたエンティティーを識別し、このエンティティーをルート エンティティーとして使用します。
各タイプのツリー レイアウトは、リレーションシップの向きを設定できるさまざまな方向を表します。 タイプには、左から右、右から左、上から下、下から上があります。
左から右のツリー レイアウト
左から右レイアウト  では、ルート エンティティーが、リンク チャートの左側に配置されます。 ツリー内の各レベルは、リンク チャートの右側付近に配置されます。
では、ルート エンティティーが、リンク チャートの左側に配置されます。 ツリー内の各レベルは、リンク チャートの右側付近に配置されます。

右から左のツリー レイアウト
右から左レイアウト  では、ルート エンティティーが、リンク チャートの右側に配置されます。 ツリー内の各レベルは、リンク チャートの左側付近に配置されます。
では、ルート エンティティーが、リンク チャートの右側に配置されます。 ツリー内の各レベルは、リンク チャートの左側付近に配置されます。
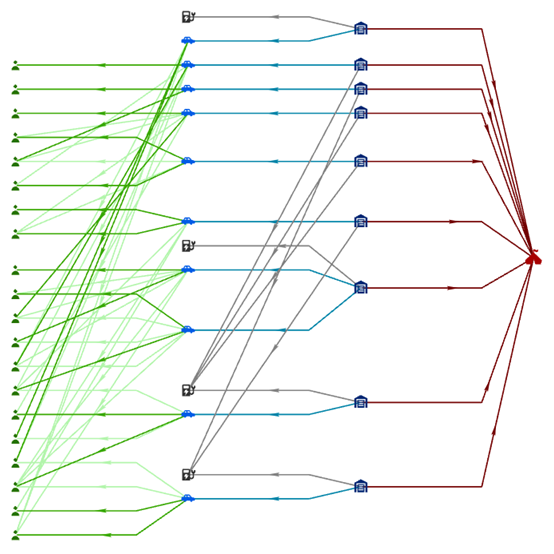
上から下のツリー レイアウト
上から下レイアウト  では、ルート エンティティーが、リンク チャートの上部に配置されます。 ツリー内の各レベルは、リンク チャートの下部付近に配置されます。
では、ルート エンティティーが、リンク チャートの上部に配置されます。 ツリー内の各レベルは、リンク チャートの下部付近に配置されます。

下から上のツリー レイアウト
下から上レイアウト  では、ルート エンティティーが、リンク チャートの下部に配置されます。 ツリー内の各レベルは、リンク チャートの上部付近に配置されます。
では、ルート エンティティーが、リンク チャートの下部に配置されます。 ツリー内の各レベルは、リンク チャートの上部付近に配置されます。

放射状レイアウト
放射状レイアウトは、特定の形式のツリー レイアウトです。ツリーのルートが円の中心に配置され、関連先のエンティティーがルート周辺の円内に配置されます。 サポートされている放射状レイアウトは、ルート中心とノード中心です。
ルート中心の放射状レイアウト
ルート中心レイアウト  では、ツリーのルート エンティティが、円の中央に配置されます。 ツリーのすべてのリーフ エンティティーは、円の外縁の周辺に配置されます。 エンティティーは、ツリー内の階層レベルごとに、ルート エンティティーと外側の円の間の同心円内に配置されます。
では、ツリーのルート エンティティが、円の中央に配置されます。 ツリーのすべてのリーフ エンティティーは、円の外縁の周辺に配置されます。 エンティティーは、ツリー内の階層レベルごとに、ルート エンティティーと外側の円の間の同心円内に配置されます。
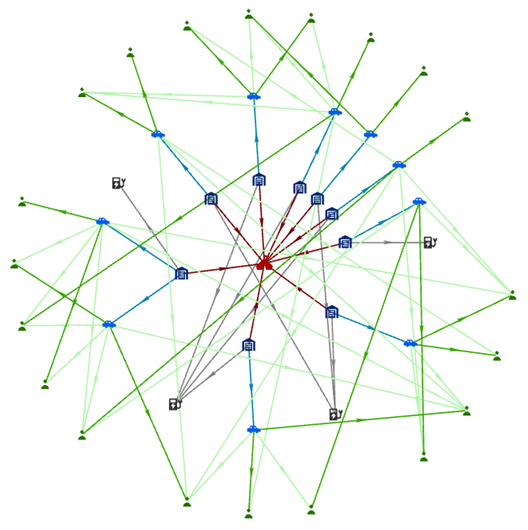
ノード中心の放射状レイアウト
ノード中心レイアウト  も、円に基づいています。 各エンティティーは、円の中心として使用され、関連するエンティティーが、その円のエッジ周辺に配置されます。 エンティティーの円は、重なることができます。エンティティーの円は、ツリーのルート周辺に配置されるからです。
も、円に基づいています。 各エンティティーは、円の中心として使用され、関連するエンティティーが、その円のエッジ周辺に配置されます。 エンティティーの円は、重なることができます。エンティティーの円は、ツリーのルート周辺に配置されるからです。

階層型レイアウト
階層型レイアウトは、ツリー レイアウトと同様に配置されます。 ただし、大部分のリレーションシップの向きを指定した方向に設定しようとします。 たとえば、上から下の階層型レイアウトでは、リレーションシップの終点エンティティーは上部に配置され、起点エンティティーは下部に配置されます。
アルゴリズムは、リレーションシップを表すラインが互いに交差している場所の数を制限しようとします。 ツリー レイアウトと対照的に、階層型レイアウトでは、チャート内で同じレベルのエンティティー間のリレーションシップは許可されません。
サポートされている階層型レイアウトは、上から下と下から上です。
上から下の階層型レイアウト
上から下レイアウト  では、ルート エンティティーが、リンク チャートの上部に配置されます。 アルゴリズムは、起点エンティティーを上位に向かって配置し、終点エンティティーをリンク チャートの下部に向かって配置しようとします。
では、ルート エンティティーが、リンク チャートの上部に配置されます。 アルゴリズムは、起点エンティティーを上位に向かって配置し、終点エンティティーをリンク チャートの下部に向かって配置しようとします。

下から上の階層型レイアウト
下から上レイアウト  では、ルート エンティティーが、リンク チャートの下部に配置されます。 アルゴリズムは、起点エンティティーを上位に向かって配置し、終点エンティティーをリンク チャートの下部に向かって配置しようとします。
では、ルート エンティティーが、リンク チャートの下部に配置されます。 アルゴリズムは、起点エンティティーを上位に向かって配置し、終点エンティティーをリンク チャートの下部に向かって配置しようとします。

時系列レイアウト
時系列レイアウトは、時間を使用してエンティティーおよびリレーションシップを配置します。 イベント エンティティーという時間プロパティを持つエンティティーと、イベント リレーションシップという時間プロパティを持つリレーションシップは、発生した順序で 1 つ以上のタイム ライン上に配置されます。 エンティティー タイプまたはリレーションシップ タイプには時間プロパティが必要であり、エンティティーまたはリレーションシップがイベントと見なされるためには、関連するリンク チャート レイヤーが時間対応である必要があります。
デフォルトでは、時間方向は左側が最も古い日付、右側が最も新しい日付で始まります。 これらのレイアウトには、データに最も適した時間間隔、各イベントの開始と終了、UTC オフセットを表示する時間バナーが含まれます。
時系列レイアウトでは次の 4 種類のイベントが表示されます。
- 継続エンティティ イベント: 開始日プロパティまたは終了日プロパティを持つエンティティ。
- 定時エンティティ イベント: 1 つの日時プロパティのみを持つエンティティ。
- 継続リレーションシップ イベント: 開始日プロパティまたは終了日プロパティを持つリレーションシップ。
- 定時リレーションシップ イベント: 1 つの日時プロパティのみを持つリレーションシップ。
イベントに関連しないすべてのエンティティーは、レイアウトの時系列部分の外側にあるエネルギー方向レイアウトを使用して配置されます。
サポートされている時系列レイアウトは、タイムラインとマルチタイムラインです。
タイムライン
タイムライン レイアウトでは、すべてのイベントが 1 つのタイムラインに配置されます。 デフォルトでは、時間方向は左から右で、時間的に重複するイベントは垂直に配置されます。

タイムライン レイアウトには、時間の経過に伴うイベント間のリレーションシップを伝えるさまざまなエレメントが含まれています。 時間軸 (上図の数値 1) は、時間方向、UTC オフセット、日付と時刻、イベントの開始と終了を示します。 タイムライン (上図の数値 2) にはイベントが含まれています。 イベントに関連する非イベント エンティティー (上図の数値 3) は、タイムラインの外側に表示されます。 非イベント エンティティーと、イベント エンティティーに関連しない非イベント エンティティー間のリレーションシップ (上図の数値 4) は、時間軸から最も遠くに表示されます。
このレイアウトにエンティティーとリレーションシップを配置するプロパティは、レイアウト設定で変更できます。
マルチタイムライン
マルチタイムライン レイアウトでは、イベントに関連するエンティティーごとに別々のタイムラインが作成されます。 イベント エンティティーはタイムラインの間に配置されます。 タイムラインと接続されたイベント エンティティーの間にリレーションシップが描画されます。 開始時間と終了時間の両方を持つイベント (継続イベントとも呼ばれます) を接続するリレーションシップは直角になります。 タイム ラインに沿った部分はイベントの期間を表します。 レイアウトでは、イベントのタイプに応じてエンティティーとリレーションシップが次のように配置されます。
- 継続エンティティ イベント: リレーションシップはエンティティ イベントに対して直角であり、イベントの期間中タイム ライン上に描画されます。
- 定時エンティティ イベント: タイムラインからイベント エンティティまでリレーションシップが直線で描画されます。
- 継続リレーションシップ イベント: リレーションシップは、イベントの期間中、非イベント エンティティの両方のタイムライン上に描画されます。
- 定時リレーションシップ イベント: タイムラインから非イベント エンティティまでリレーションシップが直線で描画されます。
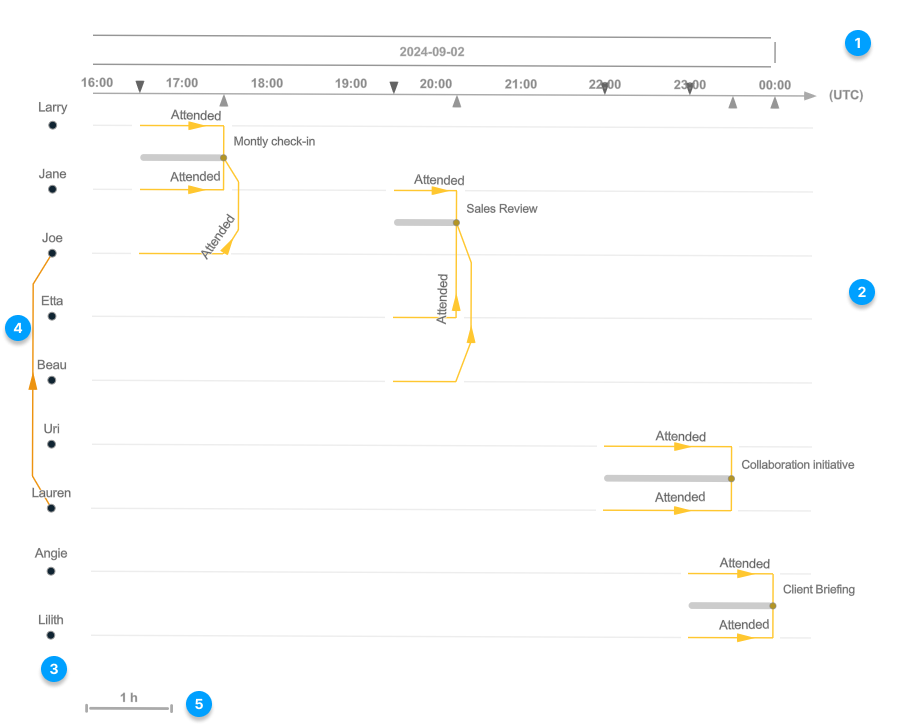
マルチタイムライン レイアウトには、時間の経過に伴うイベント間のリレーションシップを伝えるさまざまなエレメントが含まれています。
時間軸 (上図の数値 1) は、時間方向、UTC オフセット、日付と時刻、イベントの開始と終了を示します。 イベントは複数のタイムラインで表されます (上図の数値 2)。 タイムラインには、タイムラインの先頭にタイムライン ルート (上図の数値 3) が表示されることがあります。 タイムライン ルートは、タイムライン上に描画されるイベントに関連する非イベント エンティティーです。 ルートを持たないタイムラインは最大 1 つです。このタイムラインには、リンク チャート内のどのエンティティーにも関連しないイベントが含まれています。 非イベント エンティティーと、イベント エンティティーに関連しない非イベント エンティティー間のリレーションシップ (上図の数値 4) は、タイムライン ルートの外側に表示されます。 タイム スケール (上図の数値 5) は、タイムラインの長さと時間との関係を示しています。
このレイアウトにエンティティーとリレーションシップを配置するプロパティは、レイアウト設定で変更できます。
リンク チャートの現在のレイアウトを変更
リンク チャートの現在のレイアウトは、リボンの [リンク チャート] タブの [レイアウト] グループに表示されます。 たとえば、リンク チャートで現在、デフォルトの標準オーガニック レイアウトが使用されている場合、ドロップダウン リストに、標準レイアウトのアイコン  が表示されます。
が表示されます。
リンク チャート内のエンティティーとリレーションシップに別のレイアウトを適用するには、次の手順を実行します:
- リボンの [リンク チャート] タブをクリックします。
- リンク チャート全体のレイアウトを変更するには、[選択] グループの [選択解除] をクリックします。
- リボンの [視覚化] グループで、[レイアウト] ドロップダウン リストをクリックして、ギャラリー上で、別のレイアウトをクリックします。
新しいレイアウトに従って、リンク チャート上のすべてのエンティティーとリレーションシップが再配置されます。 リボンのドロップダウン リストに、新しいレイアウトのアイコンが表示され、リンク チャートの現在のレイアウトになりました。
- リンク チャート上のグラフ アイテムのサブセットのレイアウトを変更するには、適切なエンティティーとリレーションシップを選択します。
- リボンの [視覚化] グループで、[レイアウト] ドロップダウン リストをクリックして、ギャラリー上で、別のレイアウトをクリックします。
新しいレイアウトに従って、選択したエンティティーとリレーションシップだけが再配置されます。 リボンのドロップダウン リストに、新しいレイアウトのアイコンが表示され、リンク チャートの現在のレイアウトになりました。
ツリー、放射状、階層型レイアウトのルート エンティティーの設定
リンク チャートでツリー、放射状、または階層型レイアウトを使用する場合、必要に応じて、特定のエンティティーを選択して、ツリーのルートとして使用できます。 複数のルート エンティティーを選択できますが、これは、複数のツリーを構成する分離されたコンテンツのセットが、リンク チャート上にある場合にのみ有効です。
リボンの [レイアウト] グループに、3 つのボタンがあります。これを使用すると、リンク チャートにルート エンティティーを設定して視覚化できます。
- [ルートの表示] - この切り替えボタンを使用すると、リンク チャートでどのエンティティーがツリー、放射状、階層型レイアウトのルート エンティティーとして設定されているか確認できます。 この切り替えボタンがオンになっている場合、リンク チャート上で、ルート エンティティーがハイライト表示され、緑色のひし形が付けられます。 [ルートの表示] は、デフォルトでオンになっています。
- [ルートの設定] - リンク チャートで 1 つ以上のエンティティーが選択されている場合、このボタンを使用して、そのエンティティーをルート エンティティーに設定することができます。
- [ルートの選択] - このオプションを使用して、ルート エンティティーとして設定するエンティティーを対話的に選択できます。 リンク チャートで、現在選択されているグラフ アイテムが選択解除されます。 適切なエンティティーを選択するには、エンティティーをクリックするか、現在の選択ツールで、図形を描画します。
アクティブなリンク チャートに対して、このモードをオンにすると、緑のひし形シンボルが、現在ルートとして設定されている各リンク チャート エンティティーをオーバーレイします。 また、オーバーレイしている緑のひし形シンボルは、現在指定されているルート エンティティーのセットに追加、またはそのセットから削除する各エンティティーの上部に、自動的に表示または非表示になります。
ルート エンティティーを設定するには、次の手順に従います:
- リボンの [リンク チャート] タブをクリックします。
- リボンの [レイアウト] グループで、[ルートの表示] 切り替えボタン
 がハイライト表示されていない場合は、切り替えボタンをクリックします。
がハイライト表示されていない場合は、切り替えボタンをクリックします。[ルートの表示] 切り替えボタンがオンの場合、リンク チャート内のルート エンティティーがハイライト表示され、緑のひし形が付けられています。 エンティティーがこのようにハイライト表示されていない場合、リンク チャートのルート エンティティーは設定されていません。
- ルート エンティティーとして使用するリンク チャートの 1 つ以上のエンティティーを選択します。
- [レイアウト] グループで、[ルートの設定]
 をクリックします。
をクリックします。選択した各エンティティーの上に緑のひし形シンボルが表示され、ルート エンティティーとして設定されたことが示されます。 ルート エンティティーは、リンク チャート内で選択されたままになります。
- ルート エンティティーを変更するには、[ルートの選択]
 をクリックします。
をクリックします。現在選択されているエンティティーとリレーションシップが選択解除され、ルート エンティティが選択されます。
- ルート エンティティーとして使用するエンティティーを選択します。
- [ルートの設定]
 をクリックします。
をクリックします。緑のひし形シンボルが前のルート エンティティーのセットから削除され、リンク チャートで現在選択されているエンティティーの上に表示されて、それらのエンティティーが、ルート エンティティーになったことが示されます。 ルート エンティティーは、リンク チャート内で選択されたままになります。
- すべてのルート エンティティーを選択解除するには、リボンの [選択] グループで、[選択解除] をクリックして、[ルートの設定]
 をクリックします。
をクリックします。現在リンク チャートには、ルート エンティティーがないため、すべての緑色のひし形シンボルが、リンク チャートから削除されます。
ヒント:
リンク チャート内のエンティティーにレイアウトを適用した後で、2 つ目の分離されたツリーが存在することに気づく場合があります。 2 つ目のツリー用に別のルート エンティティーを追加するには、現在のルート エンティティーを選択して、別のエンティティーも選択する必要があります。 Shift を押しながら両方のエンティティーをクリックし、[ルートの設定] をクリックします。
エンティティーおよびリレーションシップの移動
利用可能な選択オプションのいずれか 1 つを使用して、エンティティーとリレーションシップを対話的に選択し、リンク チャート上の別の位置に移動することができます。
一般的に、マップ上でフィーチャを選択したり、属性を使用してフィーチャを選択したりするのと同じ方法で、リンク チャート上のエンティティーとリレーションシップを選択できます。 デフォルトの四角形の選択ツールを使用するなど、エンティティーとリレーションシップを対話的に選択する方法を決定するには、リボン上の利用可能な選択ツールを使用します。
リストの下部で、エンティティーとリレーションシップを選択するだけか、選択して新しい位置に移動するかを選択できます。
- [選択] がオン - エンティティーとリレーションシップを選択します。 たとえば、選択したグラフ アイテムをリンク チャートから削除することができます。 選択したグラフ アイテムを対話的に移動することはできません。
- [選択と移動] がオン - エンティティーとリレーションシップを選択して、別の位置に移動します。 移動したエンティティーは、リンク チャート内の選択されなかった他のエンティティーに接続されたままになります。 移動したアイテムを残りのリンク チャートに接続するエンティティーがストレッチされます。
リンク チャート上でエンティティーとリレーションシップを選択して移動するには、次の手順を実行します:
- リボン上にある [リンク チャート] タブの [選択] グループで、[選択] ドロップダウン リストをクリックします。
- リストの上部で、使用する選択ツール ([四角形] 選択ツールなど) をクリックします。
- リストの下部にある [選択と移動] をオンにします。
アクティブな選択モードがオンになり、[選択と移動] ツール
 を使用していることが、ドロップダウン リストで示されます。
を使用していることが、ドロップダウン リストで示されます。 - リンク チャート内の選択されていないエンティティーの上に、ポインターを置きます。
移動するエンティティー上に、オレンジ色の円が表示されます。
- リンク チャート上の新しい位置に、エンティティーをドラッグします。
エンティティーを移動すると、接続先のリレーションシップが、オレンジ色でハイライト表示されます。 選択されていないエンティティーのみを個別に移動できます。
エンティティーが新しい位置に配置され、そのエンティティーが属しているリレーションシップを表すラインが、新しい位置に合わせて、拡大/縮小されます。
- 移動するリンク チャート上のエンティティーおよびリレーションシップを、対話形式で選択します。
- リンク チャート内の選択したエンティティーの上に、ポインターを置きます。
選択したグラフ アイテムを移動するために、アンカー ポイントとして使用可能な選択したエンティティーの上に、オレンジ色の円が表示されます。 選択されたリレーションシップも、オレンジ色でハイライト表示されます。
- ハイライト表示されたオレンジ色のグラフ アイテムをリンク チャート上の新しい位置にドラッグします。
選択されたすべてのグラフ アイテムが一緒に移動されます。 互いの現在位置は、新しい位置でも維持されます。
グラフ アイテムが、新しい位置に配置されます。 選択したエンティティーを残りのリンク チャートに接続するリレーションシップを表すラインが、新しい位置に合わせて、拡大/縮小されます。
オーガニック レイアウトの設定変更
オーガニック レイアウトを使用している場合、設定によって、リンク チャート上のエンティティーとリレーションシップの配置を調整できます。
ArcGIS Pro は、反復処理によって、エンティティーとリレーションシップをリンク チャート上のどこに配置するかを決定します。 オーガニック レイアウトで、必要な計算を実行するための反復処理の回数は、妥当な時間内に良好な結果を得ることができるように最適化されます。 ただし、大きなリンク チャートでは、時間がかかってもかまわない場合、反復処理の回数を増やすことによって、全体的な結果が向上することがあります。 [計算の限度] 設定を使用して、計算の実行に費やすことができる最大時間を指定します。 指定する値は、絶対秒数ではなく、相対時間です。
オーガニック レイアウトで上述したように、エンティティーは互いに反発しますが、そのリレーションシップによって、互いに引き寄せられもします。 デフォルトでは、オーガニック レイアウトで使用される反発半径は、グラフ内のデータに基づいて、自動的に計算されます。 ただし、[反発半径] 設定を手動で調整して、異なる結果を得ることができます。 たとえば、コミュニティー レイアウトでは、半径サイズを増やすと、密接に関連していないコミュニティーは、リンク チャート上で、遠く離れて配置されます。 別のケースで、オーガニック レイアウトで、特定のデータ セットが円形パターンで均等に分布している場合、たとえば、反発半径を大きくしても、エンティティー間のエネルギーのバランスが取れているため、目立った効果が得られないことがあります。 反発距離を計算する際に、目標エッジ長に、この値が掛け合わされます。
地理レイアウトでは、空間位置があるエンティティーは、マップ上のそれぞれの地理的位置で固定されます。 空間位置がないエンティティーは、標準レイアウトを使用して配置されます。 引力と反発のエネルギーをリレーションシップに沿って、どのように計算するかを指定する [目標エッジ長] 設定を変更することによって、これらのエンティティーの配置方法を制御することができます。 目標エッジ長を増やすと、空間位置を持たない関連エンティティーは、空間位置を持つエンティティーから離れた位置に配置されます。 縮尺が異なるマップでは、別の長さにするのが適している場合があります。
空間エンティティーと関連する非空間エンティティーとの間の目標距離を計算するには、2 つの方法を使用できます。 デフォルトでは、[乗法性] 設定が使用され、リンク チャートで一般に使用される目標距離に、特定の数が掛け合わされます。 [絶対] 設定では、目標エッジ長を 10 進経緯度で指定できます。 リンク チャートの地理的縮尺が大きい場合、小さい絶対目標値を使用します。たとえば、データが都市を表す場合、大きい数値では関連する非空間エンティティーが、マップ範囲の外に配置されます。
デフォルトでは、[目標エッジ長] 設定を調整すると、マップが拡大または縮小します。 リンク チャート上に、すべてのエンティティーが常に表示されます。 マップの縮尺を変更せずに、非空間エンティティーの配置を変更するには、[現在の範囲を維持] オプションをオンにします。
オーガニック レイアウトの設定を変更するには、次の手順を実行します:
- リンク チャートの現在のレイアウトが、オーガニック レイアウトであることを確認します。
- リボンの [リンク チャート] タブの [レイアウト] グループで、[設定] ボタン
 をクリックします。
をクリックします。 - 次のいずれかの方法で、[計算の限度] 設定を変更します。
- スライド コントロールを左または右にドラッグします。
- テキスト ボックスに、数値を入力します。
デフォルトでは、適切な計算を実行するための許容時間は 2 秒です。 最小値は 1 秒、最大値は 100 秒です。
- [反発半径] 設定の [自動] 切り替えボタンをクリックして、自動計算をオフにし、次のいずれかの方法を使用して、半径の計算方法を変更します。
- スライド コントロールを左または右にドラッグします。
- テキスト ボックスに、数値を入力します。
デフォルトでは、反発半径 1 が使用されます。 最小値は 1、最大値は 99 です。
- リンク チャートの現在のレイアウトが地理レイアウトの場合、[目標エッジ長] ドロップダウン リストをクリックし、適切な距離計算方法をクリックし、以下のいずれかの方法を使用して、距離の計算方法を変更します。
- スライド コントロールを左または右にドラッグします。
- テキスト ボックスに、数値を入力します。
[乗法性] 方法の場合、デフォルトでは、乗数 1 が使用されます。最小値は 0、最大値は 5 です。 [絶対] 方法の場合、デフォルトでは、乗数 1 が使用されます。最小値は 0、最大値は 360 です。
- リンク チャートの現在のレイアウトが地理レイアウトの場合、レイアウトの設定を変更したときにマップの縮尺を維持するには、[現在の範囲を維持] をオンにします。
- [適用] をクリックします。
現在の設定に従って、エンティティーがリンク チャート上に再配置されます。
注意:
レイアウトの設定をデフォルト値に戻すには、[設定] ボタン  をクリックし、[リセット] をクリックし、[適用] をクリックします。 地理レイアウトを使用している場合、[リセット] をクリックしても、マップの現在の範囲を維持することに関しての選択は変更されません。
をクリックし、[リセット] をクリックし、[適用] をクリックします。 地理レイアウトを使用している場合、[リセット] をクリックしても、マップの現在の範囲を維持することに関しての選択は変更されません。
時系列レイアウトの設定変更
時系列レイアウトを使用している場合、いくつかの設定によって、タイム バナー、時間方向、リンク チャート上のエンティティとリレーションシップの配置方法を調整できます。 [時間軸の方向] によって、レイアウトの方向と最も古いイベントを配置する場所が決まります。 デフォルトは左で、最も古いイベントがタイムラインの左側、最新のイベントが右側に配置されます。
[ラインの分割] 設定は、視覚的にオーバーラップしているリレーションシップをオフセットする方法を制御します。 [強度] 設定は、それぞれの重複しているリレーションシップを、前のリレーションシップから指定された量だけオフセットします。 リレーションシップを互いに等しい距離にオフセットするには、[均等スペース] 切り替えボタンをオンにします。 オーバーラップしているリレーションシップをデフォルトのベジェ曲線によってオフセットするには、[ベジェ曲線の使用] 設定をオンにします。 [形状の比率] 設定は、リレーションシップのライン上の角度の位置を変更します。 デフォルトはゼロで、各エンティティーの近くのリレーションシップに屈曲が配置されます。 数値が大きいほど、屈曲はリレーションシップのラインの中央近くに配置されます。
デフォルトでは、レイアウトの設定を調整すると、リンク チャートが拡大または縮小します。 リンク チャート上に、すべてのエンティティが常に表示されます。 マップの縮尺を変更せずに、非空間エンティティの配置を変更するには、[現在の範囲を維持] オプションをクリックします。
時系列レイアウトの設定を変更するには、次の手順を実行します。
- リンク チャートの現在のレイアウトが、時系列レイアウトであることを確認します。
- リボンの [リンク チャート] タブの [視覚化] グループで、[レイアウト設定]
 をクリックします。
をクリックします。[レイアウト設定] ウィンドウが表示されます。
- いずれかの方向ボタンをクリックして、リンク チャート内のレイアウトの向きを変更します。
- [左] - レイアウトは時間が左から右に進むように配置されます。
- [右] - レイアウトは時間が右から左に進むように配置されます。
- [上] - レイアウトは時間が下から上に進むように配置されます。
- [下] - レイアウトは時間が上から下に進むように配置されます。
- 次のいずれかの方法によって、[UTC オフセット (分)] でタイム ゾーン オフセットの分数を指定します。
- [UTC オフセット] テキスト ボックスに数値を入力します。
- [UTC オフセット] テキスト ボックス内の上/下矢印をクリックして数値を変更します。
デフォルト値は 0 で、最小値は -720 (-12:00 時間)、最大値は 840 (+14:00 時間)です。 この値に 60 を掛けて、時間バナーの UTC オフセットを生成します。
- [イベント目盛を表示] ドロップダウン メニューをクリックして、時間バナー上でのイベントの表示方法を変更します。
- [始点および終点] - イベントの開始位置にダーク グレーの矢印を配置し、イベントの終了位置にライト グレーの矢印を配置します。 これがデフォルトです。
- [始点] - イベントの開始位置にダーク グレーの矢印を配置します。
- [なし] - イベントの開始または終了を示すインジケーターを表示しません。
- [期間を表示] をクリックすると、エンティティ イベントの期間を示すライト グレーの透明なラインが追加されます。
- 次のいずれかの方法によって、期間のラインの [幅] の値を変更します:
- [幅] テキスト ボックスに数値を入力します。
- [幅] テキスト ボックス内の上/下矢印をクリックして数値を変更します。
デフォルト値は 5 で、最小値は 1、最大値は 10 です。
- リンク チャートの現在のレイアウトが [マルチタイムライン] の場合は、[エンティティーの場所] スライダーを移動して、エンティティーに対する期間ラインの配置場所を変更します。
デフォルトでは、期間のラインはエンティティーの左側に描画されます。
- リンク チャートの現在のレイアウトが [マルチタイムライン] の場合は、[間隔の範囲を表示] をクリックすると、リレーションシップのラインを使用してイベントの開始と終了が表されます。
- [タイムラインの重複を分離] をクリックすると、特定のタイムライン上でオーバーラップするイベントの視覚的な分離がオフになります。
デフォルトでは、すべてのイベントが重複なしで描画されます。
- [タイムラインの重複を分離] をクリックすると、時間がオーバーラップしているイベントの視覚的な分離がオフになります。
デフォルトでは、すべてのイベントが重複なしで描画されます。
リンク チャートの現在のレイアウトが [タイムライン] の場合は、[最初の屈曲の移動] をクリックして、エンティティーでリレーションシップを屈曲させることができます。 デフォルトでは、関係の最初の屈曲はタイムライン上で分離されたエンティティーを超えています。
- リンク チャートの現在のレイアウトが [タイムライン] の場合、次のいずれかの方法によって [2 つ目の屈曲の比率] を増減し、2 番目のリレーションシップの屈曲の位置を最初の屈曲の位置の比率として変更します:
- [2 つ目の屈曲の比率] テキスト ボックスに数値を入力します。
- [2 つ目の屈曲の比率] テキスト ボックス内の上/下矢印をクリックして数値を変更します。
デフォルト値は 0.3 で、最小値は 0.0、最大値は 1.0 です。
- 次のいずれかの方法によって、リレーションシップ ラインのオフセットの [強度] を増やし、オーバーラップするリレーションシップのラインが相互に描画される距離を変更します:
- [強度] テキスト ボックスに数値を入力します。
- [強度] テキスト ボックス内の上/下矢印をクリックして数値を変更します。
デフォルト値は 0 で、最小値は 0.0、最大値は 10.0 です。
- [均等スペース] をクリックすると、2 つの連続するオフセット リレーションシップ間の間隔が均等になります。
- [ベジェ曲線の使用] をクリックすると、リレーションシップがデフォルトのベジェ曲線によってオフセットされます。
注意:
ベジェ曲線がサポートされていないクライアントでは、この設定は無視されます。
- 次のいずれかの方法によって、[形状の比率] の値を増やして、オフセット リレーションシップの屈曲が発生する場所を変更します:
- [形状の比率] テキスト ボックスに数値を入力します。
- [形状の比率] テキスト ボックス内の上/下矢印をクリックして数値を変更します。
- レイアウトの設定を変更したときに縮尺を維持するには、[現在の範囲を維持] をクリックします。
- 必要に応じて、[自動的に適用] をクリックすると、設定を変更したときにリンク チャートのレイアウトが自動的に更新されます。
- [適用] をクリックします。
- 必要に応じて、[リセット] ドロップダウン メニューをクリックし、次のいずれかのオプションを選択します:
- [デフォルトにリセット] - すべての設定をシステムのデフォルト値にリセットします。
- [リンク チャート値にリセット] - 最新の変更内容を破棄し、リンク チャートに保存されている最後の設定にリセットします。
現在の設定に従って、エンティティーがリンク チャート上に再配置されます。
リンク チャートのテキストとシンボルのサイズを拡大/縮小
エンティティーとリレーションシップ、そのラベルを利用可能なボタンを使用して、リンク チャート上にシンボル表示する方法を微調整できます。 リンク チャート内のレイヤーのシンボルまたはラベルを拡大/縮小するには、次の手順に従います:
- [コンテンツ] ウィンドウで、次のオプションのいずれかを使用して、シンボルを調整するレイヤーを選択します:
- リンク チャートにあるすべてのレイヤーのシンボルを変更するには、ナレッジ グラフ レイヤーを選択するか、選択したレイヤーの選択をすべて解除します。
- シンボルを変更する特定のエンティティー タイプまたはリレーションシップ タイプのリンク チャート レイヤーを選択します。 この変更は、グループ化されていないエンティティーとリレーションシップを視覚化する方法だけに影響します。
- シンボルを変更する特定のエンティティー タイプまたはリレーションシップ タイプのリンク チャート集約レイヤーを選択します。 この変更は、グループ化されたエンティティーとリレーションシップを視覚化する方法だけに影響します。
- リボンの [リンク チャート] タブの [視覚化] グループで、下に表示されているボタンのいずれかをクリックして、選択したレイヤーのシンボルを調整します。
- エンティティーのポイント シンボルのサイズとリレーションシップのライン シンボルの幅を拡大するには、[シンボルの拡大]
 をクリックします。
をクリックします。 - エンティティーのポイント シンボルのサイズとリレーションシップのライン シンボルの幅を縮小するには、[シンボルの縮小]
 をクリックします。
をクリックします。 - エンティティーとリレーションシップのラベルのフォント サイズを拡大するには、[ラベルの拡大]
 をクリックします。
をクリックします。 - エンティティーとリレーションシップのラベルのフォント サイズを縮小するには、[ラベルの縮小]
 をクリックします。
をクリックします。
- エンティティーのポイント シンボルのサイズとリレーションシップのライン シンボルの幅を拡大するには、[シンボルの拡大]
リンク チャート上で、選択したレイヤーのポイント シンボルが変更されます。 プロジェクトを保存して、変更を保存します。
リンク チャートにグラフィックスを追加
リンク チャート上にエンティティーとリレーションシップを構築および配置すると、さらに調査が必要な対象のデータまたはアイテムの側面がわかる場合があります。 リンク チャート上で、グラフィックス レイヤーを使用して、エンティティーのグループやリレーションシップに注目が集まるように、図形、テキスト、ピクチャーを追加したり、今後の作業のためにメモを追加したりできます。
- [リンク チャート] タブの [レイヤー] グループで、[グラフィックス レイヤーの追加]
 をクリックします。
をクリックします。新しいグラフィックス レイヤーが、[コンテンツ] ウィンドウに表示されます。
- グラフィックス レイヤーが作成されたら、[グラフィックス] タブをクリックします。 [挿入] グループで、ギャラリーを使用し、新しいグラフィックス エレメントを挿入します。

タイムスタンプ オフセットへのプロパティの変換
リンク チャートの時系列レイアウトで使用される時間フィールドには、タイムスタンプ オフセット データ タイプが必要です。
時間データが含まれている既存のプロパティをタイムスタンプ オフセット プロパティに変換するには、次の手順に従います:
- 調査ビューをアクティブにします。
- [コンテンツ] ウィンドウでナレッジ グラフ
 を右クリックします。
を右クリックします。 - 表示されたショートカット メニューで、[新規に追加] をクリックし、[新規マップ] をクリックします。
新しいマップが開きます。
- [解析] タブの [ジオプロセシング] グループで、[ツール] をクリックします。
[ジオプロセシング] ウィンドウが開きます。
- [ツールボックス] タブをクリックします。
- [データ管理ツール] > [フィールド] > [日付と時刻] > [時間フィールドの変換] の順にクリックします。 必要に応じて、検索バーで「時間フィールドの変換」と入力し、このツールを選択します。
[時間フィールドの変換] ツールが開きます。
- 必要に応じて、[ジオプロセシング] ウィンドウの上部にある [編集の保存] をクリックします。
- [入力テーブル] ドロップダウン メニューをクリックし、変換する時間プロパティを持つエンティティー タイプまたはリレーションシップ タイプのナレッジ グラフ テーブルを選択します。
- 必要に応じて、[出力フィールド名] に新しい出力フィールド名を入力します。
- [出力フィールド タイプ] ドロップダウン メニューをクリックし、[タイムスタンプ オフセット] を選択します。
- [タイム ゾーン オフセット] ドロップダウン メニューをクリックし、データに適したタイム ゾーンを選択します。
- 必要に応じて、[元に戻すの有効化] 切り替えボタンをクリックして、データに変更を加える際に編集セッションを使用します。
- [実行] をクリックします。
[時間フィールドの変換] ジオプロセシング ツールが実行されます。
- リンク チャート ビューをアクティブにします。
- [コンテンツ] ウィンドウで、プロパティがタイムスタンプ オフセットに変換されたリンク チャート レイヤーをダブルクリックします。
[レイヤー プロパティ] ダイアログ ボックスが表示されます。
- [時間] タブをクリックします。
- [時間を使用したフィルター] で、[属性値に基づいてレイヤー コンテンツをフィルター] オプションをクリックします。
- [時間フィールド] ドロップダウン リストをクリックし、変換されたタイムスタンプ オフセット プロパティを選択します。
- [OK] をクリックします。
- [リンク チャート] タブの [視覚化] グループで、[レイアウト] ドロップダウン メニューをクリックし、時系列レイアウトを選択します。
リンク チャートに時系列レイアウトが適用されます。