一連のカメラ位置のキャプチャは、ビューをアニメーション化するための簡単な方法です。 カメラは一連の興味深い観測点に配置でき、さまざまな位置をつなげてアニメーションを作成できます。 ビューの中のカメラ アニメーションについて一般的な 3 つのモードは、次のとおりです。
- フライスルー - ルートやパスを辿っているかのように、マップやシーンを通じてスムーズにナビゲートします。
- ツアー - 対象ポイントに集中します。 通常、各目的値には、一時停止してそれを観測するための [維持] キーフレーム
 が挿入されます。 各トランジションでは、通常、[ジャンプ]
が挿入されます。 各トランジションでは、通常、[ジャンプ]  タイプが使用され、ある位置へのズーム インや、次の位置でのズーム アウトを強調します。
タイプが使用され、ある位置へのズーム インや、次の位置でのズーム アウトを強調します。 - フライアラウンド - すべての方向から可視化するためにシーンの重要な場所の周りを回転します。 このモードは単一の場所やフィーチャを非常に詳細に示すために適しています。
- パスに沿った飛行 - パスを辿るときに 1 つの線形フィーチャの頂点を移動します。 最適な結果を得るには、線形フィーチャを単純化して、1 方向に進むことをお勧めします。
キーフレームをキャプチャし、キーフレーム間のトランジション タイプを選択する場合、事前にどのようなエクスペリエンスをアニメーション化するかを把握しておくと参考になります。 アニメーションのトランジションは、キーフレーム間のカメラの動きを制御します。
マップまたはシーンのフライスルー
フライスルー アニメーションは、マップまたはシーンの中を移動するカメラをシミュレートします。このアニメーションは、ビューの中の様子が現実にはどのようであるかを再現します。 例としては、パレード ルートに沿った 3D でのフライスルーや、提案された送電線のパスに沿った 2D での画面移動などがあります。 フライスルー アニメーションは、通常、固定トランジションを使用して、キーフレーム間の滑らかな曲線によって最適に提供されます。 場合によっては、直線トランジションも適していますが、カメラが方向を変えると、シミュレートされた衝突が生じることに注意してください。
フライスルーをマップまたはシーンに追加するには、[アニメーション] タブが開いていることを確認します。 必要に応じて、[表示] タブの [アニメーション] グループで [アニメーションの追加]  をクリックします。 その後、次の手順に従います。
をクリックします。 その後、次の手順に従います。
- [アニメーション] タブの [作成] グループで、[追加] ドロップダウン メニューをクリックし、トランジション タイプとして [固定] または [直線] が選択されていることを確認します。
- カメラを最初のキーフレームの位置に移動します。
- [キーフレームの追加] をクリックして、最初のキーフレームを作成します。
カメラの位置が 0 秒時点の最初のキーフレームに格納されます。 最初のキーフレームが作成されたことを検証するには、[アニメーション タイムライン] ウィンドウにサムネイルが表示されているかどうかを確認します。 また、[編集] グループの [キーフレーム リスト] ドロップダウン メニューを使用して確認することもできます。
- カメラを次の位置に移動し、[キーフレームの追加] をクリックします。
デフォルトでは、カメラの位置が 3 秒時点の 2 番目のキーフレームに格納されます。
- フライスルー パスが完了するまで、ステップ 4 を繰り返します。再生コントロールを使用して、キーフレームを 1 つずつ再生するか、アニメーション全体を再生します。
ヒント:
- フライスルー アニメーションをより効果的に作成するには、ナビゲーション キーボード ショートカットまたはスクリーン ナビゲーターを使用します。 たとえば、B キーと方向キーを使用すると、対話的にポインターを使用するよりも正確に、現在の位置から周囲を見渡すことができます。
- キーフレームの [その他の設定]、たとえば、[速度を維持] はカメラを一定の移動速度で動かすキーフレームを追加します。
ツアー
ツアー アニメーションは、ジャンプ トランジション タイプを使用すると最適に作成できます。このトランジション タイプでは、次の対象ポイントに向かう途中で、各位置を拡大してから再び縮小します。 建物の屋上の間をジャンプして渡る場合などはツアーを狭い間隔にし、世界中のさまざまな興味深い場所を訪れる場合などは大規模にすることができます。
ツアーを追加するには、次の手順に従います。
- カメラを最初のキーフレームの位置に移動します。
- [キーフレームの追加] をクリックして、最初のキーフレームを作成します。
カメラの位置が 0 秒時点の最初のキーフレームに格納されます。 サムネイルがアニメーション タイムライン ウィンドウに表示されていることを確認するか、[編集] グループの [キーフレーム リスト] ドロップダウン メニューを使用して、最初のキーフレームが作成されたことを確認できます。
- カメラをツアー内の次の位置に移動します。
- [追加] ドロップダウン メニューをクリックし、トランジション タイプとして [ジャンプ] を選択します。
[追加] ボタンが更新されて、新しいトランジション タイプが表示されます。 トランジション タイプは、別のタイプを選択するまで、[ジャンプ] のままとなります。
- [キーフレームの追加] をクリックし、[ジャンプ] トランジション タイプを使用して次のキーフレームを作成します。
スライダーを使用して、ジャンプの高さを調整できます。
- ツアーが完了するまで、ステップ 3 および 5 を繰り返します。再生コントロールを使用して、キーフレームを 1 つずつ再生するか、アニメーション全体を再生します。

米国の 5 つの都市を巡る、ジャンプ トランジションを使用したアニメーションが表示されます。
ヒント:
ジャンプの高さを視覚的に確認するには、[アニメーション] タブの [表示] グループで [パス] ボタンをクリックします。
シーンでの位置のフライアラウンド
フライアラウンド アニメーションは、すべての方向から可視化するためにシーンの重要な場所の周りを回転します。 単一の場所を非常に詳細に示すために適しています。 例としては、提案された橋や、山頂に到達可能なすべてのルートの表示などがあります。 フライアラウンド アニメーションは、[インポート] ギャラリーを使用して、手動、キーフレームごと、または自動で作成できます。 次の 4 つの回転ツール オプションのいずれかから選択します: [中心の周りを左回り]、[中心の周りを右回り]、[選択セットの周りを左回り]、および [選択セットの周りを右回り]。
フライアラウンド アニメーションは滑らかでなければならないため、通常は固定トランジション タイプが必要です。 滑らかな円弧状のカメラ パスを手動で作成する場合は、正確なナビゲーションが必要です。 可能な場合は、ナビゲーション用のキーボード ショートカットを使用すると、滑らかなアニメーションパスをより効果的に生成することができます。
フライアラウンド アニメーション ルートを手動で作成するには、次の手順を使用します。
- 必要に応じて、[表示] タブの [アニメーション] グループで [アニメーションの追加]
 をクリックし、新しいアニメーションを開始して [アニメーション] タブを表示します。
をクリックし、新しいアニメーションを開始して [アニメーション] タブを表示します。 - カメラを最初のキーフレームの位置に移動します。
- ビュー内で目的の位置を中心にするために、Ctrl キーを押しながら対象のオブジェクトまたは位置をクリックします。
- [キーフレームの追加] をクリックして、最初のキーフレームを作成します。 カメラの位置が 0 秒時点の最初のキーフレームに格納されます。
滑らかなフライト パスをキャプチャするために、後続の各キーフレームでも画面上の同じ中心点を使用することをお勧めします。 ビューを回転させるときに簡単に認識できるオブジェクトまたは位置の上の参照ポイントを選択します。
- [編集] グループで、[プロパティ]
 をクリックします。 [アニメーション プロパティ] ウィンドウで [構成] をクリックし、[追加] セクションの [速度を維持] をオンにします。
をクリックします。 [アニメーション プロパティ] ウィンドウで [構成] をクリックし、[追加] セクションの [速度を維持] をオンにします。 - V キーと矢印キーを組み合わせて使用して、ビューを複数の角度に回転させます。 マウスの中央ボタンを使用して回転させることもできますが、ここでは、ナビゲーション用のキーボード ショートカットの方が適しています。
- [キーフレームの追加] をクリックして、次のキーフレームを作成します。
一貫したカメラ移動速度を保証するタイミングで、各キーフレームが作成されます。
- ステップ 6 と 7 を繰り返して、目的のパスを作成します。
フライアラウンド アニメーションでは、完全な円または部分的な円を作成できます。 再生コントロールを使用して、キーフレームを 1 つずつ再生するか、アニメーション全体を再生します。
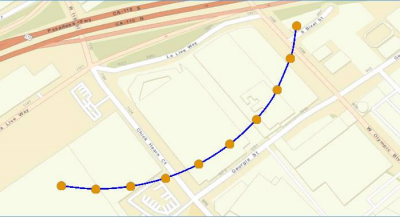
部分的なフライアラウンド アニメーション パスが表示されます。
フライアラウンド ルートのキーフレームを自動的に作成するには、以下の手順に従い、[インポート] ギャラリー リストの回転ツール オプションを使用します。
- 目的の位置またはフィーチャ上で Ctrl キーを押しながらクリックし、ビューを中央に配置します。
- ビューが真下または真上に見えないように、必ず、カメラ視点を傾けます。
- フライアラウンドにフィーチャが必要な場合は、フィーチャを選択します。
- [アニメーション] タブの [作成] グループで、[インポート] をクリックします。
- 4 つのオプションのいずれかを選択します。
- 中心の周りを左回り

- 中心の周りを右回り

- 選択の周りを左回り

- 選択の周りを右回り

キーフレームが自動的に作成され、[アニメーション タイムライン] ウィンドウに表示されます。
- 中心の周りを左回り
- [再生]
 をクリックして、現在のキーフレームから最後のキーフレームまでアニメーションを自動再生します。
をクリックして、現在のキーフレームから最後のキーフレームまでアニメーションを自動再生します。
回転オプションを使用して作成されたループに関与するキーフレームは、個別に編集するより、選択されたキーフレーム グループとして編集する方が簡単です。 たとえば、ループ パスの高さを調整するには、すべてのキーフレームを選択し、[アニメーション プロパティ] ウィンドウで z 値を調整します。 回転オプションを使用して、不要なパスの部分を削除することで、部分的なフライアラウンド エクスペリエンスを作成することもできます。
マップまたはシーンでパスに沿って飛行
パスに沿って飛行アニメーションは、事前に指定したパスに沿ってマップまたはシーンを移動するカメラをシミュレートします。 例としては、パイプライン パスに沿った 3D での画面移動や、提案された暗渠ルートに沿った 2D での画面移動などがあります。 パスに沿って飛行アニメーションは、通常、直線トランジションを使用したキーフレーム間の直接移動によって最適に提供されますが、カメラが方向を変えたときにシミュレートされた凹凸が作成されるので注意してください。
パスに沿った飛行をマップまたはシーンに追加するには、[アニメーション] タブが開いていることを確認します。 必要に応じて、[表示] タブの [アニメーション] グループで [アニメーションの追加]  をクリックします。 次に、[アニメーション] タブの [作成] グループで、[インポート] ドロップダウン メニューをクリックし、[パスに沿って飛行]
をクリックします。 次に、[アニメーション] タブの [作成] グループで、[インポート] ドロップダウン メニューをクリックし、[パスに沿って飛行]  をクリックします。
をクリックします。
注意:
- この方法は、1 つの線形フィーチャが選択されている場合にのみ使用できます。
- キーフレームは、選択した線形フィーチャのすべての頂点に作成されます。
- マルチパート線形フィーチャの使用はお勧めしません。
- 最適な結果を得るには、線形フィーチャを単純化して、1 方向に進むことをお勧めします。
カメラを目的の対象ポイントに向ける
キーフレームの間に大きな空間距離があると、カメラはシーン全体を移動するため、対象の目標物がビューに収まらないことがあります。 これを解消するには、接続されたキーフレームに対して、一定の参照ポイントを適用できます。 参照ポイントは、3D カメラ アニメーション固有のものです。 このオプションでは、参照ポイントが移動しても、カメラの表示方向が強制的に維持されます。
3D アニメーションを構成し、保持された参照ポイントを使用するには、次の手順を実行します。
- [マップ操作] ツール
 を使用してシーン内をインタラクティブにナビゲートし、カメラ位置を更新して目標物に焦点を合わせます。
を使用してシーン内をインタラクティブにナビゲートし、カメラ位置を更新して目標物に焦点を合わせます。 - Ctrl キーを押しながら目標物をクリックすると、カメラの中心がクリックしたポイントに設定されます。
- [アニメーション タイムライン] ウィンドウでキーフレームの範囲 (2 つ以上) を選択し、アニメーション内の地理ポイントにフォーカスを維持します。
- 選択したキーフレームのいずれかを右クリックし、[参照ポイント] をポイントして [ビューの中心] を選択します。
キーフレームに、現在のビューの中心に参照ポイントを維持します。 アニメーションを再生して結果を確認します。
- 必要に応じて [次のキーフレーム] を選択し、次のキーフレームの現在の位置に参照ポイントを設定します。 これは、横ではなく前に視線を向けているようなものです。
参照ポイントは、インタラクティブな画面上のアニメーション編集で [現在のキーフレームの編集] ツール  の使用時にアクセスできます。
の使用時にアクセスできます。