ボクセル レイヤーには、シンボル表示する 1 つ以上の変数が含まれています。 ボクセル レイヤーの変数で表されるデータの種類に応じて、定性的な不連続データまたは定量的な連続データを視覚化できます。 ボクセル レイヤーのシンボル表示に使用できるシンボル表示方法には、個別値とストレッチの 2 つがあります。
シンボルはボクセル レイヤーの変数ごとに定義されます。 たとえば、変数を切り替えて、定義したシンボルを表示できます。 ボクセル レイヤーの変数に定性的なデータ (個別のクラスで定義された土壌タイプなど) が含まれている場合、データは個別値として視覚化されます。 変数が連続した定量的な計測値を表している場合、ストレッチ シンボルを使用してこの変数を視覚化できます。
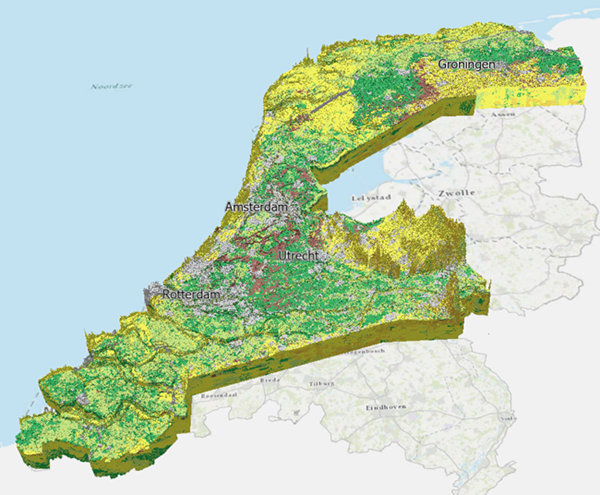
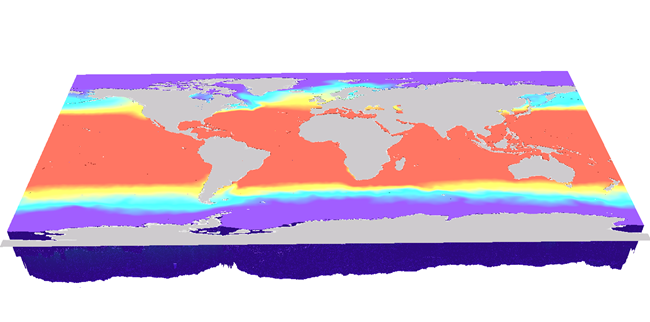
ボクセル レイヤーのシンボルは、ボリュームとサーフェスに適用されます。 たとえば、シンボルを変更すると、ボリュームのほか、セクションや等値面にも適用されます。 ボクセル レイヤーのセクションをロックして、現在の位置、タイム スタンプ、および対象エリアでのセクションのスナップショットを作成できます。 シンボルは、ロックされたセクションの変数と同じままです。
ボクセル レイヤーには、何十億もの個別のボクセル キューブを含めることができます。 ボクセル レイヤーをシーンに追加すると、すべてのボクセル キューブが検出されるまで、ボクセル キューブが動的に読み込まれます。 すべてのボクセル キューブが読み込まれた後は、シンボルを更新してすべての値を含めることができます。
個別値
個別値シンボルでは、データセット内で定義された各シンボル クラスに対し、一意のシンボルが割り当てられます。 これにより、変数で定性的な値を表すことができます。 ボクセル レイヤーをシーンに追加する際、データ タイプは事前に決定されています。 値が不連続な場合、これらの値は個別値として表されます。 ボクセル レイヤーを追加したり、最初に不連続変数に切り替えたりすると、個別値が動的に読み込まれます。 すべての個別値を表示したり、シーンに描画するサブセットを選択したりできます。 [シンボル] ウィンドウで個別値の色とラベルを変更することもできます。 [データの個数] 列に、各個別値の個数が表示されます。 時間対応データの場合、タイム スタンプに従ってデータの個数が更新されます。 たとえば、あるタイム スタンプで個別値がレンダリングされた場合にはデータの個数が表示されますが、次のタイム スタンプでレンダリングされなかった場合、データの個数として 0 が表示されます。 [オプション] ショートカット メニューの [データの個数の表示] をクリックすることで、個数列を非表示にすることができます。
個別値の色に透過表示を適用できます。 ボクセル キューブはボクセルのボリュームの構成要素であるため、ボクセル キューブが重なり合うと透過表示は累積されます。 透過表示はセクションには適用されません。
[シンボル] ウィンドウで個別値クラスをオンまたはオフにして、関連する値のみを表示できます。 あるいは、[クラスの表示設定にコンテンツ ウィンドウを使用] オプションを選択して、[コンテンツ] ウィンドウで個別値をオンまたはオフにすることもできます。
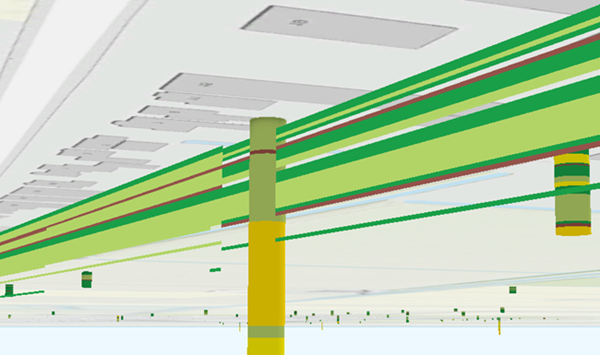
個別値を使用してボクセル レイヤーをシンボル表示するには、次の手順を実行します。
- [コンテンツ] ウィンドウでボクセル レイヤーを選択し、[ボクセル レイヤー] タブ セットをクリックします。
- [描画] グループで、[シンボル] ボタン
 をクリックします。
をクリックします。 - [シンボル] ウィンドウで、必要に応じて [配色] を選択します。
- 必要に応じて、[配色の書式設定] をクリックして配色エディターを開き、配色を変更します。
- 必要に応じて、各個別値の横にある [表示] チェックボックスをオンにして、シンボル クラスの表示を調整します。
オフの場合、シンボル クラスは [コンテンツ] ウィンドウから削除され、シーンには描画されません。
- 必要に応じて、個別値に関連付けられたラベルをクリックして変更します。
- 必要に応じて、変数の見出しをよりわかりやすい名前に変更します。
- シンボル クラスの順序を変更するには、[選択した値を上に移動] または [選択した値を下に移動] をクリックします。
シンボル クラスの順序は、[コンテンツ] ウィンドウと、レイアウトの凡例に反映されます。
- 個別値を削除するには、右クリックして [削除] をクリックします。 削除された個別値は自動的に <その他の値すべて> に追加されます。 <その他の値すべて> を非表示にするには、表示をオフにします。
デフォルトではボクセルの配色が選択されていますが、別の配色を選択することもできます。 プロジェクトで利用可能な配色をすべて表示するには、[すべて表示] チェックボックスをオンにします。
ストレッチ
ストレッチ シンボルを使用すると、温度や酸素などの定量的なデータを表す配色に関連付けられた最小値および最大値の間で値をストレッチする方法を定義できます。
シンボルを使用して、ボクセル データをさらに探索します。 データをフィルタリングし、[最小] および [最大] 範囲オプションを使用して、対象の値のみを表示します。 これらの値は、[シンボル] ウィンドウの [データ フィルター] を調整することで変更できます。
デフォルトでは、ヒストグラムは重要なデータ範囲を示します。 ヒストグラムを読みやすくするために、値は 2 倍に強調されています。 値を強調することなく表示するには、[詳細] オプションの [大きなデータ範囲を表示する] チェックボックスをオンにします。

ストレッチ シンボルの透過表示関数では、他の値を透過表示にして特定の値を強調することができます。 たとえば、高濃度の汚染を強調表示するため、低い汚染値を透過表示にすることができます。 等値面を使用して、特定の値での汚染濃度を表示できます。
たとえば、透過表示関数を生態学的海洋単位ボクセル レイヤーの温度変数に適用できます。
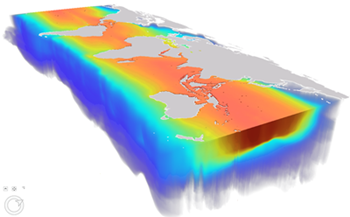
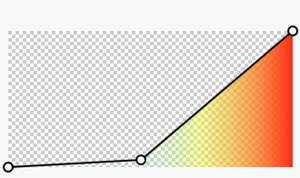
ストレッチ シンボルを使用してシンボル表示するには、次の手順を実行します。
- [コンテンツ] ウィンドウでボクセル レイヤーを選択し、[ボクセル レイヤー] タブ セットをクリックします。
- [描画] グループで、[シンボル] ボタン
 をクリックします。
をクリックします。[シンボル] ウィンドウが表示されます。
- [シンボル] ウィンドウで、必要に応じて新しい [配色] を選択します。
- 必要に応じて、[データ フィルター] をオンにしてフィルターを設定し、[最小] および [最大] の値を設定します。
- 必要に応じて、[色の範囲] を変更し、[最小] および [最大] の値を設定します。
- 必要に応じて、[透過表示関数] をチェックします。
- コントロール ポイントの位置を対話形式で変更します。 新しいコントロール ポイントを追加するには、透過表示関数のグラフをダブルクリックするか、透過表示設定を変更します。
- 透過表示関数のグラフ上のポイントを移動することで、各コントロール ポイントの [値] と [位置] の設定を対話形式で変更します。 あるいは、[値] および [位置] ダイアログ ボックスに値を追加します。
最初と最後のコントロール ポイントは削除できません。
利用可能な配色をすべて表示するには、[すべて表示] チェックボックスをオンにします。 [配色の書式設定] をクリックして配色エディターを開き、配色を変更します。
ストレッチ シンボルの高度なオプション
高度なシンボル オプションでは、シンボルをわかりやすく表現するために、ボクセル レイヤーの凡例の数値ラベルの書式設定をカスタマイズすることができます。 数値フィールドのデータ値が、パーセント、方向、通貨、レート、分数、または角度を表すかどうかを指定できます。 科学表記法 (標準形式) を使用してラベルの書式設定をするか、またはラベル用の独自の形式の文字列を作成することもできます。 高度なシンボル オプションにアクセスするには、[シンボル] ウィンドウで [高度なシンボル]  をクリックします。
をクリックします。
シーン内の凡例のラベルの書式設定に加えて、レイアウトの凡例も書式設定できます。 レイアウトにおける凡例のテキストとシンボルのスタイルおよびフォントの書式設定の詳細については、「凡例項目の書式設定」をご参照ください。
注意:
ラベルは色の範囲で指定されている値に対応しています。
ボクセル レイヤーのシンボルの定義
ボクセル レイヤーは、属性で定義された NetCDF ファイルのシンボルの読み取りをサポートします。 組織でデータセットに特定のカラー ランプを使用しており、ワークフローで Python の netCDF ファイルを作成するか、一連のジオプロセシング ツールを連結してボクセル レイヤーを作成することでこのデータの自動作成を行っている場合は、このオプションを使用します。 連続データの場合は、「esri_color_ramp」属性を指定し、その値をカラー ランプのキー文字列とします。 不連続データの場合は、「esri_unique_values」属性を整数値とともに各個別値に使用できます。 必要に応じて、「esri_unique_labels」を使用して、各個別値のラベルを指定できます。
カラー ランプのキーを検索するには、次の手順を実行します。
- [表示] タブをクリックし、[カタログ ビュー]
 をクリックします。
をクリックします。 - [コンテンツ] ウィンドウで、[スタイル] フォルダー
 を展開します。
を展開します。 - [ArcGIS カラー]
 をクリックします。
をクリックします。 - [カタログ ビュー] で [スタイル クラス] を展開します。
- [配色]
 をクリックしてスタイル クラスを開きます。
をクリックしてスタイル クラスを開きます。 - 任意の配色を選択し、キーの値を確認します。
- このキー値を NetCDF ファイルの「esri_color_ramp」属性に使用します。
Python スニペットを使用して esri_color_ramp 属性を追加します
[経験ベイズ クリギング 3D (Empirical Bayesian Kriging 3D)] や [最近隣内挿法 3D (Nearest Neighbor 3D)] などのジオプロセシング ツールを使用すると、デフォルトで属性を書き出します。 netCDF ファイルを生成する他のワークフローを使用している場合は、次の Python スニペットを使用して、適切な属性と値を追加できます。 pm10 変数に esri_color_ramp 属性を追加します。
import netCDF4 as nc
# Open the netCDF file in write mode
ncfile = nc.Dataset('C:\\test\\airQuality.nc', 'r+')
# Access the variable to which you want to add the attribute
variable = ncfile.variables['pm10']
# Add a new attribute to the variable
variable.esri_color_ramp = 'Prediction_Analytical_2'
# Save the changes and close the netCDF file
ncfile.close()