ArcGIS Pro では、マップ、シーン、レイアウト、レポート、タスクなど、プロジェクト ファイル (.aprx) に格納されているアイテムをコピーおよび移動することができます。 ファイル タイプが ArcGIS Pro で認識され、アイテムが操作を許可している場合は、コンピューターまたはネットワーク ドライブ上に格納されているアイテムをコピーおよび移動することもできます。
プロジェクトにフォルダー接続または直接のアイテム接続を作成すると、コンピューターまたはネットワーク ドライブ上に格納されているアイテムにアクセスできます。 [カタログ] ウィンドウの [コンピューター] タブで接続を作成せずにアイテムにアクセスすることもできます。
アイテムは次の方法を使用してコピーおよび移動できます。
- アイテムのショートカット メニューまたはリボンの [コピー]
 、[切り取り]
、[切り取り]  、[貼り付け]
、[貼り付け]  コマンド
コマンド - キーボード ショートカット Ctrl + C キー (コピー)、Ctrl + X キー (切り取り)、Ctrl + V キー (貼り付け)
- ドラッグ アンド ドロップ (Ctrl キーを押しながらドラッグと Shift キーを押しながらドラッグを含む)
- アイテムのショートカット メニューの [複製] コマンド
 (マップ、レイアウト、レポートのみ)。
(マップ、レイアウト、レポートのみ)。
注意:
設計上、プロジェクト ファイルは、[カタログ] ウィンドウおよびカタログ ビューには表示されません。 つまり、プロジェクト ファイルは、ArcGIS Pro のコマンドを使用してコピーや移動を行うことはできません。 プロジェクト ファイルをコピーするには、プロジェクトを新しい名前で保存します。 プロジェクト ファイル、そのデフォルトのジオデータベースとツールボックス、マップ レイヤーが参照するデータをコピーするには、プロジェクト パッケージを作成します。
プロジェクト ファイルに格納されているアイテムのコピー
プロジェクト ファイルに格納されているアイテムは、プロジェクト内または開いているプロジェクト間でコピーできます。 これらのアイテムはプロジェクト間で移動できません。
プロジェクト内でのアイテムのコピー
次の手順では、[カタログ] ウィンドウ内のマップをコピーする方法について説明します。 レイアウトやレポートなどの他のアイテム タイプでも手順は同じです。 カタログ ビューまたはその [コンテンツ] ウィンドウ内のアイテムをコピーすることもできます。
- [カタログ] ウィンドウの [プロジェクト] タブで、[マップ] コンテナー
 を参照し、マップをクリックして選択します。 複数のマップを選択するには、Shift キーまたは Ctrl キーを押します。
を参照し、マップをクリックして選択します。 複数のマップを選択するには、Shift キーまたは Ctrl キーを押します。 - 選択したマップを右クリックして、[コピー]
 をクリックします。
をクリックします。 - [マップ] コンテナーを右クリックして [貼り付け]
 をクリックします。
をクリックします。[マップ] コンテナーにマップのコピーが番号接尾辞付きで表示されます。 たとえば、Redlands という名前のマップのコピーには Redlands1 という名前が付きます。
次の操作を行って、マップをコピーすることもできます。
- マップを選択し、Ctrl + C キーを押します。 [マップ] コンテナーを選択して、Ctrl + V キーを押します。
- マップを選択し、Ctrl キーを押しながら、マップを [マップ] コンテナーにドラッグします。
プロジェクト内でのアイテムの複製
アイテムの複製では、コピーと貼り付け操作を 1 つのコマンドで実行できます。 [複製] コマンドは、[カタログ] ウィンドウまたはカタログ ビューのアイテムのショートカット メニューで使用できます。 このコマンドはリボンには表示されません。 次の手順では、[カタログ] ウィンドウでマップを複製する方法について説明します。 レイアウトとレポートでも手順は同じです。 アイテムをカタログ ビューまたはその [コンテンツ] ウィンドウで複製することもできます。
- [カタログ] ウィンドウの [プロジェクト] タブで、[マップ] コンテナー
 を参照し、マップをクリックして選択します。 複数のマップを選択するには、Shift キーまたは Ctrl キーを押します。
を参照し、マップをクリックして選択します。 複数のマップを選択するには、Shift キーまたは Ctrl キーを押します。 - 選択したマップを右クリックし、[複製]
 をクリックします。
をクリックします。[マップ] コンテナーにマップのコピーが番号接尾辞付きで表示されます。 たとえば、Redlands という名前のマップのコピーには Redlands1 という名前が付きます。
開いているプロジェクト間でのアイテムのコピー
次の手順では、開いているプロジェクトの [カタログ] ウィンドウから別のプロジェクトにマップをコピーする方法について説明します。 レイアウトやレポートなどの他のアイテム タイプでも手順は同じです。 プロジェクト間でカタログ ビューまたはその [コンテンツ] ウィンドウ内のアイテムをコピーすることもできます。
- あるプロジェクトの [カタログ] ウィンドウの [プロジェクト] タブで、[マップ] コンテナー
 を参照します。 1 つのマップをクリックして選択するか、Shift キーまたは Ctrl キーを押しながら複数のマップを選択します。
を参照します。 1 つのマップをクリックして選択するか、Shift キーまたは Ctrl キーを押しながら複数のマップを選択します。 - 選択したマップを右クリックして、[コピー]
 をクリックします。
をクリックします。 - もう一方のプロジェクトで、[マップ] コンテナー
 を右クリックして [貼り付け]
を右クリックして [貼り付け]  をクリックします。
をクリックします。[マップ] コンテナーにマップのコピーが元のマップと同じ名前で表示されます。
次の操作を行って、プロジェクト間でマップをコピーすることもできます。
- あるプロジェクトのマップを選択し、Ctrl + C キーを押します。 もう一方のプロジェクトの [マップ] コンテナーを選択して、Ctrl + V キーを押します。
- あるプロジェクトのマップを選択して、別のプロジェクトの [マップ] コンテナーにドラッグします (Ctrl キーを押して、マップをドラッグすることもできます)。
注意:
このワークフローを使用するには、もう一方のプロジェクトに適切なコンテナーがすでに存在している必要があります。 存在しない場合、アイテムを [カタログ] ウィンドウの空白の領域にドラッグしてコピーすることができます。 コンテナーは自動的に作成されます。
ファイル システムに格納されているアイテムのコピーと移動
ファイル システムに格納されるアイテムには、フォルダー、ファイル ジオデータベース、ツールボックス、プロジェクト テンプレート (.aptx)、ラスター データセット、ノートブック、シェープファイル、.csv ファイル、スタイル ファイル、サーバー接続ファイルなどがあります。 これらのアイテムをコピーすると、ファイル システム上のコピー先に新しいアイテムが表示されます。 これらのアイテムを移動すると、ファイル システム上の移動先に新しいアイテムが表示され、元のアイテムは削除されます。
ArcGIS Pro の一部のアイテム (ジオデータベースのフィーチャクラスやツールボックスのツールなど) は、File Explorer から直接アクセスできず、ArcGIS Pro を使用してのみ管理できます。 これらのアイテムをコピーまたは移動した場合、新しいアイテムは ArcGIS Pro カタログに表示されますが、File Explorer には表示されません。
[カタログ] ウィンドウの [プロジェクト] タブでフォルダー接続からファイル システム アイテムにアクセスできます。 または、[コンピューター] タブで参照できます。 カタログ ビューまたはその [コンテンツ] ウィンドウからファイル システム アイテムにアクセスすることもできます。
一部のアイテムは、[データベース] コンテナー  などのプロジェクト コンテナーからコピーできます (すべてのアイテム タイプがこの操作をサポートしているわけではありません)。プロジェクト コンテナーはファイル システム上の場所ではなく、プロジェクトで使用されるアイテムへのショートカットのコレクションです。 プロジェクト コンテナーからアイテムをコピーして同じコンテナー内に貼り付けると、ファイル システム上の元のアイテムと同じ場所に新しいアイテムが作成され、プロジェクトに追加されます。 プロジェクト コンテナーからアイテムをコピーして、それをフォルダーに貼り付けることもできます。
などのプロジェクト コンテナーからコピーできます (すべてのアイテム タイプがこの操作をサポートしているわけではありません)。プロジェクト コンテナーはファイル システム上の場所ではなく、プロジェクトで使用されるアイテムへのショートカットのコレクションです。 プロジェクト コンテナーからアイテムをコピーして同じコンテナー内に貼り付けると、ファイル システム上の元のアイテムと同じ場所に新しいアイテムが作成され、プロジェクトに追加されます。 プロジェクト コンテナーからアイテムをコピーして、それをフォルダーに貼り付けることもできます。
注意:
[コピー (Copy)] ジオプロセシング ツールおよび他のツールを使用すると、ユーザー インターフェイスのコマンドではコピーできないアイテムをコピーできる場合があります。
ファイル システムに格納されているアイテムのコピー
次の手順では、[カタログ] ウィンドウ内のファイル システム アイテムをコピーする方法について説明します。 カタログ ビューまたはその [コンテンツ] ウィンドウ内のアイテムをコピーすることもできます。
- [カタログ] ウィンドウで、[プロジェクト] タブをクリックします。
- [フォルダー]
 で、アイテムを参照して選択します。 複数のアイテムを選択するには、Shift キーまたは Ctrl キーを押します。
で、アイテムを参照して選択します。 複数のアイテムを選択するには、Shift キーまたは Ctrl キーを押します。 ヒント:
フォルダー接続から使用できないアイテムをコピーするには、[コンピューター] タブをクリックして、そのアイテムを参照します。
- 選択したアイテムを右クリックして、[コピー]
 をクリックします。
をクリックします。 - 移動先フォルダーを参照して選択します。
- 選択したフォルダーを右クリックして [貼り付け]
 をクリックします。
をクリックします。アイテムのコピーがフォルダーに表示されます。
次の操作を行って、アイテムをコピーすることもできます。
- アイテムを選択し、Ctrl + C キーを押します。 コピー先のフォルダーを選択して、Ctrl + V キーを押します。
- アイテムを選択し、Ctrl キーを押しながら、アイテムをコピー先のフォルダーにドラッグします。
ファイル システムに格納されているアイテムの移動
次の手順では、[カタログ] ウィンドウ内のアイテムを移動する方法について説明します。 カタログ ビューまたはその [コンテンツ] ウィンドウ内のアイテムを移動することもできます。
- [カタログ] ウィンドウで、[プロジェクト] タブをクリックします。
- [フォルダー]
 で、アイテムを参照して選択します。 複数のアイテムを選択するには、Shift キーまたは Ctrl キーを押します。
で、アイテムを参照して選択します。 複数のアイテムを選択するには、Shift キーまたは Ctrl キーを押します。 ヒント:
フォルダー接続から使用できないアイテムを移動するには、[コンピューター] タブをクリックして、そのアイテムを参照します。
- 選択したアイテムを右クリックして、[切り取り]
 をクリックします。
をクリックします。 - 移動先フォルダーを参照して選択します。
移動先フォルダーは移動元フォルダーとは異なる必要があります。
- 選択したフォルダーを右クリックして [貼り付け]
 をクリックします。
をクリックします。アイテムのコピーがフォルダーに表示され、元のアイテムが削除されます。
次の操作を行って、アイテムを移動することもできます。
- アイテムを選択し、Ctrl + X キーを押します。 コピー先のフォルダーを選択して、Ctrl + V キーを押します。
- アイテムを選択し、Shift キーを押しながら、アイテムを移動先のフォルダーにドラッグします。
注意:
開いているプロジェクト内のマップ レイヤーのデータ ソースであるアイテムを移動すると、レイヤーの効果は [マップおよびシーン] オプションのデータ ソースの削除日時設定に左右されます。 デフォルトでは、マップ レイヤーは削除されませんが、マップ上に描画されなくなります (データ ソースの移動は削除と同じ効果があります。つまり、データは参照された位置で使用できなくなります)。
アイテムをドラッグしてコピーおよび移動
カタログ アイテムをドラッグして、プロジェクト ファイル (.aprx) またはファイル システムの他の場所に格納されているカタログ アイテムをコピーおよび移動できます。 Ctrl キーまたは Shift キーを押しながらドラッグして、コピー操作または移動操作を実行します。 この動作は次のように動作します。
- 新しい場所にアイテムをドラッグすると、コンテキストに応じて、そのアイテムがコピーまたは移動されます。
- Ctrl キーを押しながらドラッグすると、コピーが実行されます。
- Shift キーを押しながらドラッグすると、移動が実行されます。
ソース位置とターゲット位置が同じワークスペース内にある場合、アイテムをドラッグすると、移動になります。 ソース位置とターゲット位置が異なるワークスペース内の場合、コピーになります。 この動作については、ジオデータベース、ツールボックス、コンピューターのドライブ、およびドライブのパーティションがワークスペースです。 しかし、同じドライブ上にあるファイル フォルダーは同じワークスペースに属します。
アイテムでコピーまたは移動操作が許可されていない、ターゲット位置が無効などの理由で、アイテムをターゲット位置にドラッグできない場合、アイテムをドラッグまたは配置すると禁止ポインター  が表示されます。
が表示されます。
プロジェクト ファイルに格納されているアイテムをドラッグしてコピー
マップやレイアウトなど、プロジェクト ファイル (.aprx) に格納されたアイテムをコピーするには、[カタログ] ウィンドウ、カタログ ビュー、またはカタログ ビューの [コンテンツ] ウィンドウで、そのアイテムを参照して選択します。 Ctrl キーを押しながら、アイテムを適切なコンテナーにドラッグします。 このコンテキストでは、Ctrl キーを使用しないでドラッグすると機能しません。

別の開いているプロジェクトにアイテムをコピーするには、アイテムを別のプロジェクトの適切なコンテナーにドラッグします。 Ctrl キーを押して、アイテムをドラッグすることもできます。 コンテナーが存在しない場合は、そのアイテムを、[カタログ] ウィンドウ、カタログ ビュー、またはカタログ ビューの [コンテンツ] ウィンドウにドラッグします。 アイテムが中にあるコンテナーが作成されます。
プロジェクト ファイルに格納されているアイテムは、プロジェクト内またはプロジェクト間で移動することはできません。
ファイル システムに格納されているアイテムをドラッグしてコピーまたは移動
プロジェクト ファイル以外に格納されたファイル システム アイテムをコピーまたは移動するには、[カタログ] ウィンドウ、カタログ ビュー、またはカタログ ビューの [コンテンツ] ウィンドウで、そのアイテムを参照して選択します。 アイテムを移動先のフォルダーにドラッグします (ドラッグすると、アイテムのコピーと移動のどちらが実行されるかをヒントで確認できます)。コピーを実行するには、Ctrl キーを押しながらドラッグします。 移動を実行するには、Shift キーを押しながらドラッグします。
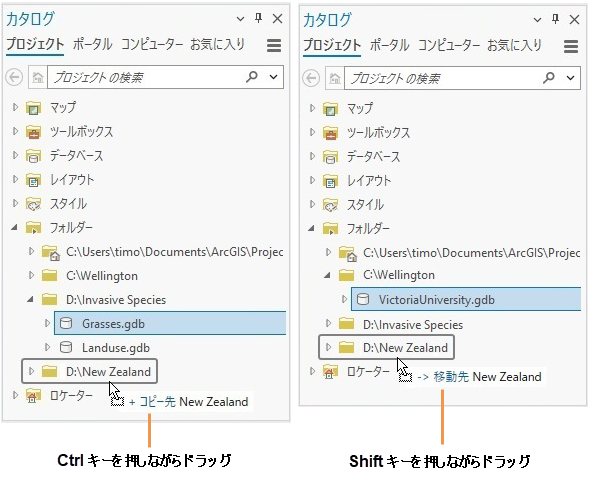
次の表に示すように、Ctrl キーまたは Shift キーを使用しないでファイル システム アイテムをドラッグできます。
| アイテム | ドラッグ元 | ドラッグ先 | 効果 | 備考 |
|---|---|---|---|---|
ファイル アイテムまたはフォルダー | ドライブ A のフォルダー | ドライブ A の別のフォルダー | 移動 | デフォルト ジオデータベースなど、デフォルトのプロジェクト アイテムをドラッグした場合、移動ではなくコピーされます。 |
ファイル アイテムまたはフォルダー | ドライブ A のフォルダー | ドライブ B のフォルダー | コピー | |
フィーチャクラス | ジオデータベース_1 | ジオデータベース_1 | 移動 | 以下が含まれます。
|
フィーチャクラスまたはフィーチャ データセット | ジオデータベース_1 | ジオデータベース_2 | コピー | |
ツール | ツールボックス A | ツールボックス A | 移動 | 以下が含まれます。
|
ツール | ツールボックス A | ツールボックス B | コピー | |
ツールセット | ツールボックス A | ツールボックス B | 禁止 |
注意:
ファイル フォルダー間およびプロジェクト コンテナー間 ([データベース] コンテナー  や [ツールボックス] コンテナー
や [ツールボックス] コンテナー  など) でアイテムをドラッグすると、次の影響があります。
など) でアイテムをドラッグすると、次の影響があります。
- フォルダーからプロジェクト コンテナーにアイテムをドラッグすると、そのアイテムがプロジェクトに追加されます。 そのファイル システムの場所にあるアイテムはコピーまたは移動されません。
- Ctrl キーを押しながら、フォルダーからプロジェクト コンテナーにアイテムをドラッグすると、そのファイル システムの場所にあるアイテムがコピーされ、そのコピーがプロジェクトに追加されます。
- 同様に、Ctrl キーを押しながら、プロジェクト コンテナーから独自のコンテナーにアイテムをドラッグすると、そのファイル システムの場所にあるアイテムがコピーされ、そのコピーがプロジェクトに追加されます。
- プロジェクト コンテナーからフォルダーにアイテムをドラッグすると、上記のワークスペースの動作に応じて、そのファイル システムの場所にあるアイテムがコピーまたは移動されます。 アイテムはプロジェクトに残ります。 この方法で、すべてのアイテム タイプがコピーまたは移動できるわけではありません。
プロジェクトのお気に入りのコピー
プロジェクトのお気に入りをファイル システムの場所にコピーできます。 プロジェクトのお気に入りはディスク上に保存されたファイルまたはフォルダーへの参照です。お気に入りをコピーすると、アイテムがファイル システム上のコピー元からコピーされ、コピー先フォルダーにコピーされます。
プロジェクトのお気に入りを移動することはできません。 ただし、お気に入りのアイテムを参照して、そのコンテンツをコピーまたは移動できます。 たとえば、お気に入りのフォルダーにあるアイテムを別のフォルダーにコピーまたは移動したり、お気に入りのジオデータベースにあるフィーチャクラスを別のジオデータベースにコピーまたは移動したりすることができます。
次の手順は、[カタログ] ウィンドウの [プロジェクト] タブでコピー先フォルダーを参照して、お気に入りのアイテムをコピーする方法を説明します。 カタログ ビューまたはその [コンテンツ] ウィンドウ内のお気に入りをコピーすることもできます。
- [カタログ] ウィンドウで、[お気に入り] タブをクリックします。
- アイテムをクリックして選択します。 複数のアイテムを選択するには、Shift キーまたは Ctrl キーを押します。
- 選択したアイテムを右クリックして、[コピー]
 をクリックします。
をクリックします。 - [カタログ] ウィンドウで、[プロジェクト] タブをクリックします。 [フォルダー]
 で、コピー先フォルダーを参照します。
で、コピー先フォルダーを参照します。ヒント:
または、[コンピューター] タブまたは [お気に入り] タブを使用して、フォルダーを参照します。
- 選択したフォルダーを右クリックして [貼り付け]
 をクリックします。
をクリックします。アイテムのコピーがフォルダーに表示されます。
次の操作を行って、お気に入りのアイテムをコピーすることもできます。
- お気に入りのアイテムを選択し、Ctrl + C キーを押します。 コピー先のフォルダーを選択して、Ctrl + V キーを押します。
- お気に入りのアイテムを選択し、Ctrl キーを押しながら、アイテムをコピー先のフォルダーにドラッグします。 お気に入りのアイテムを [カタログ] ウィンドウからカタログ ビューにドラッグしたり (またはその逆)、[お気に入り] コレクション内でドラッグしたりすることもできます。
アイテムのパスのコピー
アイテムの場所へのパスをコピーして、クリップボードから、テキスト ファイル、電子メール、File Explorerのアドレス バー、Web ブラウザーなどの他のリソースに貼り付けることができます。
[パスのコピー] コマンド  は、アイテムのショートカット メニュー、[マップ] と [カタログ] のリボン タブ、参照ダイアログ ボックスの [整理] ドロップダウン メニューなど、ユーザー インターフェイスのいくつかの場所に表示されます。
は、アイテムのショートカット メニュー、[マップ] と [カタログ] のリボン タブ、参照ダイアログ ボックスの [整理] ドロップダウン メニューなど、ユーザー インターフェイスのいくつかの場所に表示されます。
カタログ ウィンドウからのパスのコピー
次の手順では、[カタログ] ウィンドウからアイテムのパスをコピーする方法について説明します。
- [カタログ] ウィンドウの上部にある [プロジェクト] タブをクリックし、[フォルダー]
 で、アイテムを参照して選択します。
で、アイテムを参照して選択します。 ヒント:
フォルダー接続から使用できないアイテムのパスをコピーするには、[コンピューター] タブをクリックして、そのアイテムを参照します。
- 選択したアイテムを右クリックして [パスのコピー]
 をクリックするか、Ctrl + Alt + P キーを押します。
をクリックするか、Ctrl + Alt + P キーを押します。 - 選択したアプリケーションに、アプリケーションの貼り付けコマンドを使用するか、Ctrl + V キーを押して、パスを貼り付けます。
コンテンツ ウィンドウからのパスのコピー
次の手順では、マップ ビューの [コンテンツ] ウィンドウからアイテムのパスをコピーする方法について説明します。
- [コンテンツ] ウィンドウの上部にある [データ ソース別にリスト]
 をクリックします。
をクリックします。 - レイヤーのデータ ソースをクリックして選択し、Ctrl + Alt + P キーを押します。 または、リボンの [マップ] タブの [クリップボード] グループで、[パスのコピー]
 をクリックします。
をクリックします。 - 選択したアプリケーションに、アプリケーションの貼り付けコマンドを使用するか、Ctrl + V キーを押して、パスを貼り付けます。