ArcGIS Reality ライセンスがある ArcGIS 組織で利用できます。
リアリティ マッピング ワークスペースは、リアリティ マッピング ワークフロー専用であり、1 つのリアリティ マッピング タスクで単一の画像コレクションのリソースと派生ファイルに使用される ArcGIS Pro プロジェクト フォルダー内のコンテナーです。 これには、調整対象の画像コレクション (モザイク データセットのデータ モデルを使用して管理される)、生成されたリアリティ マッピング プロダクト、調整プロセスに使用される内部ファイル、およびワークスペースを管理するのに必要な情報が含まれています。
リアリティ マッピング ワークスペースをコピーまたは削除できます。 プロジェクト内には複数のリアリティ マッピング ワークスペースを作成できます。それぞれのワークスペースが専用のマップ ビューを開きます。 リアリティ マッピング タスクごとに 1 つのプロジェクトを使用することをお勧めします。 異なるバージョンのリアリティ マッピング タスクを管理するために、複数のリアリティ マッピング ワークスペースを使用できます。
ドローン画像、デジタル航空画像、衛星画像、または既存のモザイク データセット管理用のドローン画像、デジタル航空画像、衛星画像からリアリティ マッピング ワークスペースを作成できます。 作成されたリアリティ マッピング ワークスペースのタイプに従い、画像タイプの処理に使用される方法とアルゴリズムが決まります。 [画像] タブの [新しいワークスペース] ウィザード ボタンを使用すると、リアリティ マッピング ワークスペースを、画像のコレクションまたは既存のモザイク データセットから作成したり、既存のリアリティ マッピングまたはオルソ マッピング ワークスペースからインポートまたは追加したりできます。
ワークスペースのインポート
[ワークスペースのインポート] オプションを選択すると、選択したワークスペースのコピーが ArcGIS Pro プロジェクトに追加され、[カタログ] ウィンドウ内の適切なワークスペース コンテナーに格納されます。 コピーの際に選択したソース ワークスペースは元の位置に残ります。 既存のワークスペースをインポートするには、次の手順に従います。
- ArcGIS Pro プロジェクトが開いている状態で、メイン メニューの [画像] タブをクリックし、[新しいワークスペース] ドロップダウン リストをクリックして、[ワークスペースのインポート]
 をクリックします。
をクリックします。[ワークスペースのインポート] ダイアログ ボックスが表示されます。
- 既存のワークスペースをリアリティ マッピング ワークスペースとしてインポートする場合、[次の形式でインポート] オプションが [リアリティ マッピング ワークスペース] に設定されていることを確認します。 オルソ マッピング ワークスペースとしてインポートする場合、[次の形式でインポート] オプションを [オルソ マッピング ワークスペース] に設定します。
- [ワークスペース] で、[参照] ボタン
 をクリックして参照ウィンドウを開きます。 既存のワークスペース タイプ フィルターが適切に設定されていることを確認し、インポートするワークスペースを選択して、[OK] をクリックします。
をクリックして参照ウィンドウを開きます。 既存のワークスペース タイプ フィルターが適切に設定されていることを確認し、インポートするワークスペースを選択して、[OK] をクリックします。派生プロダクトが生成されている既存のリアリティ マッピング ワークスペースをインポートする場合、[存在する場合に派生プロダクトをコピー] オプションを使用してそれらのプロダクトをインポートできます。 このオプションをオンにした場合、インポート プロセスの所要時間が大幅に長くなります。
派生プロダクトが生成されている既存のオルソ マッピング ワークスペースをリアリティ マッピング ワークスペースとしてインポートする場合、オルソ マッピング プロダクトは転送されません。
- [OK] をクリックしてインポート プロセスを開始します。
完了すると、インポートされたワークスペースは [カタログ] ウィンドウ内の適切なワークスペース コンテナーに追加され、2D マップ ウィンドウで自動的に開きます。
ワークスペースの追加
[ワークスペースの追加] オプションを選択すると、選択したワークスペースへのリンクが ArcGIS Pro プロジェクトに作成されます。 リンク先のワークスペースが [カタログ] ウィンドウ内の適切なワークスペース コンテナーに格納されます。 リンク先のワークスペースに対する処理は元のワークスペースに影響します。 既存のワークスペースを ArcGIS Pro プロジェクトに追加するには、次の手順に従います。
- ArcGIS Pro プロジェクトが開いている状態で、メイン メニューの [画像] タブをクリックし、[新しいワークスペース] ドロップダウン リストをクリックして、[ワークスペースの追加]
 をクリックします。
をクリックします。[ワークスペースの追加] ダイアログ ボックスが表示されます。
- 既存のワークスペース タイプ フィルターが適切に設定されていることを確認し、追加するワークスペースを選択して、[OK] をクリックします。
リンク先のワークスペースが [カタログ] ウィンドウ内の適切なワークスペース コンテナーに追加されます。
ワークスペースの作成
[新しいワークスペース] を選択した場合は、[新しいワークスペースの作成] ウィザード ウィンドウが開きます。 このウィザードでは、リアリティ マッピング ワークスペースまたはオルソ マッピング ワークスペースの作成プロセスを確認できます。 指定したワークスペースのタイプに応じて、ウィザードのウィンドウに、センサー データのタイプ、ソース画像コレクションの場所、カメラ、センサー モデル ファイル、空間参照系などの適切なオプションが表示されます。
画像データに対して作成できるリアリティ マッピング ワークスペースのタイプは、以下のとおりです。
新しいワークスペース ウィザードでワークフローを完了すると、リアリティ マッピング フォルダーが [カタログ] ウィンドウのプロジェクト フォルダー構造に表示されます。[コンテンツ] ウィンドウの [リアリティ マッピング エンティティ別にリスト] リスト ビュー  で、ウィザードで作成したすべてのリアリティ マッピング ワークスペース エンティティを表示できます。
で、ウィザードで作成したすべてのリアリティ マッピング ワークスペース エンティティを表示できます。
リアリティ マッピング ワークスペースのエンティティは、ワークスペース作成中に指定される [センサー データ タイプ] オプションにより決まります。
| エンティティ グループ | エンティティ | 説明 | ドローン | デジタル航空写真 | 衛星画像 |
|---|---|---|---|---|---|
データ プロダクト | 数値表層モデル (DSM) | オーバーラップ画像から計算された樹冠や建物などの地上フィーチャを含む表層のモデル。 |  |  |  |
トゥルー オルソ | 地表および地上フィーチャが直交投影される、モザイク処理またはタイル処理されたオルソ画像。 各画像の計算された変換情報が保存されます。 |  |  | ||
DSM メッシュ | 画像が DSM の不規則三角形網 (TIN) バージョンにドレープされるプロジェクト エリアの 2.5D テクスチャ モデル。 天底画像を使用してこのエンティティを作成することをお勧めします。 |  |  |  | |
ポイント クラウド | 調整済み重複画像から写真測量によって抽出される高密度で色の付いた 3D ポイントにより定義されるプロジェクト エリアのモデル。 |  |  | ||
3D メッシュ | 地表および地上フィーチャ ファサードが正確に再構築されるプロジェクト エリアの 3D テクスチャ モデル。 3D メッシュを任意の角度から表示して、現実的で正確なエリアの描写を取得できます。 |  |  | ||
ソリューション データ | ソリューション テーブル | 各画像の計算された変換情報。 ImageID - 画像識別番号。 この値は、モザイク データセットのフットプリント テーブル内の OBJECTID フィールドの値と同じです。 RMS - 各画像のすべてのソリューション ポイントの二乗平均平方根 (RMS) 誤差。 RMS はピクセル単位で表されます。 品質 - 各画像の調整の品質。 1 の値が最高の品質を示します。 |  |  |  |
ソリューション ポイント | 3D 地上座標のポイントなど、バンドル ブロック調整計算の結果であるすべてのポイント。 ImageID - 画像識別番号。 この値は、モザイク データセットのフットプリント テーブル内の OBJECTID フィールドの値と同じです。 PointID - 同じ PointID 値を持つ対応するタイ ポイントから取得したブロック調整ソリューション ポイント。 タイプ - ポイントの座標空間を示すコード フィールド、
ステータス - ポイントをブロック調整で使用するかどうかを定義するコード フィールド。
残差 - 調整後のソリューション ポイントの残差エラー。 単位はピクセルです。 X 残差 - 調整後のソリューション ポイントの X 方向の残差エラー。 単位はピクセルです。 Y 残差 - 調整後のソリューション ポイントの Y 方向の残差エラー。 単位はピクセルです。 |  |  |  | |
QA/QC データ | オーバーラップ ポリゴン | 画像が重複するエリアのコントロール ポイント カバレッジを含みます。 ブロック調整結果の向上のためにコントロール ポイントの追加が必要なエリアを特定できます。 コントロール ポイントには、地上コントロール ポイント (GCP)、タイ ポイント、チェック ポイントが含まれます。 ImageID - 画像識別番号。 この値は、モザイク データセットのフットプリント テーブル内の OBJECTID フィールドの値と同じです。 ImageID2 - 対応する ImageID 値と重複する画像の画像識別番号。 ID - ImageID と ImageID2 からなる重複画像の一意の識別番号 (ピリオドで区切る)。 数 - 評価される重複画像の数。 PointCount - 重複エリア内のコントロール ポイントの数。 PointCoverage - コントロール ポイントでカバーされる重複エリアのパーセンテージ割合。 マルチレイ - 重複エリア内の一意の PointID またはタイ ポイント セットの値。 マスク - タイ ポイントを計算する際に重複エリアが使用されるかどうかを示すコード フィールド。
|  |  |  |
範囲ポリゴン | 画像コレクション内の各画像のコントロール ポイント カバレッジを含みます。 ブロック調整結果の向上のためにコントロール ポイントの追加が必要なエリアを特定できます。 コントロール ポイントには、GCP、タイ ポイント、チェック ポイントが含まれます。 ImageID - 画像識別番号。 この値は、モザイク データセットのフットプリント テーブル内の OBJECTID フィールドの値と同じです。 カバレッジ - コントロール ポイントでカバーされる画像エリアのパーセンテージ。 数 - 画像内のコントロール ポイントの数。 マルチレイ - 画像内の一意の PointID またはタイ ポイント セットの値。 |  |  |  | |
コントロール ポイント | 地上コントロール ポイント | 既知の地上座標を持つポイント (通常、地上調査で生成)。 |  |  |  |
チェック ポイント | 調整プロセスの精度の評価に使用される既知の地上座標を持つポイント。 これらは、写真測量ソリューションの計算には使用されない地上のコントロール調査ポイントです。 |  |  |  | |
タイ ポイント | 画像が重複する同じ位置に対応するピクセルのペアを表すポイント。 タイ ポイントは、既知の地上座標を持っていませんが、それぞれが行と列に画像座標を持ちます。 ImageID - 画像識別番号。 この値は、モザイク データセットのフットプリント テーブル内の OBJECTID フィールドの値と同じです。 PointID - ポイント識別番号。 この値は、さまざまなオーバーラップする画像上の同じポイント位置を表します。 Type - 行が表すコントロール ポイントのタイプを定義する以下のコード。
Status - ポイントのステータスを定義する以下のコード。
Score - 画像の相関関係に基づくマッチング アルゴリズムによって生成されるスコア。 スコアの値の範囲は 0.0 ~ 1.0 であり、0 のスコアが最適な一致を表します。 Rays - 同じ PointID の値を持っているポイントの数。 V1 および V2 - Type フィールドが 2 または 3 (GCP またはチェック ポイント) の場合、値はメートル単位で表されたコントロール ポイントの精度を示しています。
X、Y の精度または Z の精度を使用できない場合、-2 の値が、精度が不明であることを意味します。 システムに精度を計算させたい場合は、-1 の値をフィールドに入力します。 |  |  |  | |
フライト データ | フライト パス | ドローン画像プラットフォームのフライト パス。 |  |  | |
カメラの位置 | 緯度、経度、高度、時間など、画像キャプチャの時点でのドローン センサー位置とポイント情報。 |  |  | ||
元データ | 画像コレクション | オルソ マッピング ワークスペースのソース画像を管理するために作成されたモザイク データセット。 |  |  |  |
画像の調整の詳細については、「ブロック調整」をご参照ください。
リアリティ マッピング ワークスペースの名前変更
ArcGIS Pro でリアリティ マッピング ワークスペースを開くと、ワークスペース名と同じ名前のマップがマップ コンテナーに作成されます。
注意:
リアリティ マッピング ワークスペースが既存のワークスペースのコピーであり、その新しいコピーでその他のプロセスが実行されていない場合は、リアリティ マッピング ワークスペースの名前を変更できます。
後で、[カタログ] ウィンドウのリアリティ マッピング コンテナーに含まれるワークスペースの名前を変更した場合、マップ コンテナーに保存されているマップの名前は変更されません。 名前が変更されたワークスペースでは、マップ コンテナーにある元のマップとのリンクが維持されます。 そのため、モザイク データセットの属性テーブルを開こうとすると、次のエラーが表示されます。
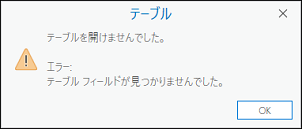
また、この他にも、名前が変更されたワークスペースを開くと、元の名前を使用してデータの読み込みが試行されるため、問題が生じます。
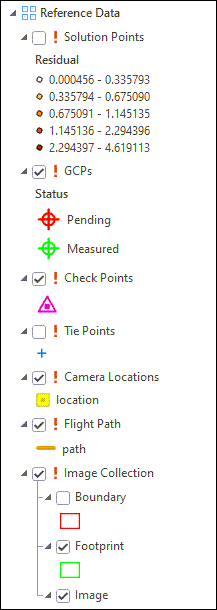
[コンテンツ] ウィンドウで、以前に動作していたすべてのレイヤーが [参照データ] カテゴリに移動され、リンク切れのソースのアイコン  が付加されます。 この問題を解決するには、次の手順に従います。
が付加されます。 この問題を解決するには、次の手順に従います。
- リンク切れのレイヤーを削除します。
- [データ プロダクト]、[ソリューション データ]、[QA/QA データ]、およびその他の既存の関連データを右クリックして、[同期] オプションをクリックします。
名前が変更されたワークスペースに正しいデータがリンクされ、マップに読み込まれます。 これにより、既存のマップ シンボルを保持できるようになります。
- または、マップ コンテナー内の関連するマップを削除します。
名前が変更されたワークスペースを開くと、変更後の名前と正しいパスを使用して新しいマップが開きます。 ただし、新しいマップから開始するため、シンボルや他の参照レイヤーなど、元のマップに保存したすべての内容が失われます。





