Feature templates are created in the Manage Templates pane for a selected layer. Additionally, if no templates exist in the current project for a newly added layer, one or more are created automatically with default settings based on how the layer is symbolized.
This topic includes steps for creating a feature template, naming it, and adding optional descriptive metadata. For steps to configure the toolset, specify feature attribute values, or add a table template, see Configure a feature template.
Automatically generate a template
If you add a feature layer to a map for which no feature templates exist in the current project, ArcGIS Pro automatically creates them with a name and default settings and tag keywords.
Templates are generated based on how a layer is symbolized in the following way:
- One template is generated for layers with single symbols.
- Multiple templates are generated for layers with unique symbol values or subtypes group layers with one template for each unique value or subtype.
To add a feature layer to a map and automatically generate its feature templates, complete the following steps:
- On the View ribbon tab, click Catalog pane
 in the Windows group.
in the Windows group. The Contents pane appears.
- Click the Project tab.
- Expand the Databases folder
 and find the data.
and find the data. - Drag the feature class to the active map.
Alternatively, right-click the feature class, and click Add to Current map
 .
.Tip:
If feature templates are not automatically generated for a new layer, remove the layer from the map, delete all templates for the layer, and re-add the layer.
Create a template for a selected layer
To create a feature template for a layer, select the layer in the layer view, and click New > Template  on the template view toolbar.
on the template view toolbar.
- On the Edit ribbon tab, click Manage Templates
 in the Manage Edits group.
in the Manage Edits group.Alternatively, click Manage Templates
 in the Create Features pane.
in the Create Features pane.The Manage Templates pane appears.
- Click a layer in the layer view.
Templates for the layer appear in the template view.
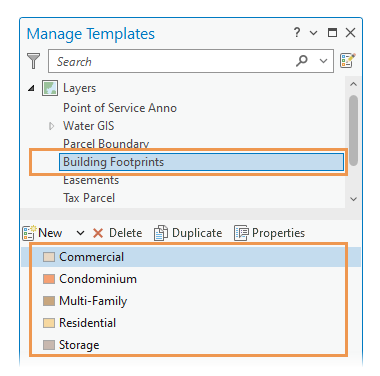
- Click New > Template
 on the template view toolbar.
on the template view toolbar.The Template Properties dialog box appears.
- In the Template Properties dialog box, click the General side tab.
The name and optional descriptive metadata typed on this tab is searchable in the Create Features and Manage Template panes. Search words are not case sensitive.
- Type a name in the Name field.
This field is required.
- Type optional descriptive metadata in the following fields:
Field name Description Description
Type a description or the purpose of the template. This field is optional.
Tags
Type one or more optional keywords that allow you to classify or filter the template with the Arrange Templates filter
 in the Create Features and Manage Template panes.
in the Create Features and Manage Template panes.- ArcGIS Pro automatically adds a tag for the geometry type of the target layer.
- To delete a tag, click the Delete button
 next to the tag keyword.
next to the tag keyword.
- Click OK to save the settings and close the dialog box.
Create a template based on a feature
To create a feature template based on the layer and attributes of an existing feature, select the feature in the map, select its layer in the layer view, and click New > Template From Feature  on the template view toolbar.
on the template view toolbar.
- On the Edit ribbon tab, click Manage Templates
 in the Manage Edits group.
in the Manage Edits group.Alternatively, click Manage Templates
 in the Create Features pane.
in the Create Features pane.The Manage Templates pane appears.
- Click a layer in the layer view.
Templates for the layer appear in the template view.
- On the Edit ribbon tab, click the Select tool
 in the Selection group.
in the Selection group. - Select the feature in the map containing the attribute values to be copied to the feature template.
- Click New > Template From Feature
 on the toolbar in the pane's template view.
on the toolbar in the pane's template view.The Template Properties dialog box appears.
- In the Template Properties dialog box, click the General side tab.
The name and optional descriptive metadata typed on this tab is searchable in the Create Features and Manage Template panes. Search words are not case sensitive.
- Type a name in the Name field.
This field is required.
- Type optional descriptive metadata in the following fields:
Field name Description Description
Type a description or the purpose of the template. This field is optional.
Tags
Type one or more optional keywords that allow you to classify or filter the template with the Arrange Templates filter
 in the Create Features and Manage Template panes.
in the Create Features and Manage Template panes.- ArcGIS Pro automatically adds a tag for the geometry type of the target layer.
- To delete a tag, click the Delete button
 next to the tag keyword.
next to the tag keyword.
- Click OK to save the settings and close the dialog box.
Create a template based on an existing template
To create a feature template based on an existing template, select the source template in the template view, and click Duplicate  on the template view toolbar.
on the template view toolbar.
- On the Edit ribbon tab, click Manage Templates
 in the Manage Edits group.
in the Manage Edits group.Alternatively, click Manage Templates
 in the Create Features pane.
in the Create Features pane.The Manage Templates pane appears.
- Click a layer in the layer view.
Templates for the layer appear in the template view.
- Click a template in the template view.
- Click Duplicate
 on the toolbar.
on the toolbar.The Template Properties dialog box appears.
- In the Template Properties dialog box, click the General side tab.
The name and optional descriptive metadata typed on this tab is searchable in the Create Features and Manage Template panes. Search words are not case sensitive.
- Type a name in the Name field.
This field is required.
- Type optional descriptive metadata in the following fields:
Field name Description Description
Type a description or the purpose of the template. This field is optional.
Tags
Type one or more optional keywords that allow you to classify or filter the template with the Arrange Templates filter
 in the Create Features and Manage Template panes.
in the Create Features and Manage Template panes.- ArcGIS Pro automatically adds a tag for the geometry type of the target layer.
- To delete a tag, click the Delete button
 next to the tag keyword.
next to the tag keyword.
- Click OK to save the settings and close the dialog box.
Create all feature templates for a map or a layer
To create all feature templates for a layer, or all feature and table templates for a map, right-click the map or layer in the layer view and click Create all templates  . ArcGIS Pro names the templates and creates them with default settings and tag keywords. If a template with the same name already exists, it is not created.
. ArcGIS Pro names the templates and creates them with default settings and tag keywords. If a template with the same name already exists, it is not created.
Templates are generated for each layer or table based on how it is symbolized in the following way:
- One template is generated for layers with single symbols.
- Multiple templates are generated for layers with unique symbol values or subtypes group layers with one template for each unique value or subtype.
- If a table contains subtypes, one template for each subtype value is generated.
- On the Edit ribbon tab, click Manage Templates
 in the Manage Edits group.
in the Manage Edits group.Alternatively, click Manage Templates
 in the Create Features pane.
in the Create Features pane.The Manage Templates pane appears.
- Right-click the map or layer in the layer view and click Create all templates
 .
.Alternatively, to create all templates for a selected layer, click New > Templates for Layer
 on the template view toolbar.
on the template view toolbar.