A route analysis layer not only finds the shortest paths between stops to output a single route, it can also do the following:
Find routes that visit multiple stops in the order you specify.
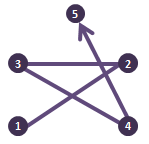
Find routes that optimize the stop sequence to reduce overall travel. This is also known as solving the traveling salesman problem, or TSP.
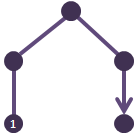
The Sequence property on the Route tab makes it possible to optimize stop order.
Generate multiple routes in a single analysis.
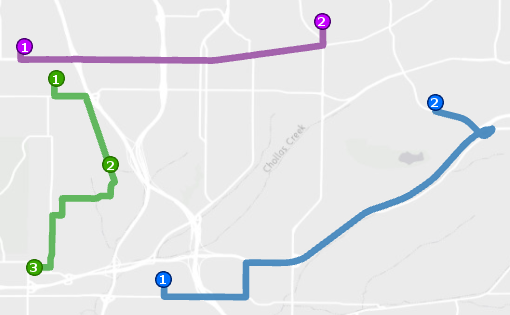
You can group stops into separate routes using their RouteName field values; one route is generated for each group.
Measure travel distances between many pairs of points (origin-destination pairs).
Commuter Total miles Steven
19.9
Annette
32.4
Eli
24.0
Sharon
20.7
By assigning matching RouteName field values to two stops, they are grouped and a route is generated for the pair. By doing this for several pairs of stops, you can generate distances for all the origin-destination pairs in a single solve operation.
Find the quickest overall route and visit some stops within a certain time of day, such as between 1:00 and 2:00 p.m.
You can set time windows on stops using their TimeWindowStart and TimeWindowEnd fields.
The way to solve these and other kinds of specialized routing problems is by setting properties on the route analysis layer and setting field values on the feature classes that, together, make up the route analysis layer.
The following describes the route analysis layer, its analysis properties, and its feature classes.
Stops feature class
The Stops feature class initially stores the locations you want the output route or routes to visit. After running the analysis, it stores the locations that were reached by the route, those that weren't (and the reason they weren't reached), and the order in which the stops were visited, as well as other information. The following tables describe the input fields, input/output fields, and output fields of the Stops feature class:
Stops: Input fields
| Input field | Description |
|---|---|
ObjectID | The system-managed ID field. |
Shape | The geometry field indicating the geographic location of the network analysis object. |
Name | The name of the stop. A name, which you can edit, is assigned automatically when the stop is added to the map. |
RouteName | This represents the name of the route to which the stop belongs. Stops with the same RouteName value are grouped together. Using this field, you can group stops into different routes, and the output attempts to generate one route for each group of stops.
|
TimeWindowStart | This field stores the earliest time the stop can be visited. If TimeWindowStart is set to 10:00 AM and the route arrives at the stop at 9:50 AM, there is a wait time of 10 minutes that is added to the total time. By default, if the network dataset has a time-zone attribute, the date and time specified in this field refer to the same time zone as the edge, or street, on which the stop is located. If you want the date and time to be interpreted as UTC, change the timeZoneUsageForTimeFields property of the route analysis layer using the RouteSolverProperties class in Python. The time zone for the time window fields can be specified using the time_zone_for_time_fields parameter on the Make Route Analysis Layer geoprocessing tool. |
TimeWindowEnd | This field stores the latest time the stop can be visited. Together, the TimeWindowStart and TimeWindowEnd fields make up the time window within which a route can visit the stop. If a location has a TimeWindowEnd value of 11:00 AM, and the earliest a route can reach the stop is 11:25 AM, a violation of 25 minutes is noted. Additionally, the stop is symbolized to display that it has a time window violation. By default, if the network dataset has a time-zone attribute, the date and time specified in this field refer to the same time zone as the edge, or street, on which the stop is located. If you want the date and time to be interpreted as UTC, change the timeZoneUsageForTimeFields property of the route analysis layer using the RouteSolverProperties class in Python. The time zone for the time window fields can be specified using the time_zone_for_time_fields parameter on the Make Route Analysis Layer geoprocessing tool. |
Attr_[Cost] (for instance, Attr_Minutes, where Minutes is the travel cost) | This field specifies how much additional time spent or distance traveled will occur at the stop. To determine the units of the field, refer to the units of the network cost attribute specified in the field name. For instance, if there is a DriveTime cost attribute that has a unit of minutes, Attr_DriveTime is in minutes. A zero or null value indicates the stop requires no service time or extra distance traveled. You may want to add additional time on a stop to represent how long it takes to make a delivery, install equipment, or perform some other task at the stop. Similarly, adding extra distance may be useful to account for a long driveway or other road that isn't represented by your network dataset. If you have multiple network cost attributes, you'll see multiple Attr_[Cost] fields. Consequently, you may have more than one time- or distance-based Attr_[Cost] field. The field values you provide are only referenced if the cost attribute referred to in the field name is used in the analysis, for instance, to minimize or accumulate time or distance. |
|
Network location fields
|
Together, these properties describe the point on the network where the object is located. |
CurbApproach | The CurbApproach field specifies the direction a vehicle may arrive at and depart from the network location. The shortest path between two points can change depending on the direction of travel permitted when arriving at or departing from a location. There are four choices (their coded values are shown in parentheses):
|
LocationType | This field describes the stop type.
|
Note:
A time window only states when a vehicle can arrive at a stop, not when the Attr_[Cost] must also be completed. To account for service time and leave before the time window is over, subtract Attr_[Cost] from the TimeWindowEnd field.Stops: Input/output fields
| Input/Output field | Description |
|---|---|
Sequence | As an input field, this number represents the order in which the stops will be visited. You can use the Sequence parameter on the Route tab to specify whether the output route follows the sequence specified in this field or overrides it to generate an optimal sequence that minimizes backtracking. Within a route (that is, for stops with the same RouteName field value), the sequence number should be greater than 0 but not greater than the total number of stops grouped in the route. Also, the sequence number should not be duplicated among any stops with the same RouteName field value. |
Status | This field indicates the status of the point. The status may change after running the analysis. The field values are constrained by a domain of values, which are listed below (their coded values are shown in parentheses):
After running the analysis, the status can be modified to one of the following status values:
|
Stops: Output fields
| Output field | Description |
|---|---|
ArriveCurbApproach | Indicates which side of the vehicle the curb is on when the vehicle approaches the stop. If the stop's CurbApproach value is set to Right side of vehicle, the ArriveCurbApproach after solving is Right side of vehicle. However, if the CurbApproach value is set to Either side of vehicle or No U-Turn, the ArriveCurbApproach can be on the right or left side, depending on which produces the overall shortest path. |
DepartCurbApproach | Indicates which side of the vehicle the curb is on when the vehicle departs the stop. If the network location's CurbApproach value is set to Right side of vehicle, the DepartCurbApproach after solving is Right side of vehicle. However, if the CurbApproach value is set to Either side of vehicle or No U-Turn, the DepartCurbApproach can be on the right or left side, depending on which produces the overall shortest path. |
Cumul_[Cost] (for instance, Cumul_Minutes, where Minutes is the cost for the network) | This field is the total time, distance, or other travel cost it takes to reach the stop. This includes the travel cost incurred in traveling to the stop, the cost at the stop, and the costs of all the previous stops. If a route analysis layer determines it takes 10 minutes to visit two stops, and the second stop has an Attr_Minutes value of 5, the Cumul_Minutes value is 15 minutes. |
Wait_[Cost] (for instance, Wait_Minutes, where Minutes is the travel cost) | This field stores the time spent waiting for the time window to open (TimeWindowStart) when the route arrives early at the stop. |
CumulWait_[Cost] (for instance, CumulWait_Minutes, where Minutes is the travel cost) | This field stores a sum of how much time has been spent waiting for time windows to open (TimeWindowStart). It measures idle time. It includes the wait time from the current stop and all previous stops visited by the route. |
Violation_[Cost] | This field is a measure of how late the route arrived after the time window closed (TimeWindowEnd). Specifically, it stores the amount of time between the end of the time window and when the route arrived at the stop. |
CumulViolation_[Cost] | This field stores the cumulative violation time (Violation_[Cost]) from the current stop and all previous stops visited by the route. |
ArriveTime | The date and time value indicating the arrival time at the stop. When using traffic data that covers multiple time zones, the time zone for this time-of-day value is taken from the network element on which the order is located. |
DepartTime | The date and time value indicating the departure time from the stop. When using traffic data that covers multiple time zones, the time zone for this time-of-day value is taken from the network element on which the order is located. |
ArriveTimeUTC | The date and time value indicating the arrival time in coordinated universal time (UTC). |
DepartTimeUTC | The date and time value indicating the departure time in coordinated universal time (UTC). |
Routes feature class
The Routes feature class stores the resulting route, or routes, from the analysis. It is an output-only class; the route analysis layer overwrites or deletes any route features while running the analysis. The following table describes the output fields of the Routes feature class:
Routes: Output fields
| Output field | Description |
|---|---|
ObjectID | The system-managed ID field. |
Name | The name for the route is assigned automatically when the route layer is solved, either by reading the value from the RouteName field of the Stops feature class or, if that value is null, by integrating the name of the first stop in the route and the name of the last stop, for example, Stop 1 – Stop 8. |
Shape | The geometry field indicating the geographic location of the network analysis object. |
FirstStopID | The ObjectID value of the route's first stop. |
LastStopID | The ObjectID value of the route's last stop. |
StopCount | The number of stops visited by the route. |
Total_[Cost] (for instance, Total_Minutes, where Minutes is the travel cost for the network) | The total distance, time, or other travel cost from the beginning of the first stop to the end of the last stop. The total travel cost and the Attr_[Cost] of the visited stops are included in this value. |
TotalWait_[Cost] (for example, TotalWait_Minutes, where Minutes is the travel cost of the network) | This field stores the route's overall wait time, which is the time spent at stops waiting for time windows to open. |
TotalViolation_[Cost] (for example, TotalViolation_Minutes, where Minutes is the travel cost of the network) | This field stores the route's overall violation time at stops. Violation time is added when the route arrives at a stop after the time window has ended; it's the difference between the ArriveTime and TimeWindowEnd. |
StartTime | The time the route begins. |
EndTime | The time the route is complete. |
StartTimeUTC | The start time of the route in coordinated universal time (UTC). |
EndTimeUTC | The end time of the route in coordinated universal time (UTC). |
Route analysis layer properties
The following subsections list parameters you can set on the analysis layer. They are found on the Route tab, which is available only if your route layer or one of its sublayers is selected in the Contents pane.
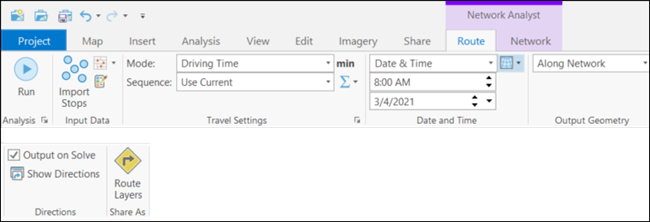
Run
Run  is in the Analysis group. Click it after you load input features and set analysis properties to solve the route analysis.
is in the Analysis group. Click it after you load input features and set analysis properties to solve the route analysis.
Import Stops
Import Stops  is in the Input Data group. Click it to load features from another data source, such as a point feature layer, into the Stops feature class.
is in the Input Data group. Click it to load features from another data source, such as a point feature layer, into the Stops feature class.
Import Barriers
Click Import Point Barriers  , Import Line Barriers
, Import Line Barriers  , or Import Polygon Barriers
, or Import Polygon Barriers  to load features from another data source, such as another feature layer, into one of the barriers feature classes (point barriers, line barriers, or polygon barriers).
to load features from another data source, such as another feature layer, into one of the barriers feature classes (point barriers, line barriers, or polygon barriers).
Create Features
Click the Create Features button  to open the Create Features pane. Select from the available templates to create features in the current map.
to open the Create Features pane. Select from the available templates to create features in the current map.
Mode
The Mode drop-down list allows you to choose a travel mode, which is a group of settings that together model the movement of pedestrians, cars, trucks, or another travel mode. The choices available in the drop-down list depend on the travel modes that are configured on the network data source that the network analysis layer is referencing.
Sequence
The Route solver always finds the shortest path between two stops. However, you can potentially shorten the overall route by calculating the best stop sequence with Network Analyst, which minimizes backtracking. Optimizing stop order is also known as TSP.
Sequence gives you the following options to preserve all, some, or none of the stop sequences:
Use Current
 —Preserves the relative stop order specified in the Sequence field of the stops.
—Preserves the relative stop order specified in the Sequence field of the stops. Any stops having null Sequence field values are inserted after those with non-null values.
Find Best
 —Does not preserve the sequence of any stops, which means the route can begin at any stop location. All stops are reordered to find the shortest possible route.
—Does not preserve the sequence of any stops, which means the route can begin at any stop location. All stops are reordered to find the shortest possible route.Preserve First & Last Stop
 —The route starts and ends at the first and last stop, respectively. The intermediate stops are reordered to find the shortest possible route.
—The route starts and ends at the first and last stop, respectively. The intermediate stops are reordered to find the shortest possible route.If the input stops have a mix of null and non-null Sequence field values, the route begins at the stop with the lowest non-null value and ends at the last stop in the feature class that has a null value.
Preserve First Stop
 —The route starts at the first stop. The subsequent stops are reordered to find the shortest possible route.
—The route starts at the first stop. The subsequent stops are reordered to find the shortest possible route.If the input stops have a mix of null and non-null Sequence field values, the route begins at the stop with the lowest non-null value and continues to the other stops, which are optimally reordered regardless of whether they have null or non-null values.
Preserve Last Stop
 —The route ends at the last stop. The preceding stops are reordered to find the shortest possible route.
—The route ends at the last stop. The preceding stops are reordered to find the shortest possible route.If the input stops have a mix of null and non-null Sequence field values, the route ends at the last stop in the feature class that has a null value. All preceding stops are reordered for optimality regardless of whether they have null or non-null values.
Date and Time
The Arrive Depart Date-Time Type drop-down list in the Date and Time group is available when the cost units are time based. From the drop-down list, choose whether a specific time and date value is given to indicate the time that the route or routes depart from their first stop. The primary reason for setting a specific time and date is to solve the analysis using dynamic traffic conditions or public transit schedules; however, to use traffic or public transit in the analysis, the network dataset or route service must include traffic data or public transit.
The options in the drop-down list are as follows:
Not Using Time—Regardless of whether the network data source includes time-based data, the results are based on static travel times—the travel times on a network edge don't vary throughout the day. The Time of Day and Date text boxes are unavailable.
Date & Time—Specify the time as a time of day and calendar date. The Time of Day and Date text boxes are available to provide this information.
Day of Week—Specify a time of day and day of the week. The Time of Day and Date text boxes are available to provide this information. Set the day of the week by typing one of the following values in the Date text box:
- Monday
- Tuesday
- Wednesday
- Thursday
- Friday
- Saturday
- Sunday
Today—Specify a time, and the day is assumed to be the current date. The Time of Day text box is available to provide the time of day, and the Date text box is set to Today and is unavailable so it can't be changed.
Now—When you run the analysis, the time and date are set to the current time and date. This is useful if your network dataset is configured with live traffic data, and the routes are distributed to drivers for implementing immediately after running the analysis. The Time of Day and the Date text boxes are unavailable so they can't be changed.
From the Reference Time Zone drop-down list you can choose which time zone should be used in the analysis. The options are as follows:
- Local Time at Locations
- UTC (Universal Coordinated Time)
Output Geometry Linear Shape Type
This control allows you to choose how the output will display in the map. The route analysis always solves least-cost paths along the network using the settings you specify, but in addition to displaying these true paths along the network on the map, you can also choose to represent the routes on a map using simple straight lines between stops or no lines at all.
- No Lines—No output linear shapes are generated.
- Straight Lines—Output simplified geometry as straight lines.
- Along Network—Generate true paths along the network on the map.
Accumulate Cost Attributes
The Accumulate Cost Attributes drop-down menu in the Travel Settings group can be used to configure accumulated cost attributes. The drop-down menu is unavailable if the network data source is a service, the output geometry types do not include lines, or there are no cost attributes. The attributes are grouped by unit domain shown as the group header (for example, Time or Distance). A checked check box indicates that the analysis layer will accumulate the checked attribute during the solve.
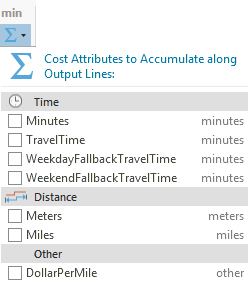
When multiple analysis layers of the same layer type are selected, the check box shows a mixed state if all layers do not share the same checked status for one attribute. In the following image, the WeekendFallbackTravelTime attribute is selected for multiple layers, so it has a check mark.
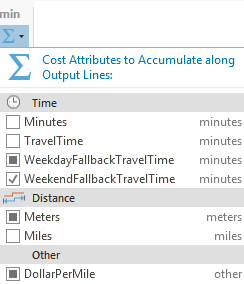
If all selected layers share the checked status for an attribute, the check box shows that state.
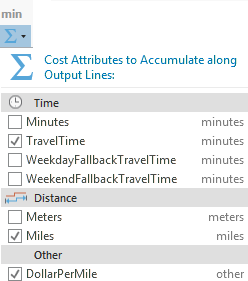
Directions
- Output on Solve—Turn on to generate directions upon solve for the current network analysis layer.
- Show Directions
 —When the Output on Solve option is checked, on clicking the Show Directions option, the Directions pane will appear with turn-by-turn directions for each route in the
solution.
—When the Output on Solve option is checked, on clicking the Show Directions option, the Directions pane will appear with turn-by-turn directions for each route in the
solution.
Share as Route Layers
The Route Layers button  in the Share As group allows you to share the results from the analysis as route layers. This button opens the Share as Route Layers geoprocessing tool. Upon successful execution, the results from the analysis are shared as route layer items in the portal.
in the Share As group allows you to share the results from the analysis as route layers. This button opens the Share as Route Layers geoprocessing tool. Upon successful execution, the results from the analysis are shared as route layer items in the portal.