Первым шагом в создании карты является определение ее назначения. Вторым шагом является сбор и подготовка данных для этой цели. Третий шаг - создание карты. Создание карты включает в себя принятие картографических решений о способе представления данных, чтобы карта достигла своей цели. В динамической среде, где пользователи карты могут масштабировать и перемещать карту, она должна быть спроектирована так, чтобы работать в различных масштабах.
Обзор
- Продолжительность видео: 12:26.
- Это видео было создано с помощью ArcGIS Pro версии 3.1.
В этом руководстве цель вашей карты - показать доступность медицинских учреждений в Шотландии. Вы откроете проект, содержащий начальную карту с нужными вам данными. Вы будете работать со свойствами карты и слоя, присвоите символы и надпишите слои, отфильтруете данные с помощью определяющих запросов и установите диапазоны видимости для слоев. Вы просмотрите итоговую карту в разных масштабах и протестируете ее доступность для людей с нарушениями цветового зрения.
- Предполагаемое время: 60 минут
- Требования к программному обеспечению: ArcGIS Pro Basic
Примечание:
Краткие руководства обновляются в каждой версии программного обеспечения. Для получения наилучших результатов используйте версию онлайн-справки, соответствующую версии вашего программного обеспечения.
Открытие проекта
Данные на вашей начальной карте включают местоположения медицинских учреждений, дороги, населенные пункты и сельские районы.
- Запустите ArcGIS Pro и выполните вход, если необходимо.
- Откройте диалоговое окно обзора, чтобы выполнить поиск проекта одним из следующих способов:
- На начальной странице щелкните Открыть другой проект
 .
. - В открытом проекте щелкните вкладку Проект на ленте. В списке боковых вкладок щелкните Открыть. На странице Открыть щелкните Открыть другой проект
 .
.

- На начальной странице щелкните Открыть другой проект
- В диалоговом окне Открыть проект на панели навигации в разделе Портал
 щелкните ArcGIS Online
щелкните ArcGIS Online  .
.Примечание:
Если вы вошли в ArcGIS Enterprise
 , вы должны настроить свой активный портал ArcGIS Online на доступ к учебным данным. Если вы не можете этого сделать, можете загрузить данные из браузера.
, вы должны настроить свой активный портал ArcGIS Online на доступ к учебным данным. Если вы не можете этого сделать, можете загрузить данные из браузера. - Вверху диалогового окна в поле Поиск наберите Author a map v310 и нажмите клавишу Enter.
- В списке результатов поиска щелкните Author a map v310, чтобы выбрать пакет проекта.
Примечание:
Если с этим именем есть несколько пакетов проекта, выберите пакет с отметкой Достоверный
 . В столбце Владелец имя владельца - ArcGISProTutorials. Если вы не получаете никаких результатов, см. Нет результатов поиска.
. В столбце Владелец имя владельца - ArcGISProTutorials. Если вы не получаете никаких результатов, см. Нет результатов поиска. - Нажмите OK.
Откроется карта Шотландии с указанием медицинских учреждений, дорог и городов. Эту карту сложно воспринимать. Цвета символов произвольны, дорог слишком много, а некоторые названия слоев не очень значимы.
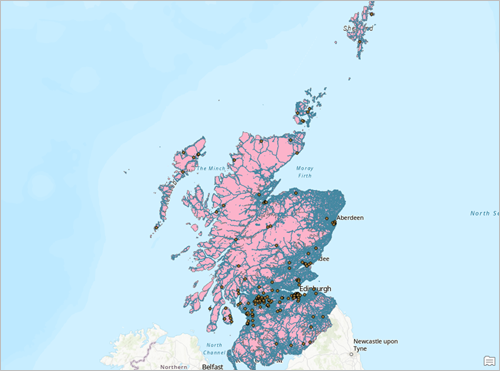
- Щелкните вкладку Вид на ленте. В группе Окна щелкните Сбросить панели
 и выберите Сбросить панели для картографирования (по умолчанию).
и выберите Сбросить панели для картографирования (по умолчанию).При этом открываются панели Содержание и Каталог, остальные панели остаются закрытыми.
Задание свойств карты и слоя
Вы внесете несколько улучшений, изменив названия слоев карты и саму карту. Вы добавите метаданные к карте и измените базовую карту.
- На панели Содержание щелкните слой SG_UrbanRural_2020 правой кнопкой и выберите Свойства
 .
.Откроется диалоговое окно Свойства слоя с выделенной закладкой Общие.
- В поле Имя измените название слоя на Urban Rural Classification. Нажмите OK.
Также можно дважды щелкнуть слой, чтобы открыть его свойства.
- Дважды щелкните слой OSM_MedicalFacilities_Scotland. В диалоговом окне Свойства слоя, на вкладке Общие, измените название слоя на Medical Facilities. Нажмите OK.
- На панели Содержание щелкните OSM_Roads_Scotland, чтобы выбрать его, и снова щелкните, чтобы сделать имя редактируемым.
- На панели Содержание измените имя слоя, введя Roads, и нажмите Enter.
Подсказка:
Можно выбрать слой (или любой элемент проекта) и нажать клавишу F2 для его переименования.
- На панели Содержание щелкните правой кнопкой Карта
 и выберите Свойства
и выберите Свойства  .
. - Если необходимо, щелкните вкладку Общие.
- В поле Имя замените название карты на Scotland.
- Щелкните Применить.
Название обновляется на панели Содержание и на вкладке вида карты. Диалоговое окно Свойства карты остается открытым.
- В диалоговом окне Свойства карты нажмите вкладку Метаданные.
Метаданные карты могут содержать описательную информацию и теги. Если вы публикуете карту в виде веб-карты, метаданные особенно важны. Они индексируются и помогают пользователям находить карту при поиске на портале. Они также отображается на странице сведений об элементе веб-карты, что помогает людям понять содержание и назначение карты.
- Заполните следующие поля, как показано (вы можете скопировать и вставить текст). Не забывайте разделять теги запятыми.
- Заголовок: Доступность медицинских учреждений в Шотландии
- Теги: дороги, медицинские учреждения, города, городской, сельский, Шотландия
- Краткая информация: Расположение медицинских учреждений относительно дорог в городской и сельской Шотландии.
- Описание: На этой карте показано расположение медицинских учреждений относительно дорог в городских и сельских районах Шотландии. Она поможет определить районы страны, которые могут нуждаться в улучшении доступа к услугам здравоохранения.
- Авторы: Европейский Союз, Фонд OpenStreetMap, правительство Шотландии
- Ограничения на использование: Данные, используемые на этой карте, защищены различными лицензиями, все из которых позволяют распространение данных. Более подробно см. в метаданных отдельных слоев карты.
- Щелкните вкладку Системы координат и подтвердите, что система координат Текущая XY установлена на British National Grid.
British National Grid - это стандартная система координат Великобритании.
- Нажмите OK в диалоговом окне Свойства карты.
- На ленте щелкните вкладку Карта. В группе Слой щелкните Базовая карта
 и выберите Темно-серое полотно.
и выберите Темно-серое полотно.Базовая карта Темно-серое полотно состоит из двух слоев: Dark Gray Base, которая является физической картой, и Dark Gray Reference, слоя географических названий. Вы удалите слой названий, чтобы они не конфликтовали с надписями, которые вы добавите позже на этом уроке.
- На панели Содержание щелкните правой кнопкой слой Dark Gray Reference и выберите Удалить
 .
. - На Панели инструментов быстрого доступа нажмите Сохранить проект
 .
.
Присвоение символов слою Urban Rural Classification
Слой Urban Rural Classification делит Шотландию на городские и сельские районы, но текущие символы этого не показывают. Вы изучите таблицу атрибутов слоя и измените символы слоя.
- На панели Содержание снимите отметки у слоев Medical Facilities, Roads и Cities, чтобы отключить их. Оставьте слой Urban Rural Classification включенным.
- На вкладке Карта в группе Навигация щелкните Закладки
 . Щелкните закладку Полный экстент.
. Щелкните закладку Полный экстент. - На панели Содержание щелкните правой кнопкой мыши слой Urban Rural Classification и выберите Таблица атрибутов
 .
.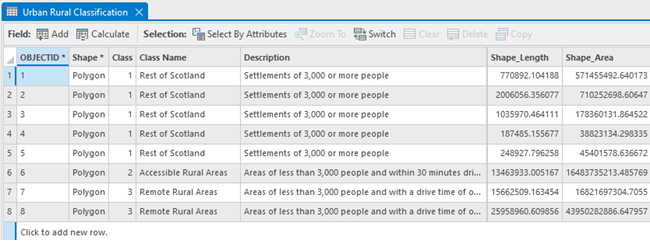
Слой имеет три классификации земель. Значения в поле Class соответствуют уникальным именам классов и их описаниям. Люди живут в доступных сельских районах, отдаленных сельских районах или поселениях с населением 3000 и более человек.
Подсказка:
Чтобы расширить поле, перетащите вертикальную границу между именами полей.
- Закройте таблицу атрибутов.
- Щелкните правой кнопкой мыши слой Urban Rural Classification и выберите Символы
 .
.Появится панель Символы.
- На панели Символы на вкладке Основные символы
 щелкните стрелку ниспадающего меню Основные символы и выберите Уникальные значения
щелкните стрелку ниспадающего меню Основные символы и выберите Уникальные значения  . Убедитесь, что для Поле 1 задано значение Class.
. Убедитесь, что для Поле 1 задано значение Class.Уникальные значения в поле Class таблицы атрибутов будут использоваться для символов слоя. (С таким же успехом вы могли бы использовать символы в полях Class Name или Description.)
- В нижней части панели на вкладке Классы щелкните Добавить все значения
 .
.Карта обновляется и отображает три классификации земель в уникальных цветах.
- На панели Символы, на вкладке Классы, в столбце Символ щелкните символ для значения 1. (Это представляет область поселений с населением 3000 или более человек.)
Панель Символы изменится для отображения параметров форматирования полигональных символов.
- В верхней части панели щелкните вкладку Свойства. На вкладке Символ
 щелкните кнопку Цвет и выберите Серый 40%. Установите значение Толщины контура на 0. В нижней части панели щелкните Применить.
щелкните кнопку Цвет и выберите Серый 40%. Установите значение Толщины контура на 0. В нижней части панели щелкните Применить.
Символ будет обновлен как на карте, так и на панели Содержание.
- Вверху панели щелкните Вернуться на панель основных символов
 .
. - В столбце Символ щелкните символ для значения 2 (представляющий сельские районы в пределах 30 минут езды от крупного населенного пункта).
На панели Символы представлены опции форматирования.
- На вкладке Свойства, на вкладке Символ
 , щелкните кнопку Цвет и выберите Серо-зеленый. Установите значение Толщины контура на 0. Щелкните Применить.
, щелкните кнопку Цвет и выберите Серо-зеленый. Установите значение Толщины контура на 0. Щелкните Применить.
- Нажмите кнопку Вернуться на страницу основных символов
 и щелкните символ для значения 3 (представляющего отдаленные сельские районы).
и щелкните символ для значения 3 (представляющего отдаленные сельские районы).На этот раз вместо того, чтобы выбирать цвет из палитры, вы создадите свой собственный цвет.
- На вкладке Свойства, на вкладке Символ
 , щелкните кнопку Цвет и выберите Свойства цвета.
, щелкните кнопку Цвет и выберите Свойства цвета. - В диалоговом окне Редактор цвета щелкните стрелку ниспадающего меню Цветовой режим и выберите RGB. Установите значения, как показано ниже, и нажимайте клавишу Enter после каждого изменения.
- Красный: 128.
- Зеленый: 178.
- Синий: 102.
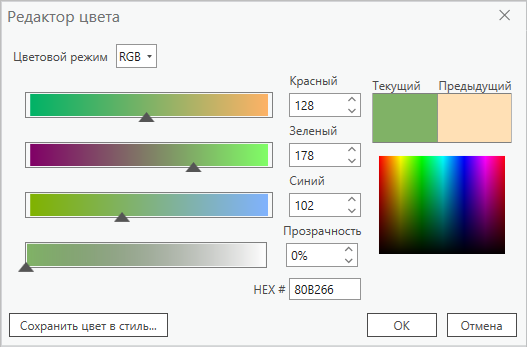
- Щелкните OK в диалоговом окне Редактор цвета. На панели Символы измените Ширину контура на 0. Щелкните Применить.
- Щелкните Вернуться на страницу основных символов
 . На вкладке Классы щелкните Больше и снимите отметку Включить все остальные значения.
. На вкладке Классы щелкните Больше и снимите отметку Включить все остальные значения.Подсказка:
В слоях с большим количеством уникальных символов вы можете назначить уникальные символы только нескольким важным объектам, а для всех остальных задать один общий символ, например – заливка серого цвета. Для этого и требуется символ Включить все другие значения. Но если уникальных значений не много, то вам это и не нужно.
- На вкладке Классы в столбце Надпись дважды щелкните значение 1, чтобы сделать метку доступной для редактирования. Измените текст на Города и поселки и нажмите клавишу Enter.
После записи изменений, надпись для значения 2 автоматически становится редактируемой.
- Для значения 2 измените надпись на Доступные сельские районы и нажмите клавишу Enter. Для значения 3 измените надпись на Удаленные сельские районы и нажмите клавишу Enter.
На панели Содержание в заголовке слоя, над обновленными символами, отображается Класс. Надписи с описанием делают этот заголовок ненужным.
- На панели Содержание, под Urban Rural Classification щелкните заголовок Класс и щелкните еще раз, чтобы сделать его доступным для редактирования. Нажмите клавишу Delete и нажмите клавишу Enter.
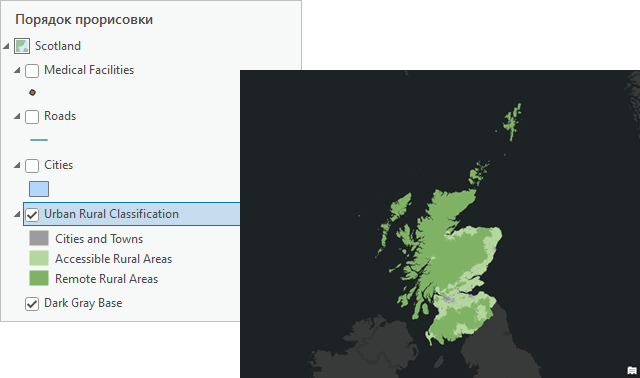
- На Панели инструментов быстрого доступа нажмите Сохранить проект
 .
.
Фильтрация слоя дорог
Слой Roads очень плотный. Это создает визуальный беспорядок и приводит к медленному прорисовыванию слоя. Вы примените определяющий запрос, чтобы отфильтровать слой. Дороги, не указанные в определяющем запросе, не будут отображаться на карте и в таблице атрибутов слоя. Определяющие запросы скрывают данные, но не удаляют их — вы можете удалить запрос в любое время, чтобы получить доступ к полному набору объектов и записей.
- На панели Мои ресурсы включите слой Roads.
- Щелкните правой кнопкой слой Roads и выберите Таблица атрибутов
 .
.Строка состояния в нижней части таблицы показывает наличие более 400000 объектов в слое. На самом деле в Шотландии не так много дорог - многие объекты представляют разные сегменты одной и той же дороги.
- В таблице щелкните правой кнопкой мыши заголовок столбца Road Type и выберите Визуализировать статистику
 .
.
Появится столбчатая диаграмма, показывающая количество дорог каждого типа. Подавляющее большинство из них - служебные дороги, улицы в жилой застройке или пешеходные дорожки. Это небольшие местные дороги, которые не нужны на карте. Ваш определяющий запрос будет включать пять важных типов дорог — автомагистраль, магистраль, первичную, вторичную и третичную — и исключать остальные.
Подсказка:
Наведите курсор на маркер данных, чтобы увидеть точное количество объектов, которые он представляет.
- Закройте диаграмму, панель Свойства диаграммы и таблицу атрибутов.
- На панели Содержание дважды щелкните слой Roads, чтобы открыть его свойства слоя.
- В диалоговом окне Свойства слоя щелкните на вкладку Определяющий запрос. Щелкните Новый определяющий запрос.
Определяющий запрос состоит из имени поля, логического условия и значения (или значений) для проверки на соответствие условию.
- В поле выражения Запрос 1 щелкните стрелку ниспадающего меню Where и выберите Road Type. Щелкните стрелку ниспадающего списка условий и выберите включает значения. Щелкните стрелку раскрывающегося списка значений и установите следующие отметки:
- motorway
- primary
- secondary
- tertiary
- trunk
- Щелкните вне ниспадающего списка, чтобы закрыть его. Щелкните Применить в запросе.

- Нажмите OK в диалоговом окне Свойства слоя.

Теперь на слое имеется меньше 20000 объектов дорог.
Подсказка:
Чтобы проверить количество записей, откройте таблицу атрибутов и нажмите Загрузить все в нижней части таблицы.
Присвоение символов слою Roads
Вы выберете уникальные символы для пяти типов дорог, включенных в определяющий запрос. Вы зададите порядок отображения объектов таким образом, чтобы основные дороги отображались поверх второстепенных дорог. Наконец, вы зададите диапазоны видимости для классов дорожных символов таким образом, чтобы дороги меньшего размера отображались только в больших масштабах карты.
- На панели Содержание щелкните слой Roads правой кнопкой и выберите Символы
 . На панели Символы на вкладке Основные символы
. На панели Символы на вкладке Основные символы  щелкните стрелку ниспадающего меню Основные символы и выберите Уникальные значения
щелкните стрелку ниспадающего меню Основные символы и выберите Уникальные значения  .
. - Убедитесь, что в ниспадающем списке для Поле 1 выбрано Road Type. (При необходимости щелкните стрелку ниспадающего списка и выберите это значение.)
Вы будете присваивать символы слою по атрибутам поля Road Type. Доступные атрибуты - это те, которые вы задали в определяющем запросе.
- На вкладке Классы щелкните Добавить все значения
 .
. - Щелкните Больше и снимите отметку для Включить все остальные значения.
- В списке значений щелкните строку, содержащую значение trunk, чтобы выбрать его, но не нажимайте на сам символ trunk. Щелкайте Переместить выбранные значения вверх
 пока строка не окажется под строкой motorway.
пока строка не окажется под строкой motorway.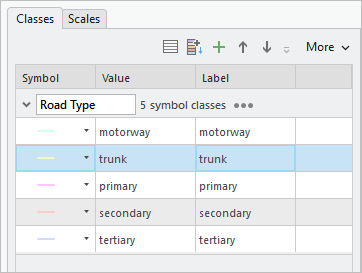
Цвета ваших символов могут отличаться. Пять классов дорожных символов теперь упорядочены по важности. Этот порядок отображается на панели Содержание, но не при отображении объектов на карте.
- На панели Содержание — не на панели Символы — под слоем Roads щелкните символ motorway.
На панели Символы показаны опции форматирования линейных символов.
- В верхней части панели щёлкните вкладку Галерея, если необходимо. В поле поиска введите highway и нажмите клавишу Enter.
- В результатах поиска в разделе ArcGIS 2D наведите курсор на первый символ шоссе. (Его категория - это Схема 1.) Щелкните символ.

- В верхней части панели щелкните вкладку Свойства. Задайте значение Ширины линии на 2 pt и нажмите клавишу Enter. Щелкните Применить.
- На панели Содержание щелкайте по очереди другие символы Тип дороги и измените их значения на панели Символы, используя таблицу ниже в качестве руководства.
Подсказка:
Найдите символы по названию на вкладке Галерея, задайте их свойства на вкладке Свойства и щелкните Применить, чтобы применить изменения.
Значение Символ Цвет Ширина линии trunk
Major Road (ArcGIS 2D Scheme 1)
По умолчанию
2 pt
primary
Minor Road (ArcGIS 2D Scheme 1)
По умолчанию
1.5 pt
secondary
По умолчанию
Yucca Yellow (строка 1, столбец 5)
1 pt
tertiary
По умолчанию
Yucca Yellow (строка 1, столбец 5)
0.5 pt

Дороги отображаются не в порядке их классов символов — если бы это было так, автомагистрали были бы поверх других дорог. По умолчанию объекты в слое отображаются в соответствии с порядком их расположения в базе данных (порядком значений Object ID в таблице атрибутов). Вы переопределите это поведение, включив отображение слоя символов.
- На панели Символы щелкните Вернуться на панель основных символов
 . Вверху панели щелкните вкладку Отображение слоев символов
. Вверху панели щелкните вкладку Отображение слоев символов  и щелкните Включить отображение слоя символов.
и щелкните Включить отображение слоя символов.
Теперь вы зададите диапазоны масштаба для классов символов, чтобы дороги отображались при соответствующих масштабах карты.
- Вверху панели Символы щелкните вкладку Основные символы
 . В нижней части панели щелкните вкладку Масштабы.
. В нижней части панели щелкните вкладку Масштабы.По умолчанию каждый тип дороги отображается при всех масштабах карты. Возможно, вам потребуется расширить панель Символы, чтобы увидеть полный диапазон настройки масштаба.
- В столбце Диапазон масштаба (от мин. к макс.) установите положения бегунков следующим образом:
- В строке типа дороги primary переместите левый бегунок в положение 1:500000.
- В строке secondary переместите левый бегунок в положение 1:100000.
- В строке tertiary переместите левый ползунок в положение 1:50 000.
На карте и на панели Содержание отображаются только автомагистрали и магистральные дороги. Другие дороги не будут отображаться до тех пор, пока вы не увеличите масштаб.
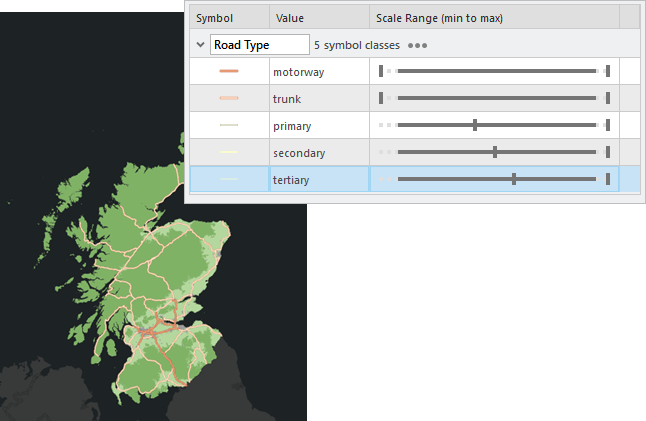
- На ленте на вкладке Карта в группе Навигация щелкните Закладки
 . Щелкните закладку Глазго.
. Щелкните закладку Глазго.Теперь в дополнение к автомагистралям и магистральным дорогам отображаются основные дороги.
Подсказка:
Основные дороги отображаются при масштабе 1:500 000 и больше. Если вы их не видите, возможно, вам придется увеличить масштаб. Вы можете задать масштаб карты напрямую, щелкнув стрелку раскрывающегося списка масштаба в нижней части вида карты.
- Перейдите к закладке Река Клайд.
Вы должны увидеть второстепенные дороги. В зависимости от масштаба карты вы также можете увидеть третьестепенные дороги.
- При необходимости увеличьте масштаб карты до 1:50 000 или более, чтобы увидеть третьестепенные дороги.
- Вернитесь на закладку Полный экстент.
- На Панели инструментов быстрого доступа нажмите Сохранить проект
 .
.
Присвоение символов слою Medical Facilities
Вы выберете символ для медицинских учреждений, настроите его с помощью прозрачности и используете кластеризацию объектов, чтобы объединить символы, расположенные близко друг к другу, в отдельные символы пропорционального размера.
- На панели Содержание включите слой Medical Facilities.
- Щелкните символ Medical Facilities. В панели Символы щелкните вкладку Галерея, если требуется.
- В поле поиска введите hospital и нажмите Enter. В разделе ArcGIS 2D щелкните значок Hospital среднего размера. (Его категория - POI-Medium.)

- Щелкните вкладку Свойства, затем вкладку Слои
 .
.Символы могут состоять из одного или нескольких слоев символов. Символ Hospital состоит из двух слоев символов - красное сердце на фоне белого круга. Эти слои символов можно менять независимо. (Дороги в слое Roads также состоят из двух слоев символов.)
- Щелкните белый круг, чтобы выделить его.

- Под слоями символов разверните раздел Оформление, если необходимо. Щелкните кнопку Цвет и выберите Свойства цвета.
- В диалоговом окне Редактора цветов измените параметр Прозрачность на 50% и нажмите клавишу Enter. Щелкните ОК в Редакторе цветов и щелкните Применить на панели Символы.
Белые круги теперь частично прозрачны.
- На панели Содержание убедитесь, что слой Medical Facilities выбран. Щелкните на ленте вкладку Векторный слой. В группе Оформление щелкните Агрегирование
 и выберите Кластеризация
и выберите Кластеризация  .
.На карте кластеры медицинских учреждений теперь представлены символами пропорционального размера. Кластеры динамически обновляются при увеличении и уменьшении масштаба карты.
- Вверху панели Символы щелкните вкладку Кластеры, затем вкладку Настройки кластеров
 .
. - Поэкспериментируйте, перемещая бегунок Радиуса кластеризации в разные положения.
По мере увеличения радиуса кластеризации большее количество символов объединяется в меньшее количество кластеров.
- Переместите бегунок в положение примерно на треть расстояния от минимального.
- Снимите отметку Показывать текст кластера, чтобы удалить количество медицинских учреждений из символов кластера.

- Закройте панель Символы.
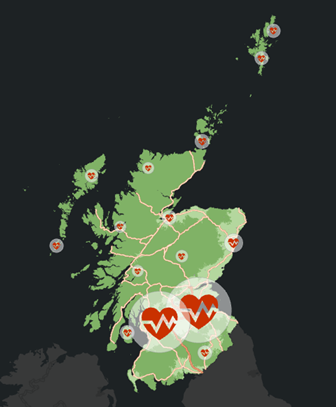
Ваши результаты могут выглядеть иначе, в зависимости от того, где вы разместили бегунок Радиус кластеризации. - Увеличивайте и уменьшайте масштаб карты, чтобы увидеть изменение количества и размера кластеров.
- На ленте щелкните вкладку Карта и перейдите на закладку Глазго.
- На Панели инструментов быстрого доступа нажмите Сохранить проект
 .
.
Надписывание слоя Cities
Вы включите надписи для слоя Cities, чтобы читатели карты могли идентифицировать населенные пункты. По умолчанию все надписи в слое принадлежат к одному классу надписей, это означает, что они имеют один и тот же набор свойств, таких как размер шрифта, цвет и расположение. Вы создадите второй класс надписей, чтобы можно было применять различные диапазоны видимости к надписям больших и малых городов. Вы также измените символы надписей по умолчанию.
- На панели Содержание включите слой Cities и перетащите его в начало порядка отображения, над слоем Medical Facilities.
- Щелкните правой кнопкой мыши слой Cities и выберите Таблица атрибутов
 .
. - Щелкните правой кнопкой поле Population 2015 и выберите Сортировать по убыванию
 .
.Население пяти из тринадцати городов превышает 100000 человек. Вы будете использовать это число для определения отдельных классов надписей для больших и малых городов.
- Закройте таблицу атрибутов.
- На панели Содержание щелкните правой кнопкой мыши слой Cities и выберите Надпись
 .
.Глазго и близлежащие города надписаны по названиям.
- Убедитесь, что слой Cities выделен на панели Содержание. На ленте щелкните вкладку Надписи. В группе Класс надписей щелкните кнопку SQL запрос
 .
.Откроется панель Класс надписей. Вы создадите SQL-запрос таким же образом, как ранее создавали определяющий запрос для слоя Roads.
- На панели Класс надписей щелкните Новое выражение.
- В поле выражения щелкните стрелку ниспадающего меню Where и выберите Population 2015. Щелкните стрелку ниспадающего списка условий и выберите больше, чем или равно. Щелкните в поле значения и введите 100000.

- Щелкните Применить.
На карте отмечены только города с населением 100 000 и более человек.
- В верхней части панели Класс надписей щелкните вкладку Символ и убедитесь, что под ней выбрана вкладка Общие
 .
.Вы добавите ореол, чтобы надписи выделялись на фоне разных частей карты. Гало - это цвет заливки фона, который отделяет текст надписи от объектов карты.
- При необходимости прокрутите панель Классы надписей вниз и разверните Гало. Щелкните стрелку ниспадающего списка Символ гало. Под Полигональными символами щелкните символ Белая заливка. Убедитесь, что размер гало равен 1 pt.

- Щелкните Применить.
Теперь вы создадите второй класс надписей для малых городов.
- На ленте, на вкладке Надписи в группе Класс надписей щелкните стрелку ниспадающего меню Класс и выберите Создать класс надписей.
- В диалоговом окне Создать новый класс надписей введите Малые города и щелкните OK.
По умолчанию все города обозначены новым классом надписей, поэтому вы можете увидеть на карте повторяющиеся надписи около больших городов.
- На панели Класс надписей убедитесь, что активным классом является Малые города. (Его название отображается в верхней части панели.) Убедитесь, что выбрана вкладка Символ и под ней выбрана вкладка Общие
 .
. - Измените символ гало на Заливка белым, как и ранее. Щелкните Применить.
- В верхней части панели Класс надписей щелкните вкладку Класс. Если необходимо, щелкните под ней вкладку SQL-запрос
 . Щелкните Новое выражение.
. Щелкните Новое выражение. - Создайте следующее выражение: Where Population 2015 меньше или равно 100000. Щелкните Применить.
- На ленте, на вкладке Надписи, в группе Диапазон видимости щелкните стрелку
 ниспадающего меню Минимальный масштаб и выберите 1:500 000.
ниспадающего меню Минимальный масштаб и выберите 1:500 000.Надписи крупных городов отображаются при всех масштабах. Надписи малых городов отображаются только при масштабе 1:500 000 и больше.
- В нижней части вида карты щелкните ниспадающую стрелку масштаба и выберите 1:1 000 000.

В таком масштабе отображаются только надписи крупных городов. Полигональные объекты на слое Cities не нужны, поскольку слой Urban Rural Classification уже включает класс символов для городов и поселков. Вы сделаете эти объекты прозрачными, чтобы отображались только надписи городов.
- На панели Содержание щелкните символ для слоя Cities.
На панели Символы отображаются опции форматирования полигональных символов.
- Щелкните вкладку Свойства и выберите вкладку Символ
 под ней. Щелкните кнопку Цвет и выберите Нет цвета. Измените значение Ширины контура на 0 pt и нажмите клавишу Enter. Щелкните Применить.
под ней. Щелкните кнопку Цвет и выберите Нет цвета. Измените значение Ширины контура на 0 pt и нажмите клавишу Enter. Щелкните Применить.Объекты городов больше не отображаются на карте.
- На панели Содержание щелкните слой Cities, чтобы выбрать его. Нажмите клавишу F2, измените название слоя на Надписи городов и нажмите клавишу Enter.
- На ленте щелкните вкладку Карта и перейдите на закладку Полный экстент.
Вы должны увидеть одну или несколько надписей городов.
Примечание:
В ArcGIS Pro 3.2 надписи не отображаются поверх символов кластеров. При текущем масштабе карты размер символов кластеров вокруг Глазго и Эдинбурга может не позволять отображать названия этих городов. При желании вы можете поэкспериментировать с бегунком радиуса кластеризации для слоя Medical Facilities, чтобы найти оптимальную настройку, или изменить расстояние смещения надписей у слоя City Labels.
- На Панели инструментов быстрого доступа нажмите Сохранить проект
 .
.
Изучение мультимасштабной карты
Вы исследуете карту при малом, среднем и большом масштабах.
- На панели Содержание убедитесь, что все слои карты включены.
- На ленте щелкните вкладку Карта. В группе Навигация щелкните Закладки
 . Щелкните закладку Глазго, чтобы увидеть карту при среднем масштабе.
. Щелкните закладку Глазго, чтобы увидеть карту при среднем масштабе.
На панели Содержание максимальное значение кластера для медицинских учреждений уменьшилось. Основной тип дороги отображается на карте и в виде класса символов на панели Содержание.
- Перейдите к закладке Река Клайд.
Вы должны увидеть на карте второстепенные дороги. При необходимости увеличьте масштаб карты на более чем 1:50 000, чтобы увидеть третьестепенные дороги. В таком масштабе большинство символов медицинских учреждений представляют отдельные местоположения, а не кластеры.
- Перемещайте и масштабируйте карту, чтобы исследовать различные части карты в разных масштабах. Когда закончите, перейдите к закладке Полный экстент.
Улучшение доступности для людей с недостатками цветового зрения
Дефектами цветового зрения страдают примерно 8 процентов мужчин и 0,5 процента женщин. Вы проверите доступность карты для людей с тремя из четырех основных типов нарушения цветового зрения. Симулятор дефицита цветового зрения имитирует зрение людей с недостатками цветового зрения с зеленой слепотой, красной слепотой, голубой слепотой и полным дальтонизмом.
- Щелкните вкладку Вид на ленте. В группе Специальные возможности щелкните стрелку раскрывающегося списка Симулятор цветового зрения
 и выберите Дейтеранопия
и выберите Дейтеранопия  .
.
Дейтеранопия (зеленая слепота) является наиболее распространенным нарушением цветового зрения и приводит к путанице между зелеными, красными и желтыми оттенками. Эти оттенки также легко спутать людям с протанопией (красной слепотой). Важно, чтобы символы карты можно было отличить друг от друга в этих разных цветовых средах.
- На ленте щелкните вкладку Карта и перейдите на закладку Глазго.
Слой Urban Rural Classification все еще может быть интерпретирован человеком с дейтеранопией. Цвет символа медицинского учреждения больше сливается из-за смешения красного и зеленого оттенков, но форма символа позволяет ему выделяться. Основная проблема с доступностью связана с символом автомагистрали.
- Перейдите к закладке Река Клайд.
Магистральные, первичные, второстепенные и третьестепенные дороги сохраняют достаточный контраст с фоном.
- Перейдите на закладку Полный экстент.
- На панели Содержание, под Roads щелкните правой кнопкой мыши символ motorway, чтобы открыть цветовую палитру, и выберите Вишневая кола.

Автомагистрали на карте теперь можно различить.
- Щелкните вкладку Вид на ленте. Щелкните стрелку раскрывающегося списка Симулятор цветового зрения
 и выберите Протанопия
и выберите Протанопия  (красная слепота) и Тританопия
(красная слепота) и Тританопия  (синяя слепота).
(синяя слепота).
Карта может быть интерпретирована зрителями с наиболее распространенными недостатками цветового зрения.
Примечание:
Вы можете щелкнуть Симулятор цветового зрения и выбрать Ахроматопсия, чтобы имитировать полный дальтонизм и просмотреть карту в оттенках серого. Ахроматопсия встречается очень редко по сравнению с другими нарушениями цветового зрения и выходит за рамки данного учебного руководства.
- Щелкните верхнюю часть кнопки Симулятор цветового зрения
 , чтобы снять выделение.
, чтобы снять выделение.Карта отображается без имитации недостатков цветового зрения.
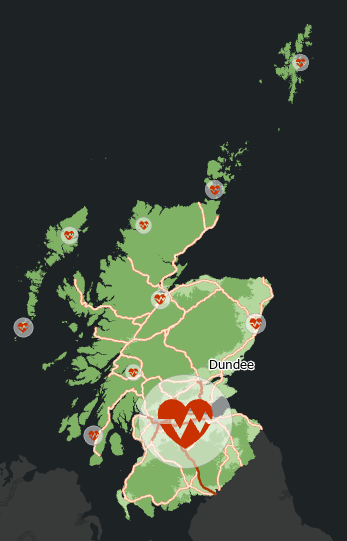
- На Панели инструментов быстрого доступа нажмите Сохранить проект
 .
.
Чтобы сделать вашу карту доступной для других пользователей ArcGIS Pro, вы можете опубликовать ее в виде пакета карты. Чтобы сделать ее доступной для всех, у кого есть подключение к Интернету, вы можете опубликовать ее как веб-карту. Перейдите к руководству Публикация веб-карты, чтобы подробно выполнить эти шаги. Чтобы узнать о подготовке компоновки карты к печати или экспорту, воспользуйтесь руководством Создание компоновки.