В ArcGIS Pro вы можете публиковать карты и слои на своем портале ArcGIS Online или ArcGIS Enterprise. Вы можете получить доступ к элементам вашего портала из Map Viewer, ArcGIS Pro и других приложений ArcGIS. Вы можете вносить изменения и выполнять обновления ресурсов непосредственно на портале с помощью Map Viewer; вы также можете вносить обновления из ArcGIS Pro. В обоих случаях новейшие ресурсы на портале доступны для всех ваших приложений
Обзор
- Продолжительность видео: 7:52.
- Это видео было создано с помощью ArcGIS Pro версии 3.1.
В этом уроке вы опубликуете карту ArcGIS Pro на своем активном портале. Вы внесете изменения в веб-карту в Map Viewer и просмотрите обновленные ресурсы в ArcGIS Pro. Вы внесете дальнейшие изменения в веб-карту в ArcGIS Pro и сохраните их на своем портале.
- Предполагаемое время: 30 минут
- Требования к программному обеспечению:
- ArcGIS Pro Basic
- Учетная запись ArcGIS Online или ArcGIS Enterprise с правами доступа на публикацию
Примечание:
Краткие руководства обновляются в каждой версии программного обеспечения. Для получения наилучших результатов используйте версию онлайн-справки, соответствующую версии вашего программного обеспечения.
Открытие проекта
Карта в этом руководстве похожа на карту доступности медицинской помощи в Шотландии из руководства Создание карты. Были внесены некоторые изменения, чтобы подготовить карту к публикации и сократить время обработки:
- Система координат карты была установлена на WGS 1984 Web Mercator (auxiliary sphere).
- Некоторые дорожные объекты были удалены из слоя Roads.
- Геометрия слоя Urban Rural Classification была упрощена.
Карта включает в себя полигональный слой c надписями названий городов, точечный слой медицинских учреждений, линейный слой основных дорог и полигональный слой городских и сельских районов. Уровень медицинских учреждений использует сложный символ с включенной кластеризацией объектов.
- Запустите ArcGIS Pro и выполните вход, если необходимо.
- Откройте диалоговое окно обзора, чтобы выполнить поиск проекта одним из следующих способов:
- На начальной странице щелкните Открыть другой проект
 .
. - В открытом проекте щелкните вкладку Проект на ленте. В списке боковых вкладок щелкните Открыть. На странице Открыть щелкните Открыть другой проект
 .
.

- На начальной странице щелкните Открыть другой проект
- В диалоговом окне Открыть проект на панели навигации в разделе Портал
 щелкните ArcGIS Online
щелкните ArcGIS Online  .
.Примечание:
Если вы вошли в ArcGIS Enterprise
 , вы должны настроить свой активный портал ArcGIS Online на доступ к учебным данным. Если вы не можете этого сделать, можете загрузить данные из браузера.
, вы должны настроить свой активный портал ArcGIS Online на доступ к учебным данным. Если вы не можете этого сделать, можете загрузить данные из браузера. - Вверху диалогового окна в поле Поиск наберите Share a web map v310 и нажмите клавишу Enter.
- В списке результатов поиска щелкните Share a web map v310, чтобы выбрать пакет проекта.
Примечание:
Если с этим именем есть несколько пакетов проекта, выберите пакет с отметкой Достоверный
 . В столбце Владелец имя владельца - ArcGISProTutorials. Если вы не получаете никаких результатов, см. Нет результатов поиска.
. В столбце Владелец имя владельца - ArcGISProTutorials. Если вы не получаете никаких результатов, см. Нет результатов поиска. - Нажмите OK.
Откроется проект с картой Шотландии.

- Щелкните вкладку Вид на ленте. В группе Окна щелкните Сбросить панели
 и выберите Сбросить панели для картографирования (по умолчанию).
и выберите Сбросить панели для картографирования (по умолчанию).При этом открываются панели Содержание и Каталог, остальные панели остаются закрытыми.
- На ленте щелкните вкладку Карта. В группе Навигация щелкните Закладки
 . Перейдите к каждой из трех закладок, чтобы увидеть карту в разных масштабах.
. Перейдите к каждой из трех закладок, чтобы увидеть карту в разных масштабах.Класс символов основных дорог в слое Roads имеет настройку диапазона видимых масштабов. Основные дороги отображаются только в том случае, если масштаб карты крупнее 1:500 000. Вы увидите их, когда перейдете к закладке River Clyde. Вы также можете посмотреть их, если откроете закладку Glasgow.
- Когда закончите, перейдите к закладке Полный экстент.
Это будет вид веб-карты по умолчанию.
Просмотр свойств карты
Вы откроете свойства карты, чтобы просмотреть метаданные карты и систему координат. Вы также включите присвоение числовых идентификаторов слоям, что является важным шагом при публикации веб-карты, которую вы сможете потом обновлять.
- На панели Содержание щелкните правой кнопкой название карты (Scotland) и выберите Свойства
 .
. - В диалоговом окне Свойства карты нажмите вкладку Метаданные.

Когда вы публикуете веб-карту, информация в этих полях (за исключением названия) будет включена на страницу сведений об элементе веб-карты.
- Щелкните вкладку Системы координат.
Текущая система координат x,y задана как WGS 1984 Web Mercator (auxiliary sphere) Вы должны использовать эту систему координат, если карта также включает в себя сервис базовой карты, такой как базовая карта Темно-серое полотно (Dark Gray Canvas), которая находится в этой системе координат.
- Щелкните вкладку Общие и включите опцию Разрешить назначение уникальных числовых ID для публикуемых веб-слоев.
Установка отметки назначает идентификатор слоя каждому слою на карте в зависимости от порядка отрисовки слоев. В этом случае слою City Labels назначается идентификатор 0, слою Medical Facilities идентификатор 1 и так далее. Идентификатор (ID) каждого слоя появится на вкладке Общие диалогового окна Свойства слоя. Идентификаторы слоев отслеживают слои после их публикации в Веб. Они поддерживают целостность веб-карт, веб-сцен и веб-приложений при их изменении и перезаписи.
Примечание:
В этой ситуации вы можете игнорировать предупреждение о переназначении идентификатора. Более подробно о присвоении идентификаторов слоев.
- Нажмите OK в диалоговом окне Свойства карты.
Подготовка карты к публикации
При публикация веб-карты на вашем портале создается несколько элементов: веб-карта, веб-слой и файл определения сервиса. Чаще всего, веб-слой является отдельным элементом, который включает все слои карты из ArcGIS Pro (исключая базовую карту и базовые слои, которые уже являются веб-сервисами). Если карта содержит как векторные, так и растровые слои, будут созданы два веб-слоя: векторный веб-слой из векторных слоев и веб-слой листов из растровых слоев.
Подсказка:
Чтобы опубликовать один слой карты в качестве веб-слоя, щелкните слой правой кнопкой мыши на панели Содержание и щелкните Общий доступ > Опубликовать как веб-слой  .
.
- На ленте щёлкните вкладку Общий доступ. В группе Опубликовать как щелкните Веб-карта
 .
.Откроется панель Опубликовать как веб-карту. Вверху панели выбрана вкладка Карта.
- В поле Имя замените имя по умолчанию на Scotland_Medical_Facilities с последующим нижним подчеркиванием и своим именем или инициалами.
Примечание:
При публикации веб-карты, веб-слой создается с тем же именем, что и карта. Веб-слои в вашей организации ArcGIS должны иметь уникальные имена; следовательно, присвоение карте уникального имени предотвращает потенциальные конфликты, связанные с именами слоев. (Для веб-карт не требуется наличия уникальных имен кроме случая, когда они хранятся в одной папке.)
Поля Суммарная информация и Теги заполняются сведениями, которые вы видели в метаданных карты.
- В разделе Выбрать конфигурацию щелкните ниспадающий список, если необходимо, и выберите Копировать все данные: Исследовательские.
Если активным порталом является ArcGIS Online, эта настройка установлена по умолчанию. Если активным порталом является ArcGIS Enterprise, вам необходимо выбрать эту настройку вручную. Подробнее об опциях конфигурации см. в разделе Публикация веб-карты.
Примечание:
Опция Использовать типы символов, совместимые со всеми клиентами преобразовывает символы ArcGIS Pro в веб-символы, которые могут отображаться в любом приложении, включая устаревшие клиенты, такие как Map Viewer Classic. Это может привести к понижению уровня символов. Вы будете работать с веб-картой в Map Viewer, где поддерживаются символы ArcGIS Pro, поэтому вы оставите отметку снятой.
- В разделе Местоположение оставьте незаполненной настройку папки.
Если папка не указана, карта будет доступна на корневом уровне ресурсов портала.
- В Уровень доступа щелкните Организация.
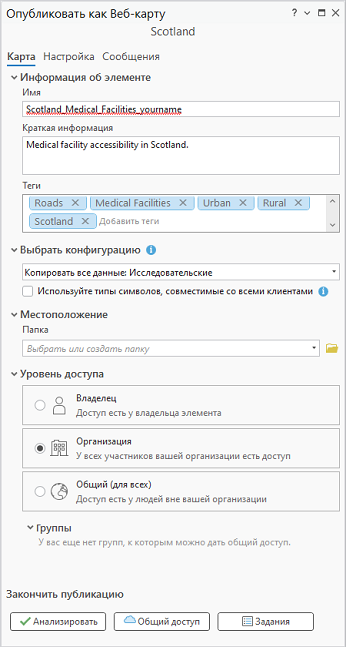
После публикации карты, каждый участник вашей организации сможет открыть ее в Map Viewer, ArcGIS Pro и других приложениях ArcGIS.
Примечание:
Если включена проверка орфографии, неизвестные слова, такие как имя карты, подчеркиваются волнистой линией. Для получения более подробной информации см. Задание опций проверки правописания.
- Вверху панели Опубликовать как веб-карту щелкните вкладку Конфигурация.

На вкладке Входные слои
 вы видите элементы, которые будут опубликованы на вашем портале: веб-карту
вы видите элементы, которые будут опубликованы на вашем портале: веб-карту  и отдельный векторный веб-слой
и отдельный векторный веб-слой  . Векторный веб-слой содержит четыре подслоя, соответствующих векторным слоям карты. Цифры справа от подслоев являются их уникальными числовыми идентификаторами.
. Векторный веб-слой содержит четыре подслоя, соответствующих векторным слоям карты. Цифры справа от подслоев являются их уникальными числовыми идентификаторами.Подсказка:
Щелкните векторный веб-слой или его подслои, чтобы настроить слои на веб-карте. Например, вы можете изменить имя слоя или разбить подслои на отдельные слои.
- В нижней части панели Опубликовать как веб-карту, под пунктом Закончить публикацию, щелкните Анализировать.
Ошибки и предупреждения, если таковые имеются, отображаются на вкладке Сообщения. Ошибки мешают публикации и должны быть исправлены. Предупреждения могут повлиять на производительность веб-карты или ее отображение, но они не препятствуют совместному использованию.
В этом случае ошибок нет, но есть предупреждение о том, что визуализация кластеризации может быть понижена. Это означает, что поведение кластеризации объектов, поддерживаемое в ArcGIS Pro (и применяемое к слою Medical Facilities), может не полностью поддерживаться в веб-приложениях.
Подсказка:
Можно щелкнуть правой кнопкой выполнить корректировку или открыть соответствующий раздел справки.
Публикация карты
Вы готовы к публикации карты в сети.
Примечание:
При публикации карты на портале сервисные кредиты не используются. Когда карта уже опубликована, небольшое количество сервисных кредитов используется для ее поддержки в хранилище.
- На панели Опубликовать как веб-карту в разделе Закончить публикацию щелкните Опубликовать.
Текущее состояние процесса публикации показывается в нижней части панели Опубликовать как веб-карту. Процесс может занять некоторое время - в зависимости от сетевого трафика, стабильности подключения и других факторов. Иногда работа может завершиться неудачей, и в этом случае надо заново выполнить публикацию.
Когда карта будет опубликована, внизу панели появится сообщение о ее успешном завершении.

Подсказка:
Чтобы более внимательно отслеживать процесс публикации нажмите Задания в разделе Закончить публикацию и откройте панель Статус задания.
- Получив сообщение об успешной публикации, щелкните Управление веб-картой, чтобы открыть окно или вкладку веб-браузера. При необходимости выполните вход в свою организацию ArcGIS.
Вверху страницы появится страница элемента карты с выделенной вкладкой Обзор.

Большая часть информации на странице сведений об элементе взята из метаданных карты в ArcGIS Pro. Вы добавите условия использования.
- Прокрутите вниз до заголовка Условия использования. Справа от заголовка щелкните Редактировать.
- В текстовом поле Редактировать условия использования введите или скопируйте и вставьте следующее: Используемые данные предоставляются в соответствии с лицензией Open Database, лицензией Creative Commons и лицензией Open Government. Более подробные сведения см. в метаданных отдельных слоев.
- Под окном для текста щелкните Сохранить.
Изучение и изменение веб-карты
Вы откроете и ознакомитесь с веб-картой, а также измените ее в Map Viewer. Кроме того, вы увидите элементы, созданные в ресурсах портала.
В качестве вьюера карт по умолчанию может быть назначен Map Viewer или Map Viewer Classic администратором вашей организации или пользователем в персональных настройках. Независимо от значения по умолчанию, вы можете выбрать любой вьюер на странице сведений об элементе.
- В верхней части страницы элемента щелкните Открыть во вьюере карт. Если вы видите Открыть в Map Viewer Classic вместо этого, щелкните стрелку ниспадающего меню на кнопке и выберите Открыть в Map Viewer.
- На панели инструментов Содержание (темной) щелкните Легенда
 .
.
Появится легенда карты.
- Перемещайтесь и изменяйте масштаб для навигации по карте.
- На панели инструментов Содержание (темной) щелкните Закладки
 . При щелчке на имени закладки она увеличится.
. При щелчке на имени закладки она увеличится.Вы добавите еще одну закладку в карту.
- Щелкните Поиск
 на карте. В строке поиска введите Aberdeen и нажмите клавишу Enter.
на карте. В строке поиска введите Aberdeen и нажмите клавишу Enter.Карта приблизится к соответствующему местоположению.

- На панели Закладки щелкните Добавить закладку. В поле Заголовок введите Aberdeen и щелкните Добавить.
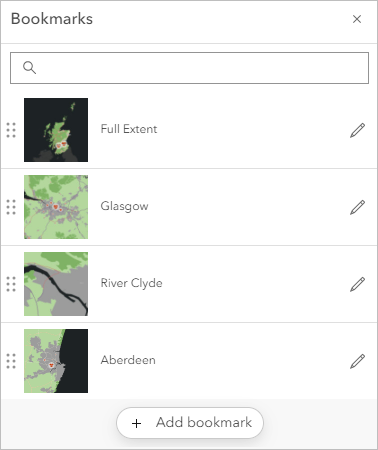
- Щелкните закладку Полный экстент.
- Закройте панель Закладки. Закройте всплывающее окно с результатами поиска.
- На панели инструментов Содержание (темная) щелкните Сохранить и открыть
 . В списке опций щелкните Сохранить
. В списке опций щелкните Сохранить  .
.Примечание:
Внесенные владельцем веб-карты изменения в карту или в свойства слоя сохраняются в карте. Другие пользователи в вашей организации также могут открывать карту и выполнять изменения, но их изменения должны быть сохранены в качестве новой карты. На странице элемента веб-карты на вкладке Настройки вы можете выбрать, будет ли разрешено другим пользователям сохранять копию этой карты. По умолчанию это делать разрешено.
- В верхней части страницы, рядом с заголовком карты щелкните кнопку меню
 и выберите Ресурсы.
и выберите Ресурсы.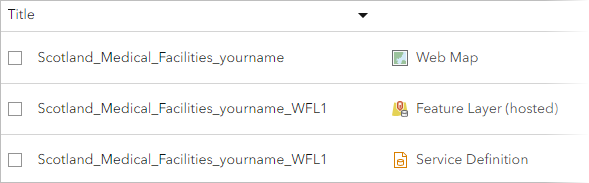
В списке ваших ресурсов вы увидите созданные во время публикации карты элементы: веб-карта, векторный веб-слой и файл определения сервиса.
- Закройте вкладку браузера или окно, в котором отображаются ресурсы вашего портала.
Откройте веб-карту в ArcGIS Pro
Веб-карты и веб-слои можно добавить из активного портала в ArcGIS Pro. Вы добавите веб-карту в проект и приблизитесь с помощью закладки, которую вы создали в Map Viewer.
- В открытом проекте ArcGIS Pro на панели Каталог щелкните вкладку Портал. Под вкладкой Портал убедитесь, что вкладка Мои ресурсы
 выделена.
выделена.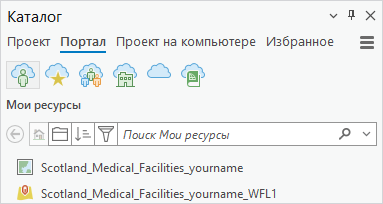
Веб-карта и векторный веб-слой отображаются в верхней части списка ресурсов (после всех созданных вами папок). Если вы не видите эти элементы, щелкните кнопку Меню
 и нажмите Обновить
и нажмите Обновить  .
.Подсказка:
По умолчанию элементы отсортированы по дате их последнего обновления. Нажмите Сортировать
 , чтобы изменить параметр сортировки
, чтобы изменить параметр сортировки - На панели Каталог щелкните правой кнопкой веб-карту Scotland_Medical_Facilities_yourname и выберите Добавить и открыть
 .
.Веб-карта будет добавлена в проект. Вы закончили работу с исходной картой, и теперь вы закроете ее.
- Наведите курсор на вкладку вида карты карты Scotland и щелкните Закрыть
 .
.Теперь Scotland_Medical_Facilities_yourname является единственной открытой картой. Вы проверите и убедитесь, что карта и ее слои размещены на портале.
- На панели Каталог щелкните вкладку Проект. Разверните Карты
 .
.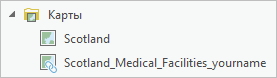
В вашем проекте содержится две карты. Значок ссылки обозначает веб-карту.
- На панели Содержание щелкните По источнику
 .
.
Источником слоев карты (за исключением базовой карты) является векторный веб-слой с вашего портала.
- На панели Содержание щелкните По отображению
 .
.Вы перейдете к закладке, которую вы добавили в Map Viewer.
- На ленте щелкните вкладку Карта. В группе Навигация щелкните Закладки.

В проекте отображаются закладки с обеих карт. - В списке закладок, в разделе Закладки Scotland_Medical_Facilities_yourname щелкните Абердин.
Карта приблизится к области, помеченной закладкой.
- На Панели инструментов быстрого доступа нажмите Сохранить проект
 .
.
Изменение веб-карты в ArcGIS Pro
Любой пользователь вашей организации может добавить веб-карту в ArcGIS Pro. В качестве владельца карты, вы можете изменять веб-карту в ArcGIS Pro и сохранять эти изменения в сети. Когда вы это делаете, другие пользователи веб-карты получают уведомление, что доступна обновленная версия этой карты. Они могут сами выбирать, выполнять ли обновление используемой версии карты.
Вы измените символ в слое дорог Roads и сохраните обновленную веб-карту на портале.
Внимание:
Если вы открываете веб-карту, принадлежащую и опубликованную другим пользователем, вы можете выполнять изменения карты и сохранять эти изменения в своем проекте. Если владелец веб-карты впоследствии сохранит новые изменения в веб-карте, и вы примете обновление, все изменения, внесенные вами в версию веб-карты в вашем проекте, будут перезаписаны. Если вам необходимо сохранить эти изменения, не принимайте доступное обновление. Или перед тем, как принять обновление, создайте копию веб-карты в своем проекте, или сохраните ее в качестве файла карты.
- На панели Содержимое под слоем Roads щелкните правой кнопкой мыши светло-серый символ основных дорог, чтобы открыть цветовую палитру. Выберите другой цвет, например ярко-желтый.

- На ленте щёлкните вкладку Общий доступ. В группе Управление щелкните Сохранить веб-слой
 .
.Откроется окно Сохранить веб-карту. Появится сообщение, информирующее о том, что веб-карта была изменена в другом приложении (ведь вы добавили закладку в Map Viewer). Если ArcGIS Pro не поддерживает типы внесенных изменений, они будут потеряны при сохранении веб-карты. В этом случае беспокоиться не о чем.
- В окне Сохранить веб-карту щелкните Сохранить веб-карту.
Появляется панель Сохранить веб-карту. На панели параметры, которые нельзя изменить, не активны. По умолчанию включена опция Архивировать последнюю обновленную веб-сцену. Архивная копия веб-карты в ее текущем состоянии на портале (с использованием светло-серого символа для основных дорог) будет сохранена на случай, если вам потребуется вернуться к ней.
- В нижней части панели в Уровень общего доступа убедитесь, что карта по-прежнему доступна в вашей организации.
- Под заголовком Завершить сохранение щелкните Анализировать.
Как и прежде, вы можете игнорировать предупреждение о визуализации кластеризации.
- Щелкните Сохранить.
- После успешного сохранения карты щелкните Управление веб-картой внизу панели.

Вкладка браузера или окно браузера откроются на странице элемента карты.
- На странице элемента веб-карты щелкните Открыть во вьюере карт.

Веб-карта использует те символы слоя и тот экстент карты, которые вы сохранили в ArcGIS Pro.
Примечание:
Символ основных дорог изменился только на веб-карте. Векторный веб-слой Scotland_Medical_Facilities_yourname_WFL1 не изменился. Если вы или коллега добавите веб-слой на новую карту в Map Viewer или в ArcGIS Pro, основные дороги будут использовать исходный светло-серый символ. Чтобы изменить векторный веб-слой, вы можете перезаписать его.
- В верхней части страницы щелкните кнопку меню
 и щелкните Содержание.
и щелкните Содержание.В таблице содержания вы видите архивную копию веб-карты, а также саму веб-карту. К названию архивированной карты добавлена отметка даты/времени, и она доступна владельцу карты.
Веб-карты могут использоваться для обмена географической информацией внутри организации, передачи важной информации для широкой публики, а также для публикации картографических данных для использования в других проектах. Чтобы узнать, как опубликовать 3D-сцену на вашем портале, ознакомьтесь с руководством по быстрому началу работы Создание и публикация локальной сцены.
