ArcGIS Pro поможет вам организовать и управлять ресурсами, связанными с вашей работой. Для этого используется файл проекта (.aprx). Такой проект ArcGIS Pro может содержать карты, сцены, компоновки и другие элементы. Он также может содержать подключения к данным, хранящихся в папках, базах данных и серверам. Веб-карты, веб-слои и другие ресурсы могут быть добавлены с вашего портала ArcGIS Online или ArcGIS Enterprise. Ресурсы, создаваемые в ArcGIS Pro, в свою очередь, могут быть опубликованы на вашем портале.
Обзор
- Продолжительность видео: 7:40.
- Это видео было создано с помощью ArcGIS Pro 2.9.
В этом руководстве вы создадите проект ArcGIS Pro для определения критических зон обитания исчезающих видов в парке Сан Горгонио в Калифорнии. Это руководство познакомит вас с такими операциями, как анализ и присвоение символов, которые более подробно рассматриваются в других учебных руководствах.
- Предполагаемое время: 45 минут
- Требования к программному обеспечению: ArcGIS Pro Basic
- Подключение к порталу ArcGIS Online
Примечание:
Краткие руководства обновляются в каждой версии программного обеспечения. Для получения наилучших результатов используйте версию онлайн-справки, соответствующую версии вашего программного обеспечения.
Примечание:
Если вы вошли на портал ArcGIS Enterprise, то вы не сможете добавить веб-слои, используемые в этом руководстве. Вы можете загрузить данные, эквивалентные веб-слоям, со страницы элемента Создание проекта в ArcGIS Online. После загрузки файла .zip извлеките его в подходящую папку на своем компьютере. Настоящее учебное руководство содержит необходимые инструкции по добавлению этих наборов данных в проект. Кроме того, для поиска мест на карте у вашей учетной записи ArcGIS Enterprise должны быть права геокодирования.
Создание проекта из стандартного шаблона
Когда вы запустите ArcGIS Pro, появится стартовая страница. Со стартовой страницы можно как открыть существующий проект, так и создать проект по шаблону. Шаблоны задают начальное состояние проекта. Например, шаблон Карта создает проект, который открывается с видом карты.
- Запустите ArcGIS Pro и выполните вход, если необходимо.
- На начальной странице под Новый проект выберите Карта.

Примечание:
Если у вас в приложении есть открытый проект, щелкните вкладку Проект на ленте. В списке боковых вкладок щелкните Новый. Под Новым проектом щелкните Карта.
- В диалоговом окне Новый проект в поле Имя замените название проекта по умолчанию на Сан Горгонио.

По умолчанию проекты создаются в папке \Users\<username>\Documents\ArcGIS\Projects. Чтобы сохранить проект в другом месте, щелкните кнопку Обзор
 и укажите новую папку.
и укажите новую папку.Опция Создать папку для этого локального проекта включена по умолчанию. Обычно рекомендуется хранить файл проекта и его элементы по умолчанию, такие как база геоданных по умолчанию и набор инструментов по умолчанию, в одной папке.
Подсказка:
Чтобы узнать, как изменить настройки проекта по умолчанию, см. раздел Задать общие опции.
- Нажмите OK.
Откроется новый проект с видом карты, отображающей базовую топографическую карту.

Примечание:
Ваша карта может отличаться, потому что базовая карта и ее экстент по умолчанию зависят от административных настроек организации ArcGIS. В отображение карты никакие изменения вносить не нужно.
В верхней части окна ArcGIS Pro рядом с Панелью инструментов быстрого доступа отображается имя проекта.
- Нажмите на стрелку ниспадающего списка рядом с именем проекта.

В окне отображаются имя проекта, путь к нему и метка времени последнего обновления. Если путь показан в сокращенном виде, можете навести на него курсор, чтобы увидеть полный путь. Можно щелкнуть ссылку, чтобы открыть File Explorer с местоположением проекта. Эта информация также доступна на странице Info в настройках ArcGIS Pro.
- Щелкните вне окна, чтобы закрыть его.
- Щелкните вкладку Вид на ленте. В группе Окна щелкните Сбросить панели
 и выберите Сбросить панели для картографирования (по умолчанию).
и выберите Сбросить панели для картографирования (по умолчанию).При этом открываются панели Содержание и Каталог, остальные панели остаются закрытыми.
Местоположение изучаемой области
Областью интереса проекта будет парк Сан Горгонио в Калифорнии. Чтобы сориентироваться, вы будете искать гору Сан-Горгонио, выдающуюся достопримечательность внутри территории этого парка.
- На ленте щелкните вкладку Карта. В группе Запрос щелкните Найти местоположение
 .
.Появится панель Найти местоположение. Вверху панели будет выбрана вкладка Найти местоположение.
- На панели Найти местоположение в окне поиска введите San Gorgonio. Не нажимайте клавишу Enter.
По мере ввода текста появляется список предложений.
- Щелкните запись San Gorgonio Mountain, CA, USA.

Карта приблизится к национальному парку Сан-Бернардино в Калифорнии, на карте появится подсвеченный временный маркер. Местоположение найдено ArcGIS World Geocoding Service, одним из источников поиска местоположений, использующимся в ArcGIS Pro по умолчанию.

Вы добавите постоянный графический маркер, который будет сохраняться после закрытия панели Найти местоположение.
- На панели Найти местоположения в ArcGIS World Geocoding Service щелкните правой кнопкой результат поиска San Gorgonio Mountain: California и выберите Добавить графику
 .
.
Поверх временного маркера появится графика для выбора элементов. На панели Содержание добавится слой под названием Слой размещения графики.

- Закройте панель Найти местоположение.
Временный маркер будет удалён с карты. Выбранная графика останется. Вы измените символ кнопки по умолчанию.
- На ленте щелкните вкладку Графика.
Вкладка Графика и вкладка Слой графики рядом с ней имеют белый фон, что указывает на то, что это контекстные вкладки. Контекстные вкладки появляются на ленте только в те моменты, когда ArcGIS Pro находится в состоянии, позволяющем их использовать. В этом случае вкладки появляются, поскольку на панели Содержание есть графический слой.
- На вкладке Графика в группе Символ щелкните кнопку Дополнительно в галерее символов.

- В галерее символов прокрутите вниз, если это необходимо, и щелкните Треугольник 3.

- На ленте, на вкладке Графика, в группе Редактирование, щелкните Очистить выборку
 .
.Графический символ на карте будет обновлен.

- В Таблице содержания щелкните слой правой кнопкой Слой размещения графики и выберите Свойства
 .
.Появится диалоговое окно Свойства слоя. Здесь вы можете просмотреть и изменить свойства слоя.
- При необходимости щелкните вкладку Общие для их выбора. В поле Имя удалите имя по умолчанию и введите San Gorgonio Mountain.

- Нажмите OK.
Имя слоя в панели Ресурсы будет обновлено.
Примечание:
Графические изображения на карте не являются объектами. Они существуют только на карте и не имеют соответствующего набора данных на диске. Они не имеют атрибутов и не могут быть использованы в качестве входных данных для инструментов геообработки, которым требуются векторные слои. Однако вы можете преобразовать графику в объекты с помощью инструмента геообработки Графика в объекты.
- В нижней части вида карты нажмите ниспадающую стрелку масштаба и щелкните 1:500,000.
Вы создадите закладку для более широкого обзора области.
- На ленте щелкните вкладку Карта. В группе Навигация нажмите Закладки
 и выберите Новая закладка
и выберите Новая закладка  .
. - В диалоговом окне Создать закладку в поле Имя введите San Bernardino Valley. Нажмите OK.
Затем вы дадите своей карте более описательное название.
- На панели Содержание в разделе Порядок прорисовки щелкните правой кнопкой Карта (название по умолчанию) и выберите Свойства
 .
.Появится диалоговое окно Свойства карты.
- При необходимости щелкните вкладку Общие. В поле Имя замените имя Карта на San Gorgonio. Нажмите OK.
На панели Содержание и на вкладке наверху вида карты обновится имя карты.
- На Панели инструментов быстрого доступа нажмите Сохранить проект
 .
.
Добавление данных о заповедных территориях на карту
ArcGIS Living Atlas – это подборка авторизованных географических данных, которые можно использовать в ArcGIS Pro. Если вы вошли в организацию ArcGIS Enterprise, просмотрите примечание в разделе Обзор выше, прежде чем продолжить.
Прежде чем добавить на карту слой данных заповедника из ArcGIS Living Atlas, вы переключитесь на базовую карту изображений.
- На ленте при необходимости щелкните вкладку Карта. В группе Слой щелкните Базовая карта
 и выберите Imagery.
и выберите Imagery.Базовая карта, используемая по умолчанию, будет заменена на карту Imagery.
- В группе Слой щёлкните Добавить данные
 .
.Щелкните именно значок, а не стрелку ниспадающего меню. Если вы щелкните стрелку ниспадающего меню, выберите в списке первый вариант – Обзор
 .
. - В диалоговом окне обзора Добавить данные на панели навигации в разделе Портал
 щелкните Living Atlas
щелкните Living Atlas  .
. - В верхней части диалогового окна щелкните в поле поиска. Введите wilderness и нажмите клавишу Enter.
Будет выдано несколько потенциально полезных результатов
Примечание:
Если вы используете загруженные данные, не выполняйте поиск в разделе ArcGIS Living Atlas. Вместо этого в диалоговом окне Обзор в разделе Компьютер перейдите к местоположению, в которое вы извлекали данные. Дважды щелкните папку Create_a_project. Щелкните Wilderness Areas in the United States.lyrx, чтобы выбрать ее. Щелкните OK, чтобы добавить этот слой в карту. Продолжите с шага 7.
- В списке результатов поиска щелкните векторный слой Wilderness Areas in the United States
 , чтобы выбрать его.
, чтобы выбрать его.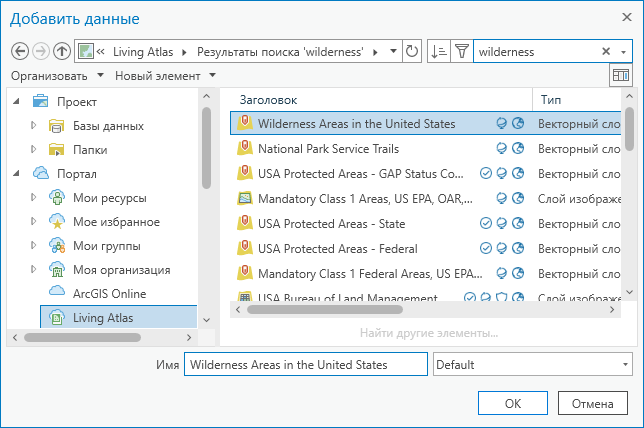
Значки рядом с именем слоя указывают на то, что это контент ArcGIS Living Atlas от Esri, и что доступ к ним является публичным. Вы можете навести указатель мыши на значок, чтобы увидеть, что он означает.
Подсказка:
Вы можете нажать кнопку Показать/скрыть панель Детали
 в правом верхнем углу диалогового окна Обзор, чтобы просмотреть эскизы изображений и метаданные для результатов поиска. Эта информация поможет вам решить, соответствует ли элемент вашему запросу, прежде чем вы добавите его на карту.
в правом верхнем углу диалогового окна Обзор, чтобы просмотреть эскизы изображений и метаданные для результатов поиска. Эта информация поможет вам решить, соответствует ли элемент вашему запросу, прежде чем вы добавите его на карту. - Пролистайте список результатов, чтобы убедиться, что владельцем слоя является wildernesswebmaster99. Нажмите OK.
Слой Wilderness Areas in the United States будет добавлен на карту. В центре этого вида соседние зеленые и желтые объекты образуют парк San Gorgonio Wilderness.
- На панели Содержание разверните слой Wilderness Areas in the United States.

Этот слой является составным и состоит из двух слоев: Non-Federal Lands within Wilderness (Нефедеральные земли на территории заповедника) и National Wilderness Preservation System (Национальная система охраны дикой природы). Вы можете работать с этими слоями как с независимыми друг от друга. Не-федеральные земли обозначены белыми блоками. Федеральные земли обозначены разными цветами в зависимости от агентства, которое ими управляет.
- На панели Содержание снимите отметку напротив слоя Non-Federal Lands within Wilderness, чтобы отключить отображение этого слоя.
- На вкладке Карта ленты щелкните Исследовать
 , если необходимо. В центре вида карты щелкните зеленый объект, представляющий земли Лесной службы.
, если необходимо. В центре вида карты щелкните зеленый объект, представляющий земли Лесной службы.Этот объект начнет мигать. Появится панель Всплывающее окно, в котором будет указано, что этот объект является San Gorgonio Wilderness.
- Щелкните прилегающий желтый объект, представляющий землю Bureau of Land Management (Бюро по управлению землями).
На панели Всплывающее окно этот объект будет также определяться как San Gorgonio Wilderness.
- При необходимости определите другие близлежащие районы заповедника. Закройте панель Всплывающее окно.
Создание слоя из выбранного объекта
Слой National Wilderness Preservation System содержит сотни объектов, представляющих районы заповедника. В этом проекте вы будете работать только с той частью San Gorgonio Wilderness, которая управляется Лесной службой. Существует несколько способов изоляции одного или нескольких объектов от других. В этом случае, вы выберете объект, с которым хотите работать, и создадите из него новый слой.
- На ленте во вкладке Карта в группе Выборка щелкните Выбрать
 . Щёлкните на объекте San Gorgonio Wilderness, находящемся в управлении Лесной службой, чтобы выбрать его.
. Щёлкните на объекте San Gorgonio Wilderness, находящемся в управлении Лесной службой, чтобы выбрать его.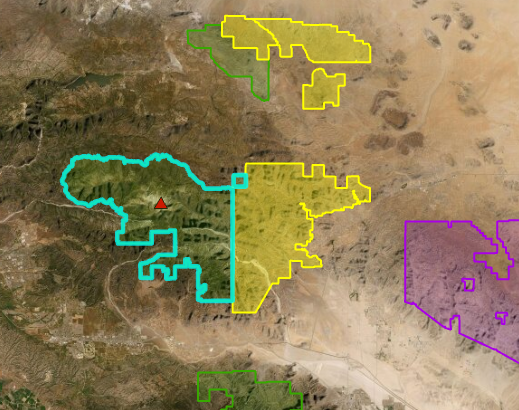
Объект будет подсвечен на карте.
- На панели Содержание щелкните слой National Wilderness Preservation System, чтобы выбрать его.
- Щелкните на ленте вкладку Данные. В группе Выборка щелкните Слой из выборки
 .
.Новый слой с именем выборка National Wilderness Preservation System добавляется на карту и на панель Содержание. Новый слой выборки содержит только один объект, который вы выбрали на карте. (Это еще не очевидно, потому что исходный слой все еще виден.) Слой Wilderness Areas in the United States вам больше не нужен.
- На панели Содержание щелкните составной слой Wilderness Areas in the United States, чтобы выбрать его. Щелкните правой кнопкой мыши выделенный слой и выберите Удалить
 .
.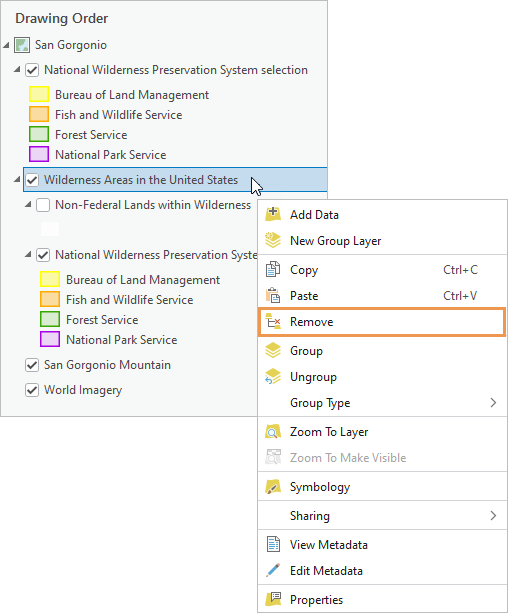
На карте вы видите один объект из слоя выборки. Имя слоя и символы необходимо обновить.

- Щелкните правой кнопкой слой выборка National Wilderness Preservation System выберите Символы
 .
.Появится панель Символы.
- Вверху панели щелкните стрелку раскрывающегося меню Основные символы и выберите Единый символ.
- На панели Символы щелкните правой кнопкой символ по умолчанию, чтобы открыть цветовую палитру. В палитре цветов выберите Apple Dust или другой зеленый цвет.
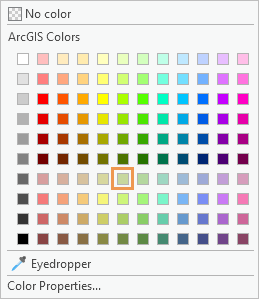
Цвет символа будет обновлен как на карте, так и на панели Содержание.
- На панели Содержание щелкните слой выборки National Wilderness Preservation System и выберите Свойства
 .
. - В диалоговом окне Свойства слоя на вкладке Общие измените имя слоя на San Gorgonio Wilderness - Forest Service.
- Щелкните Применить, но оставьте диалоговое окно открытым.
- В списке боковых вкладок в диалоговом окне щелкните вкладку Источник.
В Источник данных в поле Url указан путь к источнику данных в веб. Это тот же URL-адрес, что и для слоя National Wilderness Preservation System, добавленного из ArcGIS Living Atlas. Когда вы создавали новый слой из выборки в исходном слое, вы не создали новые данные – вы создали другое представление тех же самых данных.
Примечание:
Если вы добавили слой со своего компьютера, источником данных будет файловая база геоданных, а путь к ней – локальной папкой.
- Нажмите OK в диалоговом окне Свойства слоя.
- Щелкните на ленте вкладку Векторный слой. В группе Эффекты выделите для Прозрачности
 значение 0,0% и введите 35. Нажмите клавишу Enter.
значение 0,0% и введите 35. Нажмите клавишу Enter. Частичная прозрачность позволит увидеть это изображение и символ горы под объектом заповедника.
- На панели Содержание щелкните графический слой San Gorgonio Mountain, чтобы выбрать его. Перетащите его на слой San Gorgonio Wilderness – слой Лесной службы. При перетаскивании положение слоя отображается горизонтальной полосой на панели Содержание.
Порядок слоев изменен. На карте гора отображается поверх области заповедника дикой природы.
- На ленте щелкните вкладку Карта. В группе Выборка убедитесь, что выбран инструмент Выбрать
 .
. - На карте щелкните объект San Gorgonio Wilderness, чтобы выбрать его.
- На вкладке Карта в группе Навигация щелкните Приблизить к выборке
 .
.
Карта приблизится к экстенту объекта.
- На вкладке Карта в группе Навигация щелкните Закладки и выберите Новая закладка
 .
. - В диалоговом окне Создать закладку в поле Имя замените имя по умолчанию на San Gorgonio Wilderness и щелкните ОК.
- На вкладке Карта в группе Выборка щелкните Очистить
 , чтобы очистить выборку.
, чтобы очистить выборку. - На Панели инструментов быстрого доступа нажмите Сохранить проект
 .
.
Добавление данных о местах обитания на карту
Огромный объем данных доступен от организаций ArcGIS, которые публикуют свои веб-карты и слои в общий доступ. Но эти ресурсы могут оказаться недостоверными. Перед тем, как использовать чужие данные, не важно, хранятся ли они в веб или в виде файлов, рекомендуется сначала просмотреть их метаданные. Будьте осторожны при использовании наборов данных без метаданных или с неполнысм метаданными.
Вы добавите общедоступный слой с местами обитания, который опубликован организацией ArcGIS, курируемой Esri.
- На ленте при необходимости щелкните вкладку Карта. В группе Слой щёлкните Добавить данные
 .
. - В диалоговом окне обзора Добавить данные на панели навигации в разделе Портал
 щелкните ArcGIS Online
щелкните ArcGIS Online  .
. - В поле поиска в верхней части диалогового окна введите "southern california critical habitat" (заключите в кавычки) и нажмите клавишу Enter.
Примечание:
Если вы используете загруженные данные, в диалоговом окне Обзор в разделе Компьютер перейдите в папку, из которой были извлечены данные. Дважды щелкните папку Create_a_project. Щелкните SoCalCriticalHabitat.lyrx, чтобы выбрать его, и нажмите ОК. Перейдите к шагу 6.
- В результатах поиска щелкните векторный слой Southern California Critical Habitat , чтобы выбрать его.

Подсказка:
Можете использовать кавычки, если известно точное название элемента, который вы ищете. Если вы зададите в поиске southern california critical habitat без кавычек, возвращаемых результатов поиска будет очень много, и нужный вам слой может быть трудно найти. Можете использовать кнопки Сортировать
 и Фильтр
и Фильтр  , чтобы упорядочить и сузить длинные списки результатов поиска
, чтобы упорядочить и сузить длинные списки результатов поиска - Пролистайте, чтобы убедиться, что владельцем слоя является ArcGISProTutorials. Нажмите OK.

Слой SoCalCriticalHabitat добавлен на карту.
- На ленте, на вкладке Карта в группе Навигация щелкните Закладки
 и выберите закладку San Bernardino Valley, которую вы ранее создали.
и выберите закладку San Bernardino Valley, которую вы ранее создали. - На вкладке Карта в группе Навигация щелкните Исследовать
 .
. - Щелкните на любом оранжевом объекте мест обитания редких видов на карте.
Появится панель Всплывающее окно, в котором будет идентифицирован выбранный объект. Во всплывающем окне будет ссылка на профиль вида на сайте U.S. Fish and Wildlife Service (USFWS).
- Идентифицируйте некоторые другие объекты. Закройте панель Всплывающее окно.
В этом слое содержатся данные по редким и исчезающим амфибиям, птицам, рыбам, цветковым растениям, насекомым и млекопитающим.
- На панели Содержание щелкните слой SoCalCriticalHabitat правой кнопкой и выберите Посмотреть метаданные
 .
.Откроется вид каталога. Вид каталога представляет собой список элементов вашего проекта и используется для управления картами и данными. Также он используется для просмотра и редактирования метаданных. Метаданные для слоя SoCalCriticalHabitat layer is displayed отображаются на панели дополнительной информации представления каталога.
- Прокрутите вниз метаданные SoCalCriticalHabitat.

В разделе Описание вы увидите, что слой был вырезан на основе авторизованного источника данных. Он может не отражать текущее состояние данных, но он подходит для этого урока.
- Закройте вид Каталог.
- На панели Содержание щелкните слой SoCalCriticalHabitat.
Имя слоя станет редактируемым.
- Измените имя слоя на Southern California Critical Habitat и нажмите Enter.
- На Панели инструментов быстрого доступа нажмите Сохранить проект
 .
.
Вырезание слоя обитания видов
Слой мест обитания охраняемых видов покрывает всю Южную Калифорнию. Вы используете инструмент геообработки, чтобы вырезать объекты критически важной среды обитания по границе парка Сан-Горгонио - Слой Лесной службы. Это создаст новый слой на вашей карте и новый класс пространственных объектов — постоянный набор данных — в вашей базе геоданных по умолчанию.
Когда вы обрежете слой, объекты, полностью лежащие внутри территории парка, будут сохранены. Объекты, которые пересекают границу парка, будут разбиты по этой границе, и при этом сохранится только та часть, которая попала внутрь парка. Объекты и их части, лежащие за пределами границы, будут отброшены.
- Щелкните вкладку Анализ на ленте.
В группе Инструменты в Галерее Инструментов анализа отображаются несколько распространенных инструментов геообработки, включая Попарное вырезание.

Подсказка:
Если галерея Инструменты анализа недостаточно широка для отображения инструмента Попарное вырезание, щелкните стрелку ниспадающего списка, чтобы развернуть галерею. Инструмент Попарное вырезание располагается в первом ряду инструментов По умолчанию.
- В галерее Инструменты анализа щелкните инструмент Попарное вырезание.
Инструмент откроется на панели Геообработка.
- В инструменте наведите курсор мыши на значок помощи
 , чтобы увидеть иллюстрированное описание того, что делает этот инструмент.
, чтобы увидеть иллюстрированное описание того, что делает этот инструмент. - В инструменте щелкните ниспадающую стрелку Входные объекты и затем Southern California Critical Habitat.
- Щелкните стрелку ниспадающего списка Вырезать объекты и выберите San Gorgonio Wilderness - Forest Service.
- Для Выходной класс объектов выделите и удалите имя файла по умолчанию. Замените его на SanGorgonioCriticalHabitat (без пробелов).

Подсказка:
Вы можете заменить весь путь к выходному классу объектов на имя класса объектов. Путь к базе геоданных по умолчанию восстанавливается автоматически.
- В нижней части панели щелкните Запустить
 .
.Когда процесс будет завершен, появится сообщение внизу панели Геообработка, а новый слой будет добавлен на карту. Слой Southern California Critical Habitat вам больше не понадобится.
- На панели Содержание щелкните правой кнопкой на слое Southern California Critical Habitat и выберите команду Удалить
 .
. - Щелкните правой кнопкой мыши слой SanGorgonioCriticalHabitat и выберите Приблизить к слою
 .
.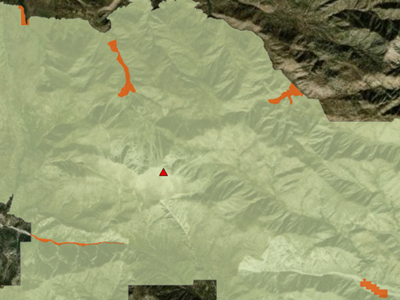
Карта приблизится к Веллингтону. Критическая среда обитания расположена в основном на окраинах заповедника. Вы откроете таблицу атрибутов слоя, чтобы узнать больше об этих видах.
- На панели Содержание щелкните правой кнопкой мыши слой SanGorgonioCriticalHabitat и выберите Таблица атрибутов
 .
.
Таблица атрибутов для данного слоя содержит четыре строки. Каждая строка соответствует объекту. Каждый столбец, или поле, соответствует атрибуту объекта, например, названию или типу вида.
Подсказка:
Чтобы расширить столбец, наведите указатель мыши на границу его заголовка и растяните его.
- Закройте таблицу атрибутов.
- Активируйте панель Каталог
 , щелкнув соответствующую вкладку. Разверните Базы данных
, щелкнув соответствующую вкладку. Разверните Базы данных  и разверните San Gorgonio.gdb.
и разверните San Gorgonio.gdb.
Новый класс пространственных объектов хранится в базе геоданных по умолчанию для вашего проекта.
- На Панели инструментов быстрого доступа нажмите Сохранить проект
 .
.
Присвоение символов слою
На карте все места обитания охраняемых видов показаны темно-оранжевой заливкой. Вы назначите уникальные символы каждому объекту на основе имени вида.
- На панели Содержание щелкните правой кнопкой мыши слой SanGorgonioCriticalHabitat и выберите Символы
 .
. - На панели Символы в Основных символах щелкните стрелку ниспадающего меню и выберите Уникальные значения
 . Подтвердите, что параметр Поле 1 установлен на Common Name.
. Подтвердите, что параметр Поле 1 установлен на Common Name. - В нижней части панели на вкладке Классы щелкните Добавить все значения
 .
.Появится три уникальных имени. Каждому из них будет присвоен свой символ.
- На панели Символы щелкните ниспадающий список Цветовая схема. Внизу ниспадающего списка включите опцию Показывать названия.
- Пролистайте вниз список цветовых схем и выберите Dark 2 (3 класса) или другую цветовую схему.

К карте и панели Содержание будут применены новые символы.

- В нижней части панели Символы на вкладке Классы щелкните кнопку Дополнительно и снимите отметку опции Включить все другие значения.
На панели Содержание символ <all other values> серого цвета будет удален из слоя.
Подсказка:
В слоях с большим количеством уникальных символов вы можете назначить уникальные символы только нескольким важным объектам, а для всех остальных задать один общий символ, например – заливка серого цвета. Для этого и требуется символ Включить все другие значения. Но если уникальных значений не много, то вам это и не нужно.
- На панели Содержание щелкните правой кнопкой мыши символ для юго-западной ивовой мухоловки (Southwestern willow flycatcher). В цветовой палитре выберите яркий оттенок фиолетового, например аметистовый, или другой яркий цвет.

Это изменение будет применено в карте, а также на панелях Содержание и Символы.
Подсказка:
Для отмены изменения щелкните кнопку Отмена
 на Панели инструментов быстрого доступа или нажмите Ctrl+Z.
на Панели инструментов быстрого доступа или нажмите Ctrl+Z. - На карте щелкните объекты критической среды обитания, чтобы просмотреть их всплывающие окна.
Отдельный объект может быть пространственно прерывистым. В этом слое калифорнийский тараксак и горная желтоногая лягушка представляют собой отдельные элементы, состоящие из двух полигонов. Это – отдельные объекты, поскольку они представлены одной строкой в таблице атрибутов слоя.
- Закройте панель всплывающего окна.
- На Панели инструментов быстрого доступа нажмите Сохранить проект
 .
.
В этом учебном руководстве вы создали проект и выполнили несколько общих рабочих процессов: нашли местоположение на карте, добавили графический слой, создали закладки, добавили веб-слои, создали слой выборки, использовали инструмент геообработки и изменили символы слоя. Более сложный пример с похожим рабочим процессом рассмотрен в учебном руководстве Создание карты.
