Вы можете настраивать ленту ArcGIS Pro, создавая вкладки и выбирая, какие команды будут на них отображаться. Можно добавлять новые группы и команды в имеющиеся вкладки.
Выполните следующие действия, чтобы получить доступ к опциям Настроить ленту:
- Откройте в ArcGIS Pro страницу настройки одним из следующих способов:
- Щелкнув в открытом проекте вкладку Проект на ленте.
- На начальной странице щелкните вкладку Настройки
 .
.
- В списке боковых вкладок щелкните Опции.
- В диалоговом окне Опции под заголовком Приложение щелкните Опции настройки ленты.
Подсказка:
Вы также можете открыть опции следующими способами:
- Щелкните правой кнопкой любую вкладку ленты или команду и нажмите Настроить ленту.
- Щелкните вкладку Справка на ленте. В группе Настроить щелкните Лента
 .
.
Добавление на ленту вкладок, групп и команд
Вы можете настроить функции, добавляя команды в новые группы на имеющиеся или новые вкладки ленты. В любой момент можно удалить пользовательские настройки или сбросить ленту к исходному состоянию.

Добавление групп и команд
В следующем видео показано, как можно добавлять группы и команды в имеющиеся вкладки ленты.
- Продолжительность видео: 0:43
- Это видео было создано с помощью ArcGIS Pro 3.2.
Обычный способ настройки ленты - добавление в новую группу существующей вкладки команд.
- Откройте опции Настройка ленты.
- В расположенном справа прокручиваемом окне, представляющем вкладки и группы ленты, выберите вкладку, в которую вы собираетесь добавить группу.
- Выберите вкладку. Можно развернуть вкладку для просмотра ее групп.
- Щелкните Новая группа..

В этом примере выбрана вкладка Таблица под заголовком Таблица. Новая группа с именем Новая группа добавляется под другими группами вкладки.
- С выбранной Новой группой (пользовательской) щелкните Переименовать.
- В диалоговом окне Переименовать измените имя отображения и щелкните OK.
- В ниспадающем списке Выбрать команды подтвердите опцию по умолчанию Популярные команды или щелкните стрелку ниспадающего меню и выберите нужную.
- Все команды
- Список вкладок
- Популярные инструменты геообработки
- Все инструменты геообработки
Подсказка:
При выборе пунктов Все команды или Все инструменты геообработки появится окно поиска, которое поможет вам найти нужные команды или инструменты.
- В окне прокрутки команд выполните поиск нужной команды.
Подсказка:
Расширьте диалоговое окно Опции, чтобы просмотреть полные имена команд. Наведите курсор на команду, чтобы увидеть всплывающую подсказку.
- Выберите команду и нажмите Добавить.
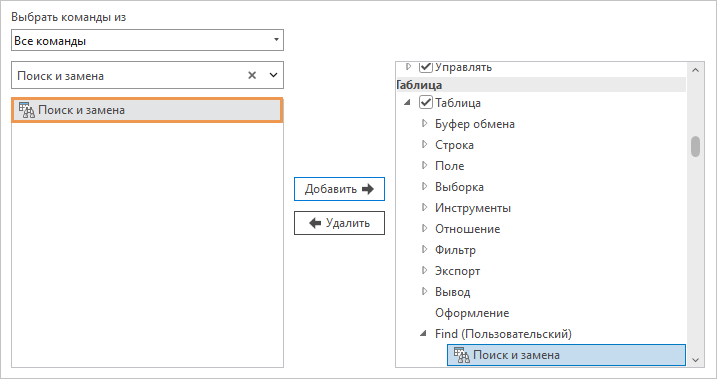
В этом примере команда поиска и замены значений таблицы добавлена в новую группу Найти. Подсказка:
Используйте кнопки со стрелками в правой части диалогового окна, чтобы изменить порядок групп на вкладке или порядок команд в пользовательской группе. Вы не можете менять порядок команд во строенной группе.
- Нажмите OK.
- Вернитесь к проекту или откройте новый. На ленте щелкните вкладку, на которую вы добавили новую группу.
На вкладке появится группа и расположенные в ней команды.

В этом примере команда Найти и заменить доступна на вкладке Таблица, которая появляется, когда активен вид таблицы.
Добавление новой закладки
В следующем видео показано, как можно добавить на ленту новую вкладку.
- Продолжительность видео: 0:54
- Это видео было создано с помощью ArcGIS Pro 3.2.
Можно добавить на ленту новую вкладку для команд, не сгруппированных по умолчанию в интерфейсе ArcGIS Pro.
- Откройте опции Настройка ленты.
- Под прокручиваемым окном справа (представляющим вкладки и группы ленты) щелкните стрелку раскрывающегося списка Новая вкладка и выберите Новая вкладка.
В этом окне, под заголовком Основные вкладки добавятся новая вкладка и новая группа. На ленте новая вкладка появится справа от других основных вкладок по умолчанию.

Примечание:
Разместить новую вкладку можно в другом месте, выбрав перед добавлением новой существующую вкладку. Мы не рекомендуем это делать, так как новая вкладка не всегда может появляться в правильных местах.
- Щелкните Новая вкладка (пользовательская), чтобы ее выбрать, и щелкните Переименовать.
- В диалоговом окне Переименовать измените имя отображения и щелкните OK.
- Щелкните под новой вкладкой Новая группа (Пользовательская), чтобы выбрать ее. Щелкните Переименовать и задайте имя для новой группы. Нажмите OK.
- Дополнительно выберите новую вкладку и добавьте дополнительные группы. После этого выберите группу в которую нужно добавить команды.
- В ниспадающем списке Выбрать команды подтвердите настройку Популярные команды или щелкните стрелку ниспадающего меню и выберите нужную.
- В прокручиваемом окне команд найдите нужную команду. Выберите команду и нажмите Добавить.
- Дополнительно добавьте в эту группу другие команды. Нажмите OK после завершения.
- Возвратитесь в свой проект либо откройте другой, чтобы увидеть настройки.
Добавление новой контекстной вкладки
Контекстные вкладки появляются на ленте только в те моменты, когда их открывают. Например, если активным видом является атрибутивная таблица, появится контекстная вкладка Таблица. При добавлении пользовательской контекстной вкладки она должна появиться вместе с существующей контекстной вкладкой.
- Откройте опции Настройка ленты.
- В окне прокрутки справа (вкладки и группы ленты) прокрутите вниз вкладки, перечисленные в списке Основные вкладки, и вы увидите заголовки контекстных вкладок.
- Под заголовком щелкните контекстную вкладку, с которой ваша новая вкладка будет сгруппирована.
К примеру, чтобы добавить контекстную вкладку, которая появилась вместе с контекстной вкладкой Время, прокрутите до заголовка Карта и щелкните вкладку Время.
Контекстная вкладка Время появляется на ленте, когда карта активна и свойство времени включено на слое карты.
- Щелкните Новая вкладка и щелкните Новая вкладка с контекстом.

В окне добавятся новая вкладка и новая группа под контекстной вкладкой.
- Щелкните Новая вкладка (пользовательская), чтобы ее выбрать, и щелкните Переименовать.
- В диалоговом окне Переименовать измените имя отображения и щелкните OK.
- Щелкните под новой вкладкой Новая группа (Пользовательская), чтобы выбрать ее. Щелкните Переименовать и задайте имя для новой группы. Нажмите OK.
- Дополнительно выберите новую вкладку и добавьте дополнительные группы. После этого выберите группу в которую нужно добавить команды.
- В ниспадающем списке Выбрать команды подтвердите настройку Популярные команды или щелкните стрелку ниспадающего меню и выберите нужную.
- В прокручиваемом окне команд найдите нужную команду. Выберите команду и нажмите Добавить.
- Дополнительно добавьте в эту группу другие команды.

Конвертировать поле времени и Конвертировать часовой пояс - это два инструмента из списка Все инструменты геообработки. - Нажмите OK после завершения.
- Возвратитесь в свой проект либо откройте другой, чтобы увидеть настройки.

Примечание:
Чтобы увидеть эту настройку, вам необходимо создать условия, при которых появится контекстная вкладка. В этом примере свойство времени должно быть включено на слое карты.
Поиск команд по ID команд
Некоторые команды называются одинаково, но работают по-разному. Например, одна команда Выбрать по атрибутам работает с картами, а другая — с таблицами. При поиске команд в диалоговом окне Настройка может быть сложно определить, какая из них подходит для ваших целей. Однако у каждой команды есть уникальный идентификатор, который может отображаться в пользовательском интерфейсе. Вы можете использовать идентификатор команды, чтобы быть уверенными в том, что вы добавляете нужную команду в пользовательскую группу.
- Продолжительность видео: 0:46
- Это видео было создано с помощью ArcGIS Pro 3.2.
- Откройте опции Настройка ленты.
- Поставьте отметку Отобразить идентификаторы команд в экранных подсказках.
- Нажмите OK.
- Вернитесь к проекту или откройте новый. Поместите курсор на команду ленты для отображения подсказки.

- Щелкните правой кнопкой команду и щелкните Копировать ID команды.
Примечание:
Вы можете скопировать идентификатор команды на ленту независимо от того, отображается ли идентификатор команды. Но ID команды нельзя скопировать для команд контекстного меню. Для этих команд необходимо отобразить идентификаторы, чтобы их идентифицировать.
- Откройте опции Настройка ленты.
- В ниспадающем списке Выбрать команды из выберите Все команды.
- Щелкните правой кнопкой окно Поиск и выберите Вставить.
Команда будет найдена, и вы сможете добавить ее в пользовательскую группу.
- Вы также можете снять отметку Отобразить идентификаторы команд в экранных подсказках.
- Нажмите OK.
Удаление команд, групп и вкладок с ленты
Вы можете удалить пользовательские команды, группы или вкладки, которые вы добавили на ленту. Встроенные вкладки нельзя удалить. Вы также можете скрыть встроенные и пользовательские вкладки.
Удаление пользовательских команд, групп и вкладок
Чтобы удалить пользовательские команды, группы и вкладки, выполните следующие действия:
- Откройте опции Настройка ленты.
- В расположенном справа окне прокрутки (вкладки и группы ленты) найдите и выберите пользовательскую группу или вкладку, либо команду, которую вы добавили в пользовательскую группу.
- Щелкните Удалить. Или щелкните правой кнопкой выбранный элемент и нажмите Удалить.
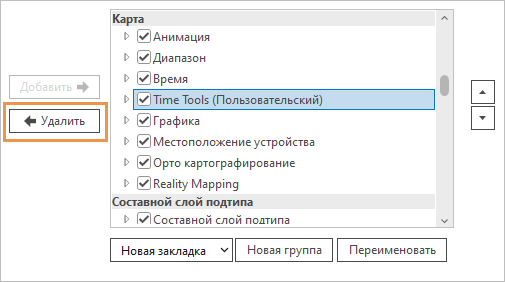
В этом примере удаляется пользовательская контекстная вкладка. Примечание:
Удаление вкладки приводит к удалению ее групп и из команд. При удалении группы удаляются ее команды.
- Нажмите OK.
Скрытие вкладок
Вы можете скрыть встроенные и пользовательские вкладки для упрощения пользовательского интерфейса. Скрытые вкладки не отображаются на ленте, но они не удаляются из опций диалогового окна Настроить ленту.
- Откройте опции Настройка ленты.
- В расположенном справа окне прокрутки (вкладки и группы ленты) снимите отметку с той вкладки, которую вы хотите скрыть.
- Нажмите OK.
Вкладка больше не видна на ленте. Чтобы отобразить ее снова, откройте Настройка ленты и отметьте нужную вкладку.
Экспорт и импорт настроек
Вы можете импортировать и экспортировать настройки, чтобы использовать их на разных компьютерах или делиться ими с другими.
Экспорт настроек
Если вы настроили ленту, Панель инструментов Быстрого доступа или клавиши быстрого доступа вы можете экспортировать настройки в файл.
- Откройте опции Настройка ленты.
- Щелкните Импорт/экспорт и выберите Экспорт настроек.
- В диалоговом окне Обзор перейдите к папке, в которую вы хотите сохранить файл.
- В текстовом окне Имя введите имя файла.
- Щелкните Сохранить.
Файлы настроек сохраняются с расширением .proExportedUI.
Импорт настроек
Настройки ленты можно импортировать из файла .proExportedUI.
- Откройте опции Настройка ленты.
- Щелкните Импорт/экспорт и выберите Импорт файла настроек.
- В диалоговом окне Обзор выберите папку, содержащую файл настроек. Выберите файл и нажмите OK.
Появится вопрос о том, хотите ли вы заменить все существующие настройки ленты и Панели быстрого доступа.
Внимание:
Любые текущие настройки ленты, Панели инструментов быстрого доступа или диалогового окна Клавиши быстрого доступа будут потеряны при импорте файла. Нажмите Нет, чтобы сохранить текущие настройки.
- На запрос нажмите Да.
- Щелкните OK в диалоговом окне Опции.
Заданные в файле настройки будут применены к ленте.
Сброс настроек
Используйте кнопку Сбросить, чтобы сбросить выбранную вкладку или все вкладки до конфигурации по умолчанию.
- Откройте опции Настройка ленты.
- В расположенном справа прокручиваемом окне (вкладки и группы ленты) перейдите к вкладке с пользовательской группой и выберите вкладку.
Вкладка сама по себе не может быть пользовательской вкладкой.
- Щелкните стрелку ниспадающего меню Сбросить и выберите Сбросить выбранный элемент.

В этом примере пользовательская группа Найти удалена из контекстной вкладки Таблица. Если на вкладке были еще пользовательские группы, они тоже буду удалены. Все настройки будут удалены с выбранной вкладки. Настройки других вкладок затронуты не будут.
Примечание:
Чтобы удалить все настройки ленты, в том числе импортированные из файла, щелкните Сбросить все. Это приведет к сбросу всей ленты до ее изначального состояния. Настройки Панели инструментов Быстрого доступа сбрасываются в опциях Панели инструментов Быстрого доступа . Настройки клавиш быстрого доступа сбрасываются в диалоговом окне Клавиши быстрого доступа .
Настройка клавиш быстрого доступа
Клавиши быстрого доступа запускают команды с помощью клавиши или комбинации клавиш. В ArcGIS Pro есть большое число горячих клавиш, которые можно изменять. Вы также можете создавать горячие клавиши для команд, у которых их нет. Рабочий процесс аналогичен настройке клавиш быстрого доступа на ленте.
Более подробно о настройке клавиш быстрого доступа
- Откройте опции Настройка ленты.
- В окне команд найдите команду, для которой вы хотите добавить или изменить клавиши быстрого доступа. Выберите команду.
- Под списком команд щелкните Клавиши быстрого доступа.
Появится диалоговое окно Клавиши быстрого доступа. Группа клавиш быстрого доступа для активного вида развернута. Если активных видов нет (например, если ни один проект не открыт), разворачивается группа клавиш быстрого доступа Глобальные.
- Если команда уже существует в группе клавиш быстрого доступа, сочетание клавиш выбрано и готово к редактированию.
- Если команда не существует в группе, она добавляется. Сообщение Нажать клавишу предлагает вам определить сочетание клавиш.
- Если команда не поддерживает сочетание клавиш, в верхней части диалогового окна Клавиши быстрого доступа появится сообщение об ошибке.
Убедитесь, что активный вид в проекте соответствует команде. Например, если вы выберете команду Полный экстент
 , когда активно представление таблицы, команда будет добавлена в группу клавиш быстрого доступа Таблица. Это не даст никакого эффекта, поскольку команда работает с картами, а не с таблицами.
, когда активно представление таблицы, команда будет добавлена в группу клавиш быстрого доступа Таблица. Это не даст никакого эффекта, поскольку команда работает с картами, а не с таблицами.Подсказка:
Прежде чем выбрать команду, щелкните Клавиши быстрого доступа и найдите команду, чтобы узнать, есть ли у нее уже сочетание клавиш.
- В диалоговом окне Клавиши быстрого доступа задайте сочетание клавиш для новой команды или измените существующее сочетание клавиш соответствующим образом.
- Щелкните Сохранить.

