Видео ниже демонстрирует, как можно использовать и настраивать Панель инструментов быстрого доступа.
Это видео было создано с помощью ArcGIS Pro 3.2.
На Панели инструментов быстрого доступа, расположенной над лентов, предоставляется доступ к наиболее часто используемым командам.

По умолчанию она содержит 5 команд, описанных в следующей таблице.
| Название команды | Значок | Сочетание клавиш |
|---|---|---|
 | Ctrl+N | |
 | Ctrl+O | |
 | Ctrl+S | |
 | Ctrl+Z | |
 | Ctrl+Y |
Примечание:
Команды Новый проект, Открыть проект и Сохранить проект также есть в Настройках ArcGIS Pro.
Отмена и повтор выполненных действий
Это видео было создано с помощью ArcGIS Pro 3.2.
Чтобы отменить последнее действие в ArcGIS Pro щелкните Отменить  на Панели инструментов быстрого доступа или используйте комбинацию клавиш Ctrl+Z.
на Панели инструментов быстрого доступа или используйте комбинацию клавиш Ctrl+Z.
Чтобы повторить действие, которое было отменено, щелкните Повторить  или используйте комбинацию клавиш Ctrl+Y.
или используйте комбинацию клавиш Ctrl+Y.
Чтобы увидеть список действий, которые можно отменить, щелкните стрелку ниспадающего меню рядом с кнопкой Отменить. Действия перечислены в последовательности сверху вниз, самое последнее действие находится вверху. Щелчок по действию в списке отменяет это действие и все, сделанные позже. В списке Отменить отображаются только действия из активного вида.
Если в списке Отменить находятся действия, относящиеся к различным категориям или функциям, появляется опция группировки. Вы можете отобразить последовательность всех действий (по умолчанию), все действия, сгруппированные по категориям или действия, отфильтрованные по одной категории. При фильтрации по категории, другие действия не отображаются. При желании вы можете сохранять эти настройки фильтра между сеансами ArcGIS Pro.

Примечание:
Во многих случаях вы можете отменить использование инструментов геообработки. Эта опция доступна на панели Геообработка, не на Панели инструментов быстрого доступа.
Использование кнопки Отменить с редактированием символов
Серия изменений символов, примененная одновременно, рассматривается как одно действие. Например, если вы изменили цвет символа, цвет рамки и ее ширину, и щелкнули Применить, эти изменения в списке Отменить представляются одним действием. Вы не можете отменить или повторить эти действия по отдельности. В зависимости от степени необходимого контроля за процессом отмены действий, следует более часто применять внесенные изменения символов.
Настройка панели инструментов быстрого доступа
Настроить Панель инструментов быстрого доступа можно несколькими способами. Для добавления или удаления команд можно воспользоваться кнопкой Настроить панель инструментов быстрого доступа  , которая находится на самой панели. Также можно добавить команду на панель, щелкнув правой кнопкой на команде на ленте. И, наконец, можно использовать опции Панели инструментов быстрого доступа страницы настроек ArcGIS Pro, чтобы добавить, удалить или изменить порядок команд.
, которая находится на самой панели. Также можно добавить команду на панель, щелкнув правой кнопкой на команде на ленте. И, наконец, можно использовать опции Панели инструментов быстрого доступа страницы настроек ArcGIS Pro, чтобы добавить, удалить или изменить порядок команд.
Вы можете импортировать и экспортировать настройки в файл, чтобы использовать их на разных компьютерах или делиться ими. При экспорте настроек ленты также экспортируются настройки Панели инструментов быстрого доступа.
Настройка панели инструментов быстрого доступа
Вы можете добавить команды из преднастроенного списка с помощью кнопки Настроить панель инструментов быстрого доступа. Также можно удалить команды, переместив Панель инструментов быстрого доступа, уменьшив ленту и получив доступ к опциям настройки панели.
- В открытом проекте на панели инструментов быстрого доступа нажмите кнопку Настроить панель инструментов быстрого доступа
 .
. - В ниспадающем списке щелкните команду, у которой нет метки, и добавьте ее в Панель инструментов быстрого доступа.

Команда добавляется справа от всех остальных команд панели.

Подсказка:
Чтобы удалить команду, нажмите кнопку Настроить панель инструментов быстрого доступа
 и снимите отметку с команды. Либо вы можете щелкнуть правой кнопкой на команде на Панели инструментов быстрого доступа и далее Удалить из панели инструментов быстрого доступа.
и снимите отметку с команды. Либо вы можете щелкнуть правой кнопкой на команде на Панели инструментов быстрого доступа и далее Удалить из панели инструментов быстрого доступа.
Настройка с помощью ленты
Команды на Панель инструментов быстрого доступа можно добавлять с ленты.
- В открытом проекте щелкните правой кнопкой мыши на команде на ленте и нажмите Добавить на панель инструментов быстрого доступа.

В этом примере добавляется команда Новая карта на вкладке Вставить. Команда добавляется справа от всех остальных команд панели.

Настройка с помощью опций панели инструментов быстрого доступа
Можно воспользоваться опциями Панели инструментов быстрого доступа страницы настроек для добавления или удаления команд, изменения их порядка или сброса панели до исходного состояния.
- Откройте в ArcGIS Pro страницу настройки одним из следующих способов:
- Щелкнув в открытом проекте вкладку Проект на ленте.
- На начальной странице щелкните вкладку Настройки
 .
.
- В списке боковых вкладок щелкните Опции.
- В меню диалогового окна Опции щелкните под пунктом Приложение, затем Панель инструментов быстрого доступа.
Подсказка:
Можно также нажать кнопку Настроить панель инструментов быстрого доступа
 и щелкнуть Настроить панель инструментов быстрого доступа. Либо щелкните вкладку Справка на ленте. В группе Настроить щелкните Панель инструментов быстрого доступа
и щелкнуть Настроить панель инструментов быстрого доступа. Либо щелкните вкладку Справка на ленте. В группе Настроить щелкните Панель инструментов быстрого доступа  .
.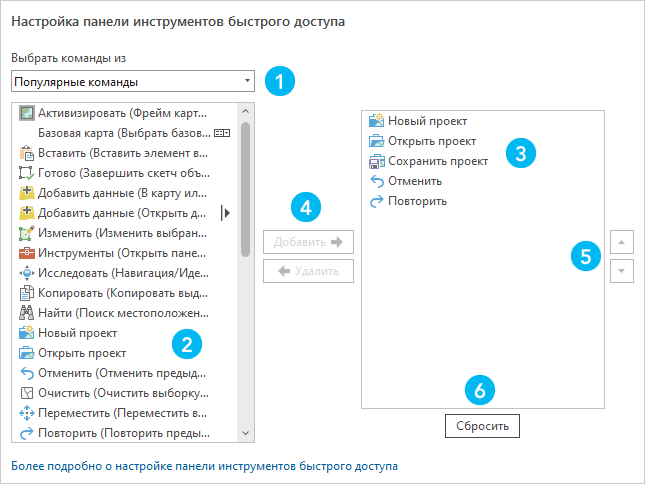
Компонент Описание 
Ниспадающий список Выберите команды из. Команды можно выбирать в нескольких разных списках.

По умолчанию команды находятся в левом окне в формате Популярные команды.

В правом окне показывается текущая конфигурация Панели инструментов быстрого доступа. Здесь добавляются новые команды.

Кнопки для добавления и удаления команд.

Кнопки для изменения порядка команд.

Кнопка сброса для возвращения настроек Панели инструментов быстрого доступа по умолчанию.
Элементы настройки Панели инструментов быстрого доступа - В ниспадающем списке Выбрать команды из подтвердите настройку Популярные команды. Или откройте раскрывающийся список, а затем выберите другой вариант.
Подсказка:
При выборе пунктов Все команды или Все инструменты геообработки появится окно поиска.
- В окне прокрутки команд выполните поиск нужной команды.
Подсказка:
Расширьте диалоговое окно Опции, чтобы просмотреть полные имена команд.
- Выберите команду и нажмите Добавить.
- Либо выберите команду в окне справа и используйте кнопки со стрелками рядом с окном для перемещения команды.
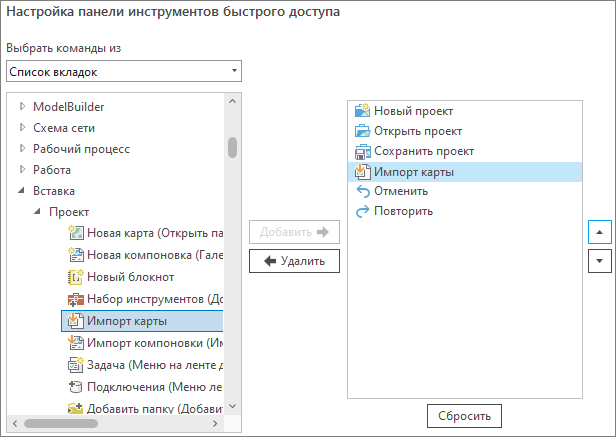
Команда Импорт карты добавлена на Панель инструментов быстрого доступа и переместилась наверх. - Нажмите OK.
- Вернитесь к проекту или откройте новый.
Команда появится на Панели инструментов быстрого доступа.

