Версия выпущена: ArcGIS Pro 3.4
ArcGIS Pro – полнофункциональное профессиональное настольное ГИС-приложение от компании Esri. В ArcGIS Pro можно изучать, визуализировать и анализировать данные; создавать 2D-карты и 3D-сцены; публиковать работу на ArcGIS Online или на портале ArcGIS Enterprise. В разделах ниже представлены процесс входа, начальная страница, проекты ArcGIS Pro и пользовательский интерфейс.
Вход
При первом использовании ArcGIS Pro вы выполняете вход, используя учетные данные вашей организации ArcGIS Online или ArcGIS Enterprise. После этого вы можете выполнять вход автоматически.

После запуска ArcGIS Pro в верхней части окна приложения на стартовой странице и в открытых проектах появляется меню входа. При наличии нескольких учетных записей можно использовать меню входа, чтобы изменить свой активный портал для доступа к ресурсам или публикации элементов.

Начальная страница
По умолчанию, ArcGIS Pro открывается на начальной странице. На начальной странице есть вкладка Главная  , вкладка Образовательные ресурсы
, вкладка Образовательные ресурсы  и вкладка Настройки
и вкладка Настройки  .
.
Вкладка Главная
На вкладке Главная  вы запускаете новые проекты и открываете существующие проекты.
вы запускаете новые проекты и открываете существующие проекты.

| Элемент | Описание |
|---|---|
 | Щелкните шаблон по умолчанию, например шаблон Карта, чтобы начать новый проект. |
 | Щелкните недавний проект, чтобы открыть его. Чтобы открыть проект, которого нет в списке, щелкните Открыть другой проект |
 | Для отображения проектов в соответствии с вашими предпочтениями щелкните вид Список |
 | Щелкните недавний шаблон, чтобы начать новый проект из пользовательского шаблона. Чтобы создать проект из шаблона, которого нет в списке, щелкните Начать с другим шаблоном |
Образовательные ресурсы
На вкладке Образовательные ресурсы  вы можете найти ресурсы, которые помогут вам развить навыки, решить проблемы и ответить на вопросы. Доступ к учебным ресурсам также можно получить с боковой вкладки на странице Настройки
вы можете найти ресурсы, которые помогут вам развить навыки, решить проблемы и ответить на вопросы. Доступ к учебным ресурсам также можно получить с боковой вкладки на странице Настройки  . В открытом проекте щелкните кнопку Учебные ресурсы
. В открытом проекте щелкните кнопку Учебные ресурсы  на вкладке Справка на ленте.
на вкладке Справка на ленте.

| Элемент | Описание |
|---|---|
 | Руководства по началу работы знакомят с основными функциями и рабочими процессами ArcGIS Pro. |
 | Вы можете получить доступ к документации по продукту, учебным материалам, обучению, новостям и сайту Esri Community. |
 | В серии учебных руководств представлены учебные материалы, относящиеся к определенной области практики, такой как картография или анализ. |
 | Доступные ресурсы, помогающие пользователям ArcMap изучить ArcGIS Pro. |
Настройки
На вкладке Настройки  вы настраиваете приложение и управляете им. В открытом проекте доступ к настройкам можно получить на вкладке Проект на ленте.
вы настраиваете приложение и управляете им. В открытом проекте доступ к настройкам можно получить на вкладке Проект на ленте.

| Tab | Описание |
|---|---|
Новый | |
Открыть | |
Информация | Просмотр информации по текущему проекту. |
Сохранить проект | |
Сохранить проект как | Сохранить копию текущего проекта. |
Порталы | Управление подключениями к порталам и установка активного портала. |
Лицензирование | Просмотр информации о лицензии, авторизация ArcGIS Pro для работы в офлайн и изменение типа лицензии. |
Опции | Настройте опции проекта и приложения. |
Менеджер пакетов | Управление средой и пакетами для Python, R и системных библиотек. |
Менеджер надстроек | Установите надстройки, предоставляющие пользовательскую функциональность. |
Справка | Откройте справочную систему: онлайн или офлайн. |
О программе | Просмотреть информацию о вашей версии ArcGIS Pro и обновить до последней версии. |
Образовательные ресурсы | Получите доступ к руководствам по началу работы, сериям учебных руководств и другим образовательным ресурсам . |
Выход | Закройте приложение. |
Проекты
В ArcGIS Pro проект представляет собой совокупность связанных работ, которые могут включать карты, сцены, компоновки и подключения к ресурсам, например, системные папки и базы данных. Расширение файлов проектов – .aprx. По умолчанию проект сохраняется в собственную папку вместе со связанной файловой базой геоданных и набором инструментов.

Пользовательский интерфейс ArcGIS Pro
Основные компоненты пользовательского интерфейса ArcGIS Pro – это лента, различные виды и панели. Руководство по началу работы Введение в ArcGIS Pro поможет вам изучить пользовательский интерфейс.
Лента
Горизонтальная лента в верхней части окна приложения организует функциональность по вкладкам. Некоторые вкладки, называемые основными, присутствуют либо всегда, либо когда активен определенный тип вида. Например, вкладка Справка отображается всегда. Вкладка Карта присутствует всякий раз, когда активен вид карты.
Другие вкладки, называемые контекстными, присутствуют, когда приложение находится в определенном состоянии, например, когда на карте выбран определенный тип слоя или слой с определенными свойствами. Например, когда вы выбираете векторный слой на панели Содержание карты, появляются контекстные вкладки Векторный слой, Надписи и Данные. Контекстные вкладки выделены белым цветом.

| Элемент | Описание |
|---|---|
 | На Панели инструментов быстрого доступа находятся самые часто используемые команды. |
 | Щелкните стрелку раскрывающегося списка рядом с названием проекта, чтобы увидеть, где хранится проект, а также дату и время его последнего изменения. |
 | Поиск команд помогает находить и запускать команды. |
 | Основные вкладки, такие как вкладка Справка, упорядочивают функциональность. При выборе вкладки на ленте появляются инструменты и кнопки из этой вкладки. |
 | Контекстные вкладки, такие как Векторный слой, Надписи и Данные, отображаются, когда приложение находится в состоянии, подходящем для их использования. |
 | Группы организуют связанные команды на вкладке ленты. |
 | Кнопки и инструменты запускают команды. Например, кнопка Учебные ресурсы открывает доступ к учебным ресурсам на странице настроек. |
 | Щелкните Опции отображения ленты, чтобы выбрать между классической лентой или упрощенной лентой. Также можно свернуть ленту и отобразить только ее вкладки. |
Подсказка:
Вы можете настроить ленту и Панель инструментов быстрого доступа.
Виды
Виды — это окна для работы с картами, сценами, компоновками, таблицами, диаграммами, каталогом и другими представлениями ваших данных. Можно открыть сразу несколько видов одновременно.

Панели
Панель представляет собой окно, которое отображает содержимое вида (панель Содержание), элементы проекта или активного портала (панель Каталог) или команды и настройки, связанные с определенной функциональностью (панели Символы, Геообработка, Создание объектов и т.д.).

Панели предоставляют функциональные возможности, которые могут быть недоступны на ленте. Они организуют функциональность с помощью рядов текстовых и графических вкладок. В некоторых случаях они содержат несколько страниц.
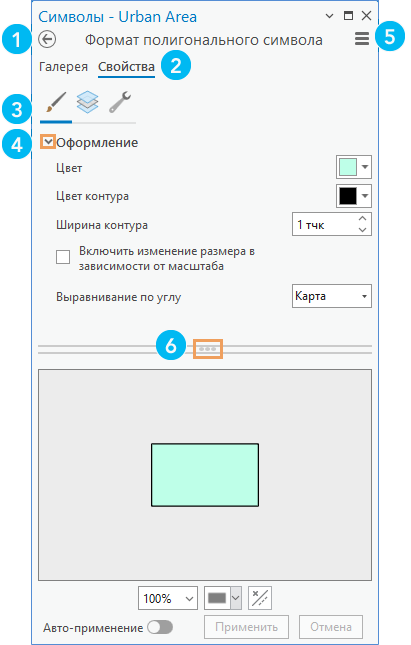
| Элемент | Описание |
|---|---|
 | Некоторые панели содержат несколько страниц, на которые можно перейти с помощью кнопки Назад |
 | Основные текстовые вкладки, такие как Галерея и Свойства, упорядочивают функциональность. |
 | Графические вкладки второго уровня разделяют функциональность основной вкладки. |
 | Для раскрытия или скрытия некоторых возможностей применяются маленькие стрелки. |
 | Кнопка Меню |
 | Разделители позволяют изменить размер областей панели при перетаскивании. |
В проекте обычно открыты панели Содержание и Каталог. Другие панели открываются по мере вызова команд или действий. Например, если щелкнуть Найти местоположение  на вкладке Карта на ленте, появится панель Найти местоположение.
на вкладке Карта на ленте, появится панель Найти местоположение.
Вы можете закрыть панели или оставить их открытыми. Если панель открыта при закрытии ArcGIS Pro, она будет открыта и при перезапуске приложения. Некоторыми панелями можно управлять на вкладке Вид на ленте. Например, можно щелкнуть Сбросить панели  , чтобы выбрать нужную конфигурацию панелей.
, чтобы выбрать нужную конфигурацию панелей.
При использовании нескольких панелей их можно перемещать и закреплять одну над другой. На расположенных друг над другом панелях отображаются значки, которые помогут вам их идентифицировать. Можно щелкнуть стрелку раскрывающегося списка, чтобы отобразить полное имя каждой панели.

Организация пользовательского интерфейса
Вы можете расположить элементы пользовательского интерфейса различными способами:
- Перетащите панели и виды на места для прикрепления.
- Наложите панели и виды друг на друга.
- Плавающие панели и виды над окном приложения или за его пределами (в том числе на другом мониторе).
- Сверните плавающие виды.
- Разделите область просмотра на вертикальные или горизонтальные группы вкладок, чтобы отобразить больше видов.

| Элемент | Действие | Метод |
|---|---|---|
 | Сверните ленту и покажите только вкладки ленты. | Нажмите Ctrl+F1. |
 | Автоматическое скрытие панели, чтобы свернуть ее, когда она не используется. | Нажмите Автоматическое скрытие |
 | Создайте новую группу вкладок, чтобы разделить пространство вида. | Щелкните правой кнопкой мыши вкладку вида или нажмите Alt+Дефис(-) для выбора опций. |
 | Закрепите вид. | Перетащите вид за вкладку и поместите его на одно из появившихся мест для прикрепления. Или щелкните правой кнопкой мыши вкладку вид плавающего вида или нажмите Alt+дефис для выбора опций. |
 | Сверните плавающий вид. | Щелкните кнопку свернуть в виде. Чтобы восстановить вид, наведите курсор на иконку ArcGIS Pro в панели задач Windows и нажмите на вид. |
 | Плавающий вид. | Перетащите вид за вкладку и отпустите его подальше от мест для прикрепления. Или щелкните правой кнопкой мыши вкладку вида или нажмите Alt+Дефис(-) для выбора опций. |
 | Складывайте панели в стопку, чтобы увеличить площадь, доступную для видов. | Перетащите панель и закрепите ее поверх другой панели, чтобы они отображались как вкладки в одном окне. |
 .
. или вид
или вид  .
. .
. открывает дополнительные команды.
открывает дополнительные команды. в строке заголовка панели. Или нажмите
в строке заголовка панели. Или нажмите