Надстройка – это пользовательская функциональность, созданная разработчиком или пользователем с помощью ArcGIS Pro SDK 3.4 for .NET. Надстройки легко интегрируются с ArcGIS Pro. Во многих случаях надстройки позволяют настраивать пользовательский интерфейс, обеспечивая новый инструмент или набор инструментов, которые отображаются на вкладке Надстройки ленты, на других вкладках или в других областях приложения, таких как пользовательские панели.
Примечание:
ArcGIS Pro 3.0 и более поздние версии будут загружать только надстройки, которые были скомпилированы с помощью ArcGIS Pro SDK 3.0 и более поздними версиями. Более подробно см. Руководство по переходу на ProConcepts 3.0.

Надстройка упакована в виде отдельного сжатого файла с расширением .esriAddInX. Это простой тип файла, который можно отправить по электронной почте, загрузить с портала или обменять таким же образом, как и другие обычные файлы.
Надстройки могут устанавливаться в локальную папку по умолчанию с помощью утилиты для установки или загружаться из хорошо изученной папки. Эти способы описываются в последующих разделах. Надстройки появляются на странице Менеджер надстроек в настройках ArcGIS Pro.
Чтобы создать свои собственные надстройки, необходим ArcGIS Pro SDK. На сайте Esri Developer есть учебные пособия, которые помогут вам создать свою первую надстройку.
Внимание:
Надстройки могут создавать угрозы безопасности или приводить к нестабильной работе программного обеспечения. Важно знать источник надстройки и доверять этому источнику.
Установка надстройки с помощью утилиты для установки
При установке надстройки с помощью утилиты для установки она копируется в это расположение по умолчанию: <System Drive>\Users\<username>\Documents\ArcGIS\AddIns\ArcGISPro. Все надстройки хранятся в папке с уникальным буквенно-цифровым именем. Перед копированием файла утилита проверит, не существует ли в этом расположении более новой версии надстройки. Если это так, вам будет предложено загрузить более новую версию.
- В Microsoft File Explorer перейдите в папку расположения файла надстройки (*.esriAddInX) на компьютере или сетевом диске.
- Дважды щелкните этот файл, чтобы открыть Утилиту для установки надстроек Esri ArcGIS.
Просмотрите информацию в окне.
- Для продолжения нажмите Установить надстройку.
Надстройка будет скопирована в папку по умолчанию и установлена. (Файл надстройки также останется в исходном расположении.) Появится сообщение об успешной установке.
- Щелкните OK на сообщении об установке.
- Если ArcGIS Pro открыт, выйдите и перезапустите приложение.
Теперь надстройка готова к использованию.
Примечание:
Если данная надстройка была написана для версии ArcGIS Pro 2.x, а вы работаете в версии 3.x, появится предупреждение. Если вы продолжите установку, надстройка будет скопирована в папку по умолчанию, но не загрузится.
Загрузка надстройки из папки well-known
Вы можете назначить локальную или сетевую папку в качестве хорошо известного местоположения для надстроек. При запуске ArcGIS Pro проверит эту папку и автоматически загрузит все надстройки, которые там найдет.
Если выделить на сетевом диске известное местоположение, то многие пользователи на своих рабочих местах смогут использовать одни и те же надстройки. Однако это может стать причиной того, что ArcGIS Pro будет работать медленнее. Если вы используете сетевую папку, рекомендуется создать подпапку этой корневой папки, и чтобы эта подпапка содержала только файлы надстроек.
- Откройте в ArcGIS Pro страницу настройки одним из следующих способов:
- Щелкнув в открытом проекте вкладку Проект на ленте.
- На начальной странице щелкните вкладку Настройки
 .
.
- В списке боковых вкладок щелкните Менеджер надстроек.
- В верхней части страницы Менеджера надстроек щелкните вкладку Опции.
- На вкладке Опции щелкните Добавить папку.
- В диалоговом окне Обзор перейдите к папке, которую вы хотели бы назначить папкой well-known.
- Щелкните папку, чтобы её выбрать, и щёлкните OK.

Путь к этой папке появится в списке известных местоположений.
Примечание:
По умолчанию будет выбран вариант для загрузки всех надстроек, находящихся в папке well-known. Вы можете выбрать другой вариант, если хотите загружать только те надстройки, которые предоставляет Esri, или только те, которые имеют цифровую подпись доверенного издателя.
- Выход из ArcGIS Pro.
- Используйте File Explorer для копирования одного или нескольких файлов .esriAddInX в папку well-known, расположенную на диске.
- Запустите ArcGIS Pro.
В известное местоположение (папку) будут загружены надстройки, которые появятся на вкладке Надстройки на странице Менеджер надстроек в разделе Общие надстройки. При каждом запуске ArcGIS Pro эта папка будет проверяться на наличие новых добавленных или удаленных надстроек.
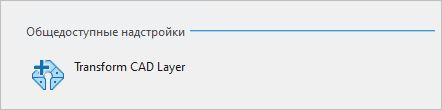
Прежние версии:
До появления ArcGIS Pro 3.4 надстройки в папках well-known отображались как Мои надстройки.
Просмотр надстроек
Доступные вам надстройки вы можете увидеть на странице Менеджер надстроек.
- Откройте в ArcGIS Pro страницу настройки одним из следующих способов:
- Щелкнув в открытом проекте вкладку Проект на ленте.
- На начальной странице щелкните вкладку Настройки
 .
.
- В списке боковых вкладок щелкните Менеджер надстроек.
- В Менеджере надстроек на вкладке Надстройки щелкните надстройку для просмотра информации о ней.
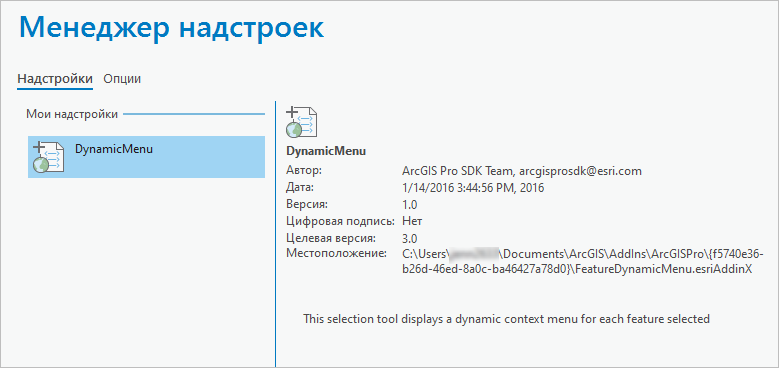
Удаление надстроек
Действия по удалению надстройки, которая вам больше не нужна, могут быть разными в зависимости от того, где она отображается - в разделе Мои надстройки или Общие надстройки.
Удаление надстройки из Мои надстройки
Если надстройка, установленная в Мои надстройки, вам больше не нужна, ее можно удалить со страницы Менеджер надстроек. При удалении установленной надстройки она будет удалена из ArcGIS Pro, а файл .esriAddInX будет перемещен в корзину.
- Откройте страницу Менеджер надстроек и выберите надстройку, как описано выше в разделе Просмотр надстроек.
- Нажмите кнопку Удалить эту надстройку.

Надстройка будет помечена для удаления, но останется доступной в текущем сеансе ArcGIS Pro.

- Выйдите из ArcGIS Pro и перезапустите его.
Надстройка будет деинсталлирована и удалена со страницы Менеджер надстроек.
Удаление надстройки из Общих надстроек
Надстройки в разделе Общие надстройки не могут быть удалены с помощью страницы Менеджер надстроек. Вы можете удалить эти надстройки с помощью File Explorer, если у вас есть соответствующие права доступа (на запись). Следует соблюдать осторожность, чтобы не удалить надстройку, которая может использоваться другими людьми.
Если вы не хотите загружать общую надстройку, можно использовать страницу Менеджер надстроек и удалить из списка известных местоположений. На вкладке Опции щелкните эту папку в списке и выберите команду Удалить папку. Перезапустите ArcGIS Pro. Эта надстройка не будет загружаться в ваших проектах, но будет продолжать загружаться в других.
Примечание:
Если администратор программного обеспечения настроил ArcGIS Pro на использование известного местоположения через системный реестр, удалить эту папку, возможно, не удастся. Для получения дополнительной информации см. раздел Выполнение административных настроек
Отключение надстроек
Если ArcGIS Pro будет работать непредсказуемо или перестанет работать после того, как надстройки будут установлены, вы можете отключить эти надстройки, запустив ArcGIS Pro из командной строки Windows со специальным параметром. Если программное обеспечение будет работать нормально с выключенными надстройками, может потребоваться удалить одну или несколько надстроек.
Для отключения надстроек запустите ArcGIS Pro из командной строки путем ввода следующей команды:
"%ProgramFiles%\ArcGIS\Pro\bin\ArcGISPro.exe" /disableaddins
Никакие надстройки на странице Менеджер надстроек отображаться не будут. Чтобы повторно включить надстройки, выйдите из ArcGIS Pro и перезапустите его заново в обычном режиме.
Выполнение административных настроек
Как администратор программного обеспечения, вы можете вносить изменения в реестр, чтобы блокировать доступ пользователей к надстройкам, назначать папки well-known и устанавливать уровни безопасности для надстроек.
В Редакторе реестра Windows в разделе HKEY_LOCAL_MACHINE > SOFTWARE > ESRI > ArcGISPro > Settings создайте ключ Add-In Folders и используйте строковые значения для указания папок well-known. Файлы надстроек, помещенные в эти папки, будут отображаться на странице Менеджер надстроек как общие надстройки. Для получения дополнительной информации о внесении этих изменений в реестр см. раздел Ключи реестра ArcGIS Pro.