Географические данные могут содержать важный временной компонент. Временные данные - информация об объектах и атрибутах в разные моменты времени - помогут вам исследовать разнообразные явления, например, тенденции распространения преступности, распространение инвазивных видов и закономерности возникновения дорожно-транспортных происшествий.
Обзор
- Это видео было создано с помощью ArcGIS Pro 3.4.
В этом упражнении вы отобразите изменения международного туризма Новой Зеландии, которые произошли за последние двадцать лет - изменения, имеющие серьезные последствия для бизнеса страны. Кроме того, вы экспортируете свою визуализацию в видео-файл, который можно опубликовать в социальных сетях.
- Расчетное время: 50 минут, 70 минут с дополнительным разделом
- Требования к программному обеспечению: ArcGIS Pro Basic
Примечание:
Краткие руководства обновляются в каждой версии программного обеспечения. Для получения наилучших результатов используйте версию онлайн-справки, соответствующую версии вашего программного обеспечения.
Открытие проекта
Туризм - это важная часть экономики Новой Зеландии. В финансовом году, закончившемся в марте 2020 года, туристическая отрасль принесла 5,5% валового внутреннего продукта (ВВП) страны и является ее основным работодателем. Знания о том, откуда прибывают туристы, какие части Новой Зеландии они посещают, и как долго длится их пребывание на территории Новой Зеландии, помогают спланировать выбор подходящих местоположений для гостиниц, туристических компаний и других сервисов.
Вы будете использовать данные опросов зарубежных посетителей Новой Зеландии, вы увидите рост китайского туристического рынка в Новой Зеландии за 20-летний период, предшествующий пандемии COVID-19. Хотя в 2019 году рост прекратился, Китай остается вторым по величине туристическим рынком Новой Зеландии после Австралии.
- Запустите ArcGIS Pro и выполните вход, если необходимо.
- Откройте диалоговое окно обзора, чтобы выполнить поиск проекта одним из следующих способов:
- На начальной странице щелкните Открыть другой проект
 .
. - В открытом проекте щелкните вкладку Проект на ленте. В списке боковых вкладок щелкните Открыть. На странице Открыть щелкните Открыть другой проект
 .
.

- На начальной странице щелкните Открыть другой проект
- В диалоговом окне Открыть проект на панели навигации в разделе Портал
 щелкните ArcGIS Online
щелкните ArcGIS Online  .
.Примечание:
Если вы вошли в ArcGIS Enterprise
 , вы должны настроить свой активный портал ArcGIS Online на доступ к учебным данным. Если вы не можете этого сделать, можете загрузить данные из браузера.
, вы должны настроить свой активный портал ArcGIS Online на доступ к учебным данным. Если вы не можете этого сделать, можете загрузить данные из браузера. - At the top of the dialog box, in the Search box, type Visualize temporal data and press the Enter key.
- В списке результатов поиска нажмите Визуализировать временные данные, чтобы выбрать пакет проекта.

Примечание:
Если с этим именем есть несколько пакетов проекта, выберите пакет с отметкой Достоверный
 . В столбце Владелец имя владельца - ArcGISProTutorials. Если вы не получаете никаких результатов, см. Нет результатов поиска.
. В столбце Владелец имя владельца - ArcGISProTutorials. Если вы не получаете никаких результатов, см. Нет результатов поиска. - Нажмите OK.
Проект начинается с карты, на которой показаны границы территориального деления Новой Зеландии и несколько городов. Местные органы власти - органы власти второго уровня Новой Зеландии - после местных советов.

- Щелкните вкладку Вид на ленте. В группе Окна нажмите Сбросить панели
 и нажмите Сбросить панели для геообработки.
и нажмите Сбросить панели для геообработки.Это гарантирует, что панели Содержание, Каталог и Геообработка открыты, тогда как остальные панели закрыты.
- На панели Содержание щелкните правой кнопкой мыши слой Город щелкните Таблица атрибутов
 .
.Таблица, содержащая записи для 10 городов. Из-за фильтра отображения для объектов слоя на карте отображаются и помечаются надписями только пять объектов.
- На панели Содержание щёлкните правой кнопкой слой Territorial Authorities и выберите Таблица атрибутов
 .
.Таблица содержит 68 записей. Это 67 территориальных органов и одна запись для районов за пределами территориального органа. Там нет атрибутов с информацией о туризме; эти данные содержатся в отдельном файле, который вы добавите в проект.
- Закройте открытые таблицы атрибутов.
Добавление листа Excel в проект
Данные по туристам из Китая находятся в файле Excel, который входит в пакет проекта. Вы добавите в свой проект лист из файла.
Примечание:
Для работы с файлами Excel в ArcGIS Pro на компьютере должен быть установлен драйвер Microsoft Access Database Engine 2016. Начиная с ArcGIS Pro 3.0, вам также нужна версия Desktop Runtime Microsoft Windows, совместимая с разрядной версией (32 или 64 разрядной) драйвера. Инструкции см. в разделе Установка драйверов для работы с файлами Microsoft Excel .
- На ленте щелкните вкладку Карта. В группе Слой щёлкните Добавить данные
 .
. - В диалоговом окне поиска, на панели Навигация, в разделе Проект
 щелкните Папки
щелкните Папки  , чтобы посмотреть связанные с проектом папки.
, чтобы посмотреть связанные с проектом папки. - В списке файлов выберите Визуализировать временные данные > commondata > userdata. Дважды щелкните файл ChineseVisitorsByTA.xlsx и щелкните лист 'Percent Chinese Tourism by TA$’, чтобы выбрать его.

- Нажмите OK.
Лист Excel добавлен в виде таблицы в ArcGIS Pro, он отображается на панели Содержание.
При появлении сообщения об ошибке установите драйвер Access Database Engine 2016. Обратитесь к примечанию в начале раздела.
- На панели Содержание, под разделом Автономные таблицы, щелкните правой кнопкой 'Percent Chinese Tourism by TA$’ и выберите Открыть
 .
.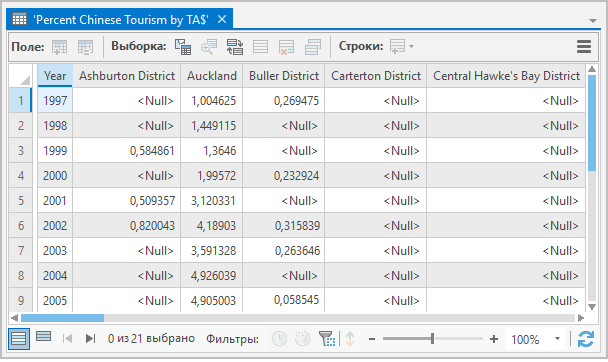
В каждом столбце таблицы отображается местный орган власти. В каждой строке отображен год - от 1997 до 2017. Значения в ячейках соответствуют проценту, который составляют туристы из Китая - по отношению к числу всех туристов из других стран. Значения Null соответствуют отсутствующим или неполным данным, а не нулевым.
Примечание:
Эта работа построена и содержит статистические данные Stats NZ, которые лицензированы Stats NZ для использования по международной лицензии Creative Commons Attribution 4.0.
- На Панели инструментов быстрого доступа нажмите Сохранить проект
 .
.
Транспонирование полей таблицы
В таблице 'Percent Chinese Tourism by TA$’ временные единицы (годы) хранятся в строках, а географические единицы (территориальное деление) - в столбцах. В другой таблице строки могут содержать географические единицы, а столбцы - временные. В любом случае с временными данными в ArcGIS лучше работать, когда уникальные пространственно-временные значения хранятся в раздельных строках одного столбца.
В этой таблице 21 строка (годы) и 64 столбца (территориальные органы власти). (Несколько отсутствует). Вам нужно создать таблицу, содержащую строки для каждого из 1344 (21 x 64) уникальных комбинаций года и территории. Вы используете инструмент Транспонировать поля для перевода данных в этот формат.
- На панели Геообработка введите в окне поиска Транспонировать поля.
При вводе появляются результаты поиска. Первым из найденных будет инструмент Транспонировать поля.
- Щелкните в списке результатов поиска Транспонировать поля, чтобы открыть инструмент.
- Для задания Входной таблицы щелкните стрелку ниспадающего меню и выберите Percent Chinese Tourism by TA$.
- В разделе Поля для транспонирования рядом с пунктом Поле щелкните Добавить несколько
 .
. - Рядом с полем поиска установите отметку Переключить все опции, чтобы выделить все поля. В верхней части списка снимите отметку Год.
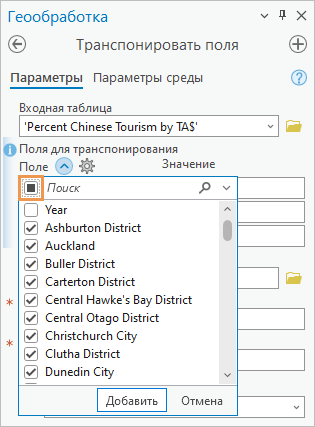
- Щёлкните Добавить.
Поля станут строками выходной таблицы.
- Прокрутите в нижнюю часть панели Геообработка. Для задания Выходной таблицы удалите путь по умолчанию и введите ChineseTourismTransposed.
Путь к вашей базе геоданных по умолчанию восстанавливается автоматически.
- Для Транспонированного поля введите TerritorialAuthority.
- Для Поля значений введите ChinesePercentageOfTotal.
Примечание:
Транспонированное поле - это новое поле в выходной таблице, в котором будут храниться названия территориальных автономий. Поле значений - новое поле, в котором будут хранится процентные значений численности туристов из Китая. Для этих полей вы можете использовать любые имена.
- В разделе Атрибутивные поля щелкните стрелку ниспадающего меню поля ввода (не кнопку Добавить многие
 ) и выберите Year.
) и выберите Year.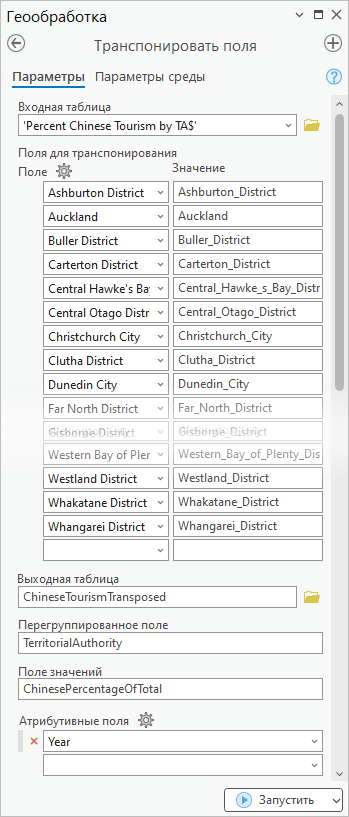
- Щелкните Запустить
 .
.Когда инструмент завершит работу, на панель Содержание добавится новая таблица. Вы подтвердите, что таблица была сохранена в базе данных по умолчанию.
- Сделайте панель Каталог активной. Разверните Базы данных
 и затем visualize_temporal_data.gdb.
и затем visualize_temporal_data.gdb.
База геоданных по умолчанию содержит три элемента: таблица, которую вы создали, а также два класса объектов, являющиеся источниками данных для слоев на карте.
Подсказка:
Если вы не видите таблицу, щелкните правой кнопкой базу геоданных по умолчанию и нажмите Обновить
 .
. - Закройте таблицу 'Percent Chinese Tourism by TA$’.
- В панели Содержание, в разделе Автономные таблицы щелкните правой кнопкой ChineseTourismTransposed и выберите Открыть
 .
. - Пролистайте таблицу.

В этой таблице есть все, что вам нужно: отдельные строки для каждой уникальной комбинации года и территории. Тем не менее, тип данных является правильным не во всех полях.
- Поместите курсор над заголовком поля ChinesePercentageOfTotal.
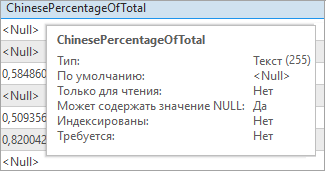
Значения в поле соответствуют процентам, но тип данных - Текст. Вам нужно числовое поле с десятичными значениями. Поскольку тип данных поля изменить нельзя, вы добавите новое поле и заполните его такими же значениями.
Примечание:
При обработке таблицы Excel в ArcGIS Pro поля, содержащие значения смешанного типа данных, включая комбинацию чисел и нулевых значений, выводятся в виде текстовых полей. Более подобно об ограничениях при работе с файлами Microsoft Excel в ArcGIS Pro.
- Поместите курсор над заголовком поля Year.
Тип данных в этом поле - Double, числовые значения с десятичными знаками высокого уровня точности. Хотя вы сможете отобразить временные данные и в случае, если значения времени хранятся, как числа (либо в этом случае текст), лучше хранить их в поле формата дата (время). Вы конвертируете значения годов в даты.
Добавление поля и вычисление значений в нем
Вы добавите числовое поле в таблицу и вычислите значения процента туристов, которые сейчас хранятся в виде текста, в новом поле.
- На панели Содержание щелкните таблицу ChineseTourismTransposed, чтобы выбрать ее, если это необходимо.
- Щёлкните вкладку Таблица на ленте.
- В группе Поле щелкните Добавить
 .
.Откроется вид полей таблицы. Вы будете использовать вид Поля для работы со свойствами полей. В виде Поля каждое поле в таблице ChineseTourismTransposed представлено как строка, а каждое свойство поля - как столбец. Последняя строка в виде Поля соответствует новому добавленному вами полю.
- На последней строке вида Поля, в столбце Имя поля выбрано имя по умолчанию Field. Измените имя поля на ChinesePercentage и нажмите клавишу Enter.
- В той же строке, в столбце Тип данных, дважды щелкните значение Long. В ниспадающем списке типов данных щелкните Float.

Подобно типу Double, тип данных Float поддерживает десятичные знаки, но использует меньший объем для хранения чисел.
- На ленте на закладке Поля в группе Управление изменениями щёлкните Сохранить
 , чтобы сохранить ваши изменения схемы таблицы.
, чтобы сохранить ваши изменения схемы таблицы. - Закройте вид Поля: ChineseTourismTransposed.
В таблице ChineseTourismTransposed появится новое поле со значениями <Null>. Теперь вы вычислите в нем значения.
Подсказка:
Если вы не видите новое поле в таблице, щелкните Обновить
 внизу вида таблицы.
внизу вида таблицы. - В таблице щелкните правой кнопкой заголовок поля ChinesePercentage и выберите Вычислить поле
 .
.Подсказка:
Если вы настроили ArcGIS Pro на включение и отключение редактирования, команда Вычислить поле будет отключена. Перейдите на вкладку Редактирование на ленте и щелкните Включить редактирование
 .
.В плавающем окне появляется инструмент Вычислить поле. Во Входной таблице параметры Имя поля и Тип выражения заданы корректно.
Примечание:
Для удобства некоторые инструменты геообработки открываются в плавающем окне. Эти инструменты также можно открыть на панели Геообработка.
- В списке Поля дважды щелкните ChinesePercentageOfTotal.
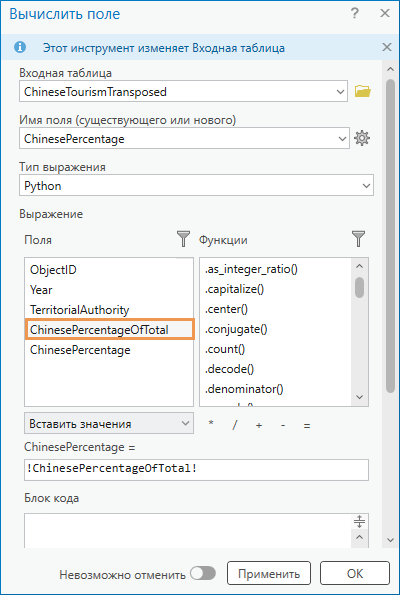
Имя этого поля будет добавлено в текстовое поле Выражение под списком полей. (Восклицательные знаки - это синтаксис Python.) При запуске этого инструмента в новом поле ChinesePercentage будут храниться значения из поля ChinesePercentageOfTotal. Разница в том, что теперь эти значения будут числами, а не текстом.
- Нажмите OK.
Поле ChinesePercentage ChinesePercentage заполнено числовыми значениями с шестью знаками после запятой.
- Щелкните заголовок столбца поля ChinesePercentageOfTotal (текстовое поле), чтобы выбрать его. Щелкните правой кнопкой мыши выбранный заголовок и выберите Удалить
 .
.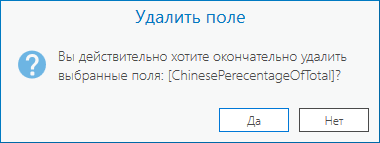
- В запросе Удалить поле убедитесь, что вы удаляете то поле (ChinesePercentageOfTotal), которое нужно удалить. Щелкните Да.
- На Панели инструментов быстрого доступа нажмите Сохранить проект
 .
.
Конвертация значений времени в формат даты
Лучше всего хранить значения времени в полях типа Дата. Хотя для данного упражнения это не является обязательным, некоторые операции сложного анализа требуют такого формата.
- Сделайте активной панель Геообработка и щелкните Назад
 .
. - В строке поиска введите Конвертировать поле времени.
Первым в результатах поиска должен быть инструмент Конвертировать поле времени.
- Щелкните Конвертировать поле времени, чтобы открыть инструмент.
- Задайте для параметра Входная таблица значение ChineseTourismTransposed.
- Задайте для параметра Входное поле год Year.
- В параметре Входной формат щелкните Задать формат
 . Щелкните стрелку Формат даты и выберите гггг. Игнорируйте настройку Локаль и щелкните вне ниспадающего списка.
. Щелкните стрелку Формат даты и выберите гггг. Игнорируйте настройку Локаль и щелкните вне ниспадающего списка. - В разделе Имя выходного поля примите имя по умолчанию Year_Converted. Убедитесь, что для параметра Тип выходного поля задано Дата.

- Щелкните Запустить
 .
.Новое поле Year_Converted добавлено к таблице и заполнено датами.

- Щелкните заголовок столбца поля Year, чтобы выбрать его. Щелкните правой кнопкой мыши выбранный заголовок и выберите Удалить.
- В запросе Удалить поле убедитесь, что вы удаляете то поле (Year), которое нужно удалить. Щелкните Да.
- На Панели инструментов быстрого доступа нажмите Сохранить проект
 .
.
Присоединение таблицы к слою
Чтобы отобразить на карте данные по времени, надо присоединить автономную таблицу ChineseTourismTransposed к слою карты Territorial Authorities. Присоединение временно подключает таблицы, и атрибуты одной таблицы (обычно автономной) можно запрашивать и отображать с помощью символов так, как будто они находятся в других таблицах (обычно это атрибутивная таблица слоя).
Для присоединения нужно, чтобы у двух таблиц был общий атрибут. В данном случае у атрибутивной таблицы слоя Territorial Authorities и у таблицы ChineseTourismTransposed будет поле с названиями территорий.
Есть 68 записей таблицы Territorial Authorities (входная таблица) и 1 344 записи таблицы ChineseTourismTransposed (присоединяемая таблица). Поскольку одна запись во входной таблице будет соответствовать нескольким записям в присоединяемой таблице - все записи с одинаковым названием территории будут сопоставлены - соединение будет "один-ко-многим".
Примечание:
Соединения один-ко-многим можно выполнить только в том случае, если входная таблица и таблица соединения находятся в одной рабочей области (например, в одной файловой базе геоданных) и обе имеют поля идентификатора объекта (Object ID).
- На панели Содержание щёлкните правой кнопкой слой Territorial Authorities и выберите Таблица атрибутов
 .
.Обратите внимание, что значения в поле Name отформатированы с нижним подчеркиванием между словами.
- Сделайте таблицу ChineseTourismTransposed активной. (При необходимости откройте таблицу.)
Имена в поле TerritorialAuthority также отформатированы с нижним подчеркиванием между словами. Необязательно, чтобы имена общего поля в двух таблицах были идентичными. Однако нужно, чтобы значения поля были одинаково отформатированы.
- Закройте таблицу ChineseTourismTransposed
- На панели Содержание щелкните правой кнопкой слой Territorial Authorities, выберите Соединения и связи и щелкните Добавить соединение
 .
.Инструмент Добавить соединение появляется во всплывающем окне.
- Задайте следующие параметры инструмента Добавить соединение:
- Для Входной таблицы подтвердите Territorial Authorities.
- Для Входное поле выберите Имя.
- Для Соединяемой таблицы выберите ChineseTourismTransposed.
- В качестве Присоединяемого поля примите TerritorialAuthority (выберите его при необходимости).
- Наведите указатель на значок предупреждения
 рядом с параметром Входное поле.
рядом с параметром Входное поле.Экранная подсказка рекомендует проиндексировать поле соединения.
- Поставьте отметку Индексировать соединенные поля.

- Щелкните Проверить соединение.
Когда вы проверяете соединение, потенциальные проблемы анализируются, и информация о соединении представляется в окне сообщения. В данном случае проблем не возникло.
- Нажмите кнопку Закрыть в сообщении Проверить соединение.
- Щёлкните OK на инструменте Добавить соединение.
По окончании процесса атрибуты таблицы ChineseTourismTransposed будут присоединены к таблице.
Примечание:
Таблица содержит в общей сложности 1348 записей, из которых 1344 совпадают. Четыре из первоначальных 68 записей в атрибутивной таблице Territorial Authorities не имеют соответствующих записей в таблице ChineseTourismTransposed. (Напомним, что в исходной таблице Excel было представлено только 64 территориальных органа.) Для четырех упомянутых выше несопоставленных записей присоединенным полям присвоены нулевые значения.
- Пролистайте таблицу.
Можно скрыть атрибуты, которые вам не нужны.
- Щелкните правой кнопкой заголовок любого столбца атрибутивной таблицы и выберите Поля
 , чтобы открыть вид полей таблицы.
, чтобы открыть вид полей таблицы. - В столбце Видимый снимите отметку заголовка столбца, чтобы выключить видимость всех полей таблицы.
- Поставьте отметки Видимый рядом со следующими полями, чтобы сделать их видимыми:
- TA_name (с псевдонимом Name)
- ChineseTourismTransposed.ChinesePercentage (с псевдонимом ChinesePercentage)
- ChineseTourismTransposed.Year_Converted (с псевдонимом Year_Converted)
Примечание:
Префикс ChineseTourismTransposed означает, что эти поля относятся к присоединенной таблице. Соединение применяется только к слою карты, но не к его исходным данным. Вы можете сделать соединение постоянным, экспортировав слой в новый класс пространственных объектов.
- На ленте на вкладке Поля в группе Управление изменениями щелкните Сохранить
 .
. - Закройте вид Поля: Territorial Authorities.
В таблице Territorial Authorities теперь отображаются три поля: Name, ChinesePercentage и Year_Converted.
Подсказка:
Если это необходимо, щелкните Обновить
 внизу вида таблицы.
внизу вида таблицы. - Закройте таблицу.
- На Панели инструментов быстрого доступа нажмите Сохранить проект
 .
.
Визуализация трендов с помощью линейного графика
Вы создадите линейный график, чтобы изучить тенденции китайского туризма с течением времени. Существует слишком много территориальных органов власти, чтобы показать их на одной диаграмме, поэтому вы сосредоточитесь на тех, которые содержат объекты в слое городов. Чтобы выбрать эти территории, вы будете использовать инструмент Выбрать по расположению.
- На ленте при необходимости щелкните вкладку Карта. В группе Выборка щелкните Выбрать по расположению
 .
.Инструмент Выбрать по расположению появляется в плавающем окне.
- Убедитесь, что для Входных объектов задано Territorial Authorities.
- Щелкните на ниспадающем списке Отношение и выберите Содержит.
- В ниспадающем списке Выбирающие объекты выберите Cities.

При запуске этого инструмента будут выбраны территориальные подразделения, содержащие города. Напомним, что в слое Cities 10 объектов —пять из них отфильтрованы запросом отображения. Объекты, отфильтрованные запросом на отображение, все еще могут использоваться для выбора и анализа, в отличие от объектов, скрытых определяющим запросом.
- Нажмите OK.
На карте выделено 10 территориальных органов власти. Количество выбранных объектов отображается в строке состояния в нижней части вида карты.
- В панели Содержание щелкните правой кнопкой слой Territorial Authorities, выберите Создать диаграмму
 и щелкните Линейная диаграмма
и щелкните Линейная диаграмма  .
.Откроется панель Свойства диаграммы с незаполненной диаграммой. Перед настройкой диаграммы вы примените фильтр выборки, чтобы диаграмма отображала только объекты, выбранные на карте.
- В строке инструментов в верхней части пустого вида диаграммы нажмите кнопку Фильтр по выборке
 .
.Кнопка Фильтр по выборке будет обведена, это будет говорить о том, что она выбрана.
- В панели Свойства диаграммы на вкладке Данные щелкните стрелку раскрывающегося списка Дата или число и выберите Year_Converted.
На графике годы отображаются на оси X.
- На панели Свойства диаграммы в разделе Числовые поля щелкните Выбрать. В окне выбора отметьте ChinesePercentage и щелкните Применить.
Значения процента китайских туристов отображаются на оси y; однако они суммируются для выбранных территориальных автономий, что в данном контексте не имеет смысла.
- На панели Свойства диаграммы рядом с пунктом Разбить по (дополнительно) наведите курсор мыши на значок информации
 .
.Экранная подсказка с иллюстрацией параметра Разбить по. Установив это значение в поле Name, вы создадите отдельную линию для каждой выбранной территории.
- Щелкните стрелку ниспадающего списка Разделить по и выберите Name. Нажмите Да в предупреждении Свойства диаграммы.
Поскольку вы поместили в диаграмму фильтр выборки, то будет показано только 10 территорий.
- На панели Свойства диаграммы, в разделе Опции временного биннинга, под Размер интервала, щелкните Определить размер интервала для временной агрегации
 и измените значение на 1.
и измените значение на 1. - Уберите отметку Сократить незавершенный интервал.
Это гарантирует, что данные за последний год будут включены в диаграмму. Более подробно об опциях временного биннинга в линейных диаграммах.
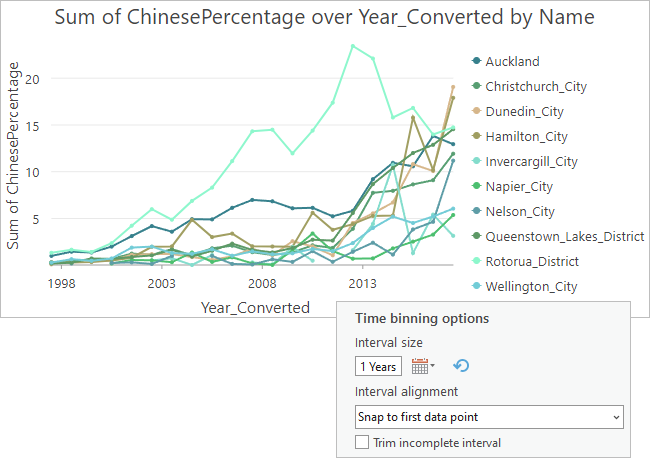
На диаграмме проводится линия для каждого из 10 выбранных территориальных органов. По умолчанию цвет каждой линии соответствует цвету символа объекта в слое Territorial Authorities.
Подсказка:
Чтобы лучше видеть диаграмму, разверните окно приложения или переместите вид диаграммы и измените его размер.
Изменение свойств диаграммы
Чтобы улучшить оформление диаграммы, вы поменяете заголовок, надписи осей, выберете другие цвета линий и измените надписи в легенде.
- На панели Свойства диаграммы перейдите на вкладку Общие.
Подсказка:
Если ваша панель узкая, вы можете видеть не все вкладки. Вы можете расширить панель или нажать кнопку Больше
 и выбрать нужную вкладку из ниспадающего списка.
и выбрать нужную вкладку из ниспадающего списка. - В графе Заголовок диаграммы измените заголовок на Доля китайцев в общем объеме иностранного туризма в Новой Зеландии. Нажмите клавишу Enter.
Заголовок диаграммы обновляется.
- В графе Заголовок оси X измените текст на Год и нажмите клавишу Enter.
- В графе Заголовок оси Y измените текст на Проценты и нажмите клавишу Enter.
- На панели Свойства диаграммы перейдите на вкладку Серии.
Таблица отображает территориальные органы власти по их именам, символам диаграммы и надписям легенды диаграммы.

- В таблице щелкните символ рядом с Auckland, чтобы открыть палитру цветов. Щелкните яркий красный цвет, такой как Красный марс.
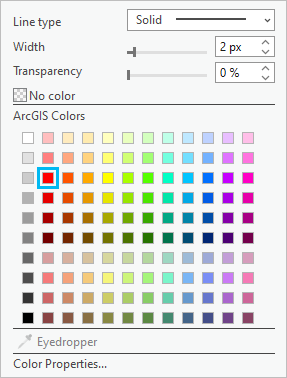
Цвет линии и символ легенды на диаграмме обновятся.
- Таким же образом измените цвета линий для девяти других территориальных органов на диаграмме. Выбирайте любые понравившиеся вам яркие цвета, которые хорошо отличаются друг от друга.

Ваши цвета могут оказаться другими, но диаграмма должна выглядеть примерно так, как на изображении. Очевидно, что тренд для большинства территорий идет вверх. Тренд начинается раньше для округа Роторуа, чем для других территорий.
- В легенде диаграммы щелкните по названию любой территории.
Имя тускнеет в легенде, и его линия исчезает с диаграммы. Это позволяет сравнивать несколько значений одновременно.
- Щелкните по территории, которую вы затемнили, чтобы отобразить ее снова.
- Затемните следующие территории:
- Город Крайстчерч
- Город Данидин
- Город Инверкаргилл
- Город Нельсон
- Округ Квинстаун-Лейкс
Территории, которые все еще отображаются, расположены на Северном острове. Те пять, что вы затемнили, находятся на Южном острове.
- Наведите указатель мыши на любую точку данных на линии.
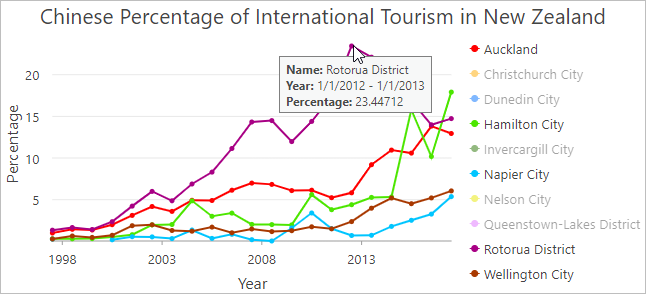
Вы видите название территориального органа, представленный год и процент китайского туризма за этот год. Например, китайский туризм в округе Роторуа достиг своего пика в 2012 году, когда почти четверть иностранных туристов прибыла из Китая.
- Можете продолжать работать с диаграммой самостоятельно.
Например, отключите линии для территорий Северного острова и включите линии для территорий Южного острова. Значения, как правило, достигают пика позже – возможно, это связано с тем, что туристы посещают Северный остров после поездки на Южный остров.
Подсказка:
Вы можете обновить диаграмму с помощью интерактивных выборок на карте. На ленте щелкните вкладку Карта. В группе Выборка щелкните инструмент Выбрать
 . Удерживайте клавишу Shift и щёлкните на территории на карте, чтобы добавить её в выборку. Удерживая клавишу Ctrl, щелкните выбранную территорию, чтобы отменить ее выбор.
. Удерживайте клавишу Shift и щёлкните на территории на карте, чтобы добавить её в выборку. Удерживая клавишу Ctrl, щелкните выбранную территорию, чтобы отменить ее выбор.Вы также можете использовать Фильтр по экстенту
 на виде диаграммы - либо отдельно, либо в сочетании с Фильтром по выборке
на виде диаграммы - либо отдельно, либо в сочетании с Фильтром по выборке  . Если выбрать Фильтр по экстенту, на диаграмме будут отображаться только объекты, видимые в экстенте карты.
. Если выбрать Фильтр по экстенту, на диаграмме будут отображаться только объекты, видимые в экстенте карты. - По завершению, закройте вид диаграммы и панель Свойства диаграммы.
Два других типа диаграмм: Диаграмма хронометража данных и Календарная диаграмма интенсивности, специально разработаны для представления временных данных. Эти типы диаграмм удобны для временных данных, которые измеряются с небольшими приращениями, такими как месяцы, недели или дни.
- В случае необходимости щелкните вкладку Карта на ленте. В группе Выборка щелкните Очистить
 , чтобы снять выборку с выбранных объектов.
, чтобы снять выборку с выбранных объектов. - На Панели инструментов быстрого доступа нажмите Сохранить проект
 .
.
Отображение местных органов власти с помощью символов
На карте территории отображены с помощью уникальных значений. Вы переключитесь к схеме градуированных цветов и будете использовать светлые и темные оттенки для показа, соответственно, низких и высоких процентов туристов из Китая.
- На панели Содержание щёлкните правой кнопкой слой Territorial Authorities и выберите Символы
 .
.Появится панель Символы.
- Щелкните стрелку ниспадающего меню Основные символы и выберите Градуированные цвета.
Автоматически задается поле для символов ChinesePercentage (единственное доступное числовое поле).
- Щелкните стрелку раскрывающегося списка Цветовая схема. Под списком цветовых схем поставьте отметку Показать названия.
- Прокрутите список цветовых схем. Ближе к самому низу щелкните схему Желтый-Оранжевый-Красный (5 классов), чтобы выбрать ее.
По умолчанию данные сгруппированы в пять классов. Границы классов соответствуют кластерам значений данных (естественные границы), но они непонятны пользователю карты. Вы измените значения и надписи границ классов.
- В нижней части панели Символы, на вкладке Классы, отредактируйте столбцы Верхнее значение и Подпись, как показано ниже в таблице. Дважды щелкните ячейку, чтобы сделать ее доступной для редактирования, и нажмите клавишу Enter для сохранения изменения. Перед редактированием подписей отредактируйте все верхние значения.
Символ Верхнее значение Подпись 
2
Меньше 2%

5
2% - 5%

10
5% - 10%

20
10% - 20%

32.457027 (Оставьте значение по умолчанию без изменений.)
Больше 20%
- Щелкните стрелку ниспадающего списка Больше и выберите пункт Показать значения вне диапазона.
Под другими символами добавляется серый символ. Этот символ будет представлять нулевые значения в ваших данных – территории, которые не имеют никакой информации за определенный год.
- Щелкните правой кнопкой мыши серый символ <Вне диапазона>, чтобы открыть цветовую палитру. Щёлкните Gray 20%.
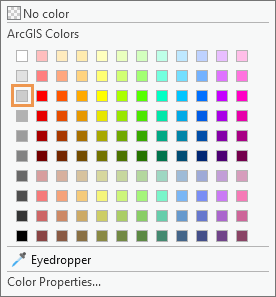
- Измените надпись для данных вне диапазона на Нет данных.

На карте в слое Territorial Authorities будет отражена новая цветовая схема. Цвета выглядят блеклыми, потому что в исходных символах использовалась прозрачность.
- На панели Содержание убедитесь, что выбран слой Territorial Authorities. Щелкните на ленте вкладку Векторный слой. В группе Эффекты в окне Прозрачность
 замените текущее значение на 0 и нажмите клавишу Enter.
замените текущее значение на 0 и нажмите клавишу Enter. - На панели Содержание выключите слой Cities. Разверните слой Territorial Authorities, чтобы посмотреть его легенду.

В настоящий момент показано только одно значение для каждого объекта карты. Чтобы увидеть изменения данных по годам, включите для слоя время.
- На Панели инструментов быстрого доступа нажмите Сохранить проект
 .
.
Включение времени и визуализация данных
Можно отображать временные данные с помощью бегунка времени, как в видеоплейере. На контекстной вкладке Время на ленте содержится больше настроек для отображения данных. При включении свойства времени для слоя становятся видимыми бегунок времени и вкладка ленты.
- На панели Содержание щёлкните правой кнопкой слой Territorial Authorities и выберите Свойства
 .
. - В диалоговом окне Свойства слоя, в списке боковых вкладок, щелкните Время.
- Под Фильтрация с использованием времени щелкните Фильтрация содержания слоя на основании значений атрибутов.
Дополнительные настройки отображаются под выбранной опцией. Значения по умолчанию для этих настроек правильные.

- Нажмите OK.
Вверху вида карты появится бегунок времени.
- Поместите курсор на бегунок времени, чтобы увидеть его элементы управления.

- В левой части бегунка времени щелкните Время отключено
 , чтобы поменять его на Время включено
, чтобы поменять его на Время включено  .
.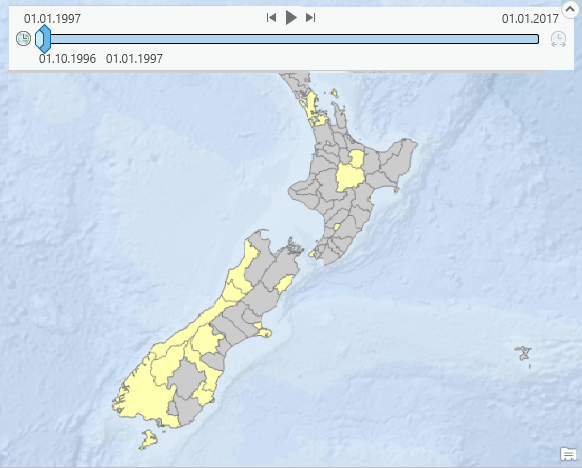
Временной интервал уменьшится до первого значения в диапазоне, и на карте отобразятся данные за 1997 год. В этом году доля китайских туристов составила не более 2 процентов иностранных туристов, посещавших какую-либо из территорий. У большинства территорий нет данных на этот год.
Вы настроите бегунок времени, чтобы он проигрывал данные с годовым интервалом.
- На Ленте щёлкните вкладку Время. В группе Замыкание отметьте опцию Замыкание на время.
- Под отметкой, щелкните стрелку ниспадающего меню Определить полный экстент и выберите Годы.
Эта настройка соответствует годовым интервалам в данных.
- В группе Текущее время измените значение Интервал на 0 и нажмите клавишу Enter.

Если значение интервала равно 1, бегунок времени отображает каждый год в виде диапазона. Например, вы увидите такие диапазоны, как 1997–1998 и 1998–1999. Если значение интервала равно 0, каждый год отображается как отдельное значение. Вы увидите 1997, 1998 и т.д. Более подробно о настройке бегунка времени.
- В группе Воспроизведение переместите бегунок Настроить скорость воспроизведения на середину.
- В группе Воспроизведение щелкните Воспроизвести все шаги
 .
.На карте произойдет воспроизведение данных, а именно будет показан процент туристов из Китая, посещающих каждую область за каждый год. За последние несколько лет можно увидеть заметное увеличение, особенно на Южном острове.
Подсказка:
Вы также можете воспроизвести данные, нажав на бегунке времени Воспроизвести все шаги
 .
. - На Панели инструментов быстрого доступа нажмите Сохранить проект
 .
.
Создание анимации и экспорт видео (дополнительно)
В этом разделе вы создадите анимацию и экспортируете ее в видеофайл. Это позволит вам поделиться своей работой с другими людьми, в частности, с владельцами бизнеса и другими заинтересованными в туристической отрасли, у которых нет доступа к ArcGIS Pro.
Анимации состоят из кадров и переходов между ними. Теперь, когда вы настроили временные свойства для слоя Territorial Authorities, можно импортировать шаги бегунка времени (один шаг = одному году) в анимацию. Каждый шаг по времени становится кадром.
- Щелкните вкладку Вид на ленте. В группе Анимация щелкните Добавить
 .
.Под видом карты появится пустая панель Временная шкала анимации. На ленте появится контекстная вкладка Анимация.
Перед созданием кадров для анимации вы приблизитесь к нужному вам экстенту карты.
- В панели Содержание щелкните правой кнопкой мыши слой Territorial Authorities и выберите Приблизить к слою
 .
. - Убедитесь, что на ленте выбрана вкладка Анимация (с синим подчеркиванием). В группе Создать щелкните Импорт
 и выберите Шаги бегунка времени
и выберите Шаги бегунка времени  .
.На панели Временная шкала анимации появились 22 кадра. (для отображения значков кадров понадобится некоторое время.) На первом кадре показано начало анимации - нулевая секунда (00:00.000). Каждый следующий кадр соответствует данным одного года.

На вкладке Анимация в группе Воспроизведение, настройка Длительность установлена на одну минуту и три секунды (01:03.000). Используется 21 переход слайдов, что означает, что каждый слайд является видимым в течение трех секунд. Поскольку камера не перемещается (ваша позиция относительно вида карты остается неизменной), вам не нужно так много ключевых кадров.
- На вкладке Анимация в группе Воспроизведение замените значение длительности на 00:21 и нажмите клавишу Enter.
Отметки времени на панели Временная шкала анимации изменятся. Теперь переходы между кадрами длятся одну секунду.
По мере воспроизведения анимации вы можете отобразить, за какой год представлены данные. Вы добавите динамический текст—информацию, которая обновляется в ходе воспроизведения.
- На панели Временная шкала анимации, под Галереей кадров, щелкните первый кадр, чтобы выбрать его. Прокрутите в конец галереи, нажмите клавишу Shift и щелкните последний кадр.

Добавленный вами динамический текст на следующем шаге будет применен ко всем выбранным кадрам - то есть, ко всей анимации.
- На вкладке Анимация ленты, в группе Наложение, разверните галерею Наложение.
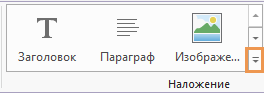
Примечание:
В зависимости от размера окна ArcGIS Pro вместо элементов галереи может появиться кнопка Добавить наложение
 . Нажмите на кнопку для отображения галереи.
. Нажмите на кнопку для отображения галереи. - В галерее Наложение, под пунктом Динамический текст, щелкните Время карты
 .
.Окно с выражением динамического текста появляется, как наложение в виде карты.
- В текстовом окне динамического текста замените двухстрочное выражение по умолчанию на следующее: <dyn type="animation" property="startTime" format="yyyy"/>.

Выражение создает одну метку времени, а не время начала и окончания, и форматирует ее так, чтобы на ней отображался год вместо полной даты.
- Щелкните на наложении вида карты Закрыть
 для сохранения изменений.
для сохранения изменений.Вы сделаете динамический текст больше и просмотрите анимацию.
- На вкладке Анимация в группе Наложение измените размер шрифта на 48.
Подсказка:
Опции для форматирования наложений находятся на вкладке Наложение на панели Свойства анимации. Чтобы открыть панель Свойства анимации, на вкладке Анимация в группе Редактировать щелкните Свойства
 .
. - На вкладке Анимация, в группе Воспроизведение, щелкните Воспроизвести
 . (Не нажимайте кнопку Воспроизвести на бегунке времени - изменения, внесенные в анимацию, не отражаются на воспроизведении бегунка времени.)
. (Не нажимайте кнопку Воспроизвести на бегунке времени - изменения, внесенные в анимацию, не отражаются на воспроизведении бегунка времени.)
Динамический текст будет обновляться по мере воспроизведения анимации. Вы готовы к экспорту анимации в видео-файл.
- На вкладке Анимация в группе Экспорт щелкните Видеоролик
 .
.Появится панель Экспорт видеоролика. По умолчанию выходное видео будет настроено для YouTube в формате .mp4.
- На панели Экспорт видеоролика для Имени файла измените имя по умолчанию (New Zealand) на Chinese Tourism NZ 1997 to 2017.

- Дополнительно щелкните кнопку Обзор
 и укажите другую папку для сохранения видео.
и укажите другую папку для сохранения видео. - Щелкните Экспорт.
Процесс экспорта займет некоторое время Внизу панели отображается приблизительное оставшееся время. По окончании процесса экспорта в левом нижнем углу панели появится ссылка Воспроизвести видео.
- Щелкните Воспроизвести видео.
- На Панели инструментов быстрого доступа нажмите Сохранить проект
 .
.
В этом упражнении вы отобразили временные данные различными способами: как линейную диаграмму, как отображение динамической карты и, если вы сделали дополнительный раздел, в виде анимации. Отображение временных данных может привлечь внимание к важным закономерностям. В данном случае, отобразив изменения, произошедшие с китайским туризмом в Новой Зеландии во времени и в пространстве, мы помогли аналитикам увидеть, где произошли особенно значительные изменения и в каком направлении следует развивать туристические услуги.
Более сложный анализ временных данных можно сделать с помощью инструментов из набора Углубленного анализа пространственно-временных закономерностей. Более углубленные учебные руководства, использующие анализ временных данных: Исследование закономерностей загрязнения при помощи пространственно-временного анализа и Поиск популярных местоположений с помощью пространственно-временных научных данных.
