Как только вы найдете и откроете инструмент геообработки, задайте значения параметров и запустите его.
Чтобы получить справку по открытому на панели Геообработка инструменту, наведите курсор на кнопку Справка  , чтобы получить доступ к информации об инструменте и иллюстрации к нему, или нажмите на кнопку, чтобы открыть страницу справки инструмента.
, чтобы получить доступ к информации об инструменте и иллюстрации к нему, или нажмите на кнопку, чтобы открыть страницу справки инструмента.
Параметры
После открытия инструмента задайте параметры инструмента. Параметры — это набор опций или настроек, например, входные данные для обработки, выходной набор данных и другие опции, которые определяют работу инструмента. Для каждого инструмента геообработки есть свои параметры. Чтобы узнать о каждом параметре инструмента, наведите курсор на кнопку информации  рядом с подписью параметра.
рядом с подписью параметра.
Параметры могут быть обязательными или дополнительными и обрабатываются следующим образом:
- Обязательные параметры, которые должны быть заполнены для запуска инструмента, отмечаются красной звездочкой
 .
. - Дополнительные параметры можно оставить пустыми или не менять их, чтобы использовать поведение инструмента по умолчанию.
У инструментов геообработки есть и входные, и выходные параметры. Входные параметры могут ссылаться на данные или представлять собой опции, которые определяет то, что будет делать инструмент. Существует несколько способов указания входных данных для обработки инструментом:
- Укажите выборку, подсветку или фильтр на слое для обработки подмножества его объектов при запуске инструмента.
- Указание пути к набору данных из базы данных проекта или подключения с помощью кнопки обзора
 .
. - Создать входные объекты интерактивно с помощью кнопки интерактивного ввода
 .
.

Для входных параметров, которые не являются данными, вам обычно требуется только указать число, поставить отметку или выбрать вариант из списка.
Ввод некоторых параметров выполняется через дополнительный интерфейс, например, ввод нескольких значений, географического экстента, выражения либо соответствия полей.
Выходной параметр – это чаще всего местоположение нового набора данных которые будут созданы инструментом. Для параметров выходного набора данных выходное местоположение и имя обычно задаются автоматически, но вы можете изменить путь к набору данных или перейти к нему с помощью кнопки обзора  . Выходное местоположение автоматически выбирается с учетом вашей текущей или временной рабочей области.
. Выходное местоположение автоматически выбирается с учетом вашей текущей или временной рабочей области.
Сбросить настройки параметров
Чтобы сбросить инструмент до состояния параметра по умолчанию, откройте меню Запустить в нижней части панели Геообработка и выберите Сбросить параметры.
Замена значений настроек по умолчанию
Можно заменить значения параметров по умолчанию системных инструментов геообработки с помощью файла Pro.settingsConfig. Включите элемент ToolParameters в файл для установки и, при необходимости, блокировки значений параметров инструмента. Инструменты, настроенные с замененными параметрами, всегда открываются с указанным значением, а не с системными значениями по умолчанию. Например, в инструменте Вычислить поле можно установить параметр Тип выражения для использования Arcade по умолчанию, а не Python, используя следующий синтаксис:
<Geoprocessing>
<ToolParameters>
<Parameter toolName="calculatefield" toolboxAlias="management" name="expression_type" isLocked="true">ARCADE</Parameter>
</ToolParameters>
</Geoprocessing>Примечание:
Замены параметров применяются только к инструментам, открытым на панели Геообработка и в плавающем окне. Замены не используются, когда инструмент запускается в Python или ModelBuilder, если задано значение параметра.
Параметры среды
На вкладке Параметры среды инструмента можете изменить дополнительные опции, которые влияют на его производительность. Все настройки параметров среды являются дополнительными. На вкладке Параметры среды отображаются только параметры среды геообработки, которые применяются к конкретному открытому инструменту.
Настройки Параметров среды применяются только к выполнению конкретного экземпляра открытого инструмента. Если вы откроете заново инструмент из истории геообработки, параметры среды будут сохранены и применены; в ином случае все параметры среды примут значения по умолчанию. Чтобы настроить параметры среды геообработки, которые должны применяться для всех операций геообработки в проекте, настройте параметры среды в окне Параметры среды, открыв его щелкнув Анализ > Геообработка > Параметры среды.
Более подробно о параметрах среды геообработки
Примечание:
Вкладка Параметры среды инструмента может не отображаться, если инструмент открывается в плавающем окне с помощью кнопки на ленте или команды в интерфейсе. Задайте параметры среды проекта в окне Параметры среды, описанном выше, чтобы применить их при необходимости.
Запуск инструмента
Чтобы запустить инструмент геообработки, щелкните кнопку Запустить  в нижней части панели Геообработка.
в нижней части панели Геообработка.
Баннер статуса, прогресс и сообщения
После запуска инструмента в нижнюю часть панели Геообработка добавляется баннер статуса с индикатором выполнения, показывающим процент выполнения, и кнопкой отмены для остановки обработки.
Вы можете навести курсор на баннер или индикатор выполнения, чтобы появилось всплывающее окно, содержащее информацию о запущенном инструменте: сообщения, время запуска, а также заданные параметры инструмента и параметры среды. Можно щелкнуть Просмотреть детали, чтобы увидеть подробную информацию в открепленном окне, ли щелкнуть Открыть историю, чтобы открыть историю геообработки проекта.
Баннер статуса также содержит ссылку, по которой вы можете щелкнуть для доступа к списку Предложений, содержащему инструменты, которые могут помочь вам перейти к следующему шагу рабочего процесса геообработки. Предложения основаны на инструментах, запущенных ранее в текущем проекте, и которые записаны в истории геообработки.
Подробнее о предложениях инструмента геообработки
После завершения работы инструмента все выходные слои добавляются на карту, а индикатор выполнения отображает значок и сообщение, указывающие на статус инструмента:
| Значок | Статус |
|---|---|
 | Инструмент успешно завершил работу. |
 | Инструмент выполнен с предупреждениями. Щелкните Просмотреть детали или пометите курсор над значком статуса |
 | Ошибка выполнении инструмента. Щелкните Просмотреть детали или пометите курсор над значком статуса |
Примечание:
Используйте опцию Показывать уведомление при завершении работы инструмента для отображения всплывающего окна уведомления при завершении работы инструмента.
Щелкните после запуска инструмента геообработки щелкните кнопку Назад  вверху панели Геообработка для возврата на последнюю просмотренную страницу.
вверху панели Геообработка для возврата на последнюю просмотренную страницу.
Предложения
Предложения инструмента геообработки - это инструменты, которые могут помочь вам перейти к следующему шагу в рабочем процессе геообработки. Предложения основаны на инструментах, запущенных ранее в текущем проекте, и которые записаны в истории геообработки. При очистке истории геообработки или работе в новом проекте предложения не будут отображаться.
Предложения находятся в следующих местах:
- После запуска инструмента список Предложения отображается на баннере статуса инструмента.
- Вкладка Избранное на панели Геообработка.
В предложениях используется модель прогнозирования, обученная с помощью последовательностей использования инструментов из программы Esri User Experience Improvement. Предлагаемые инструменты использовались в последовательностях вместе с инструментами, которые ранее использовались сообществом пользователей ArcGIS Pro.
В прогнозе происходит некоторая рандомизация, и вы можете получить альтернативные предложения. Если ни одно из предложений не подходит для вашего рабочего процесса, нажмите Попробуйте снова, чтобы получить альтернативные предложения.
Примечание:
Предложения будут доступны, если был установлен файл модели предложений инструментов (отметка AI Models > Tool Suggestions) в процессе установки ArcGIS Pro. Чтобы включить дополнительные объекты после установки ArcGIS Pro, вы можете изменить настройки.
Примечание:
Для предложений требуется процессор, поддерживающий набор инструкций AVX2. Если это требование к оборудованию не будет выполнено, то даже если установлен файл модели предложений инструментов, предложения будут недоступны.
Запуск инструмента по расписанию
В меню Запустить выберите Запуск по расписанию, чтобы запустить инструмент на более позднюю дату и время и, при необходимости, с повтором. Чтобы запутить инструмент по расписанию, необходимо указать все необходимые параметры.
Дополнительные сведения о запуске инструментов геообработки по расписанию
Скопировать Python команду
Чтобы скопировать фрагмент команды Python, который можно использовать для запуска инструмента в Python с текущими параметрами и средами, откройте меню Запустить и выберите Скопировать команду Python. Код Python копируется в буфер обмена, и его можно вставить в окно Python, блокнот или другой интерфейс Python.
Примечание:
Нет необходимости запускать инструмент перед копированием команды Python. Однако для включения опции Скопировать команду Python необходимо указать все необходимые параметры.
Команды Python также можно копировать из записей истории геообработки.
Потоки геообработки
При запуске вами инструмента геообработки он обычно выполняется в фоновом потоке, выделенном на геообработку. Это позволит приложению и карте быть доступными для других задач при выполнении инструмента, что особенно важно при запуске вами инструмента, который выполняется долго. Если несколько случаев, когда инструмент геообработки не работает в фоновом потоке, что приводит к выполнению инструмента в потоке основного приложения и блокировке приложения на время работы инструмента. В этой ситуации до окончания выполнения инструмента другие задачи будет выполнить невозможно. В следующих случаях приложение будет заблокировано до окончания работы инструмента:
- Запуск инструмента геообработки в окне Python.
- Запуск инструмента геообработки в надстройке ArcGIS Pro может заблокировать приложение - в зависимости от методов и свойств инструментов, используемых в надстройке.
- Запуск инструмента геообработки при наличии ожидающих изменений.
- Интерактивный запуск модели в ModelBuilder
- Запуск инструмента геообработки из плавающего окна, открытого с помощью кнопки на ленте или команды интерфейса, может заблокировать приложение - в зависимости от методов и параметров, заданных кнопкой или создателем команды
История и последние инструменты
Если инструмент был запущен, то в истории геообработки проекта создаётся запись, содержащая детализированную информацию об инструменте, его настройках, успешности выполнения и любые сведения о нем, предупреждения, сообщения об ошибках.
Во вкладке Избранное панели Геообработка есть раздел Последние инструменты со списком последних запущенных инструментов.
У последних запущенных инструментов появляется значок статуса и список последних экземпляров инструментов. Можно удерживать курсор над записями в списке, чтобы увидеть подробную информацию, и щелкнуть на записи, чтобы открыть выбранный инструмент с настроенными ранее параметрами.
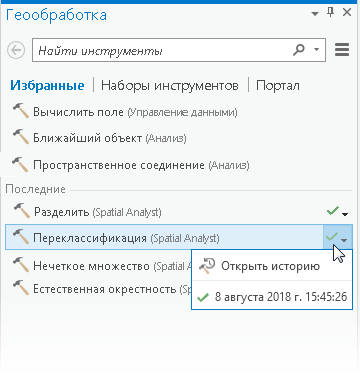
Открытие и запуск нескольких инструментов
На панели Геообработка можно открывать несколько инструментов, просматривать список открытых инструментов и переключаться между ними.
Чтобы открыть несколько инструментов, выполните следующие действия:
- Откройте инструмент геообработки.
- Нажмите на кнопку Добавить
 в правом верхнем углу панели Геообработка, чтобы открыть меню со списком всех открытых инструментов геообработки.
в правом верхнем углу панели Геообработка, чтобы открыть меню со списком всех открытых инструментов геообработки. - Выберите Открыть другой инструмент.
На панели Геообработка откроется предыдущая страница, а название первого открытого инструмента добавится в список открытых. Все изменения предыдущего инструмента сохраняются и будут загружены при следующем открытии инструмента через это меню.
- Найдите или выберите инструмент и откройте его.
- Щелкните кнопку Добавить
 на панели Геообработка, чтобы увидеть список инструментов, открывавшихся несколько раз.
на панели Геообработка, чтобы увидеть список инструментов, открывавшихся несколько раз.
Можно переключаться между открытыми инструментами, не теряя никаких данных, так как параметры и настройки среды буду храниться, пока инструмент находится в списке открытых инструментов.
Можно запустить несколько инструментов, и они добавятся в очередь запускаемых, которую можно просмотреть в истории геообработки. Если вы запустите один инструмент во время работы другого, второй инструмент будет находиться в статусе ожидания, пока не выполнится первый, и в этот момент автоматически запустится следующий инструмент.
