捕获一系列的照相机位置是为视图创建动画的一种直接的方式。 照相机可放置在一系列的感兴趣视点处,且不同的位置可以连接在一起以创建动画。 有三种常见模式可用于在视图中动画演示照相机:
- 飞行 - 平稳地浏览地图或场景,就像在跟随某个路线或路径一样。
- 浏览 - 专注于感兴趣点。 每个目的地通常都插入了一个冻结关键帧
 ,用以对其进行暂停和观察。 每个过渡通常都使用跳跃
,用以对其进行暂停和观察。 每个过渡通常都使用跳跃  类型,以突出显示放大到某个位置并缩小到下一个位置。
类型,以突出显示放大到某个位置并缩小到下一个位置。 - 绕飞 - 围绕场景中的关键位置旋转,以从各个方向对其进行可视化。 此模式非常适合详细、深入地展示单个位置或要素。
- 沿路径飞行 - 在追踪路径时,按单个线性要素的折点逐步移动。 为了获得最佳结果,建议对线性要素进行简化,并保持单向流动。
在捕获关键帧然后选择关键帧之间的过渡类型之前,了解要动画演示的体验类型很有帮助。 动画过渡用于控制关键帧之间的照相机移动。
在地图或场景中飞行
飞行动画可模拟照相机在地图或场景中的移动,并模仿其在视图中的物理形态。 例如,在 3D 模式下沿着行进路线飞行,或在 2D 模式下沿着拟建输电线路平移。 通常,飞行动画最好使用固定过渡,并借助关键帧之间的平滑曲线实现。 在少数情况下,线性过渡可以正常工作,但请注意,当照相机方向改变时会创建模拟碰撞。
要将飞行添加到地图或场景,请确保动画选项卡已处于打开状态。 如有必要,请单击视图选项卡上动画组中的添加动画  。 然后,请执行以下步骤:
。 然后,请执行以下步骤:
- 在动画选项卡的创建组中,单击追加下拉菜单并验证过渡类型是固定还是线性。
- 将照相机导航到第一个关键帧位置。
- 单击追加创建第一个关键帧。
照相机位置存储在第一个关键帧中(零秒)。 要验证已创建第一个关键帧,可通过确认缩略图是否在动画时间轴窗格上显示。 也可以使用编辑组中的关键帧列表下拉菜单进行验证。
- 将照相机移动到下一个位置,并单击追加。
照相机位置默认存储在第二个关键帧中(三秒)。
- 重复步骤 4,直至完成飞行路径。使用回放控件逐个播放关键帧或者播放整个动画。
Tour
跳跃过渡类型是创作浏览动画的最佳方式,它会放大到每个位置并以相同方式缩放到下一个感兴趣点。 浏览可以是密集的(例如在建筑屋顶间跳跃),或是大规模的(例如参观全球范围内的各个感兴趣地点)。
要创建浏览,请执行以下步骤:
- 将照相机导航到第一个关键帧位置。
- 单击追加创建第一个关键帧。
照相机位置此时存储在第一个关键帧中(零秒)。 您可以通过确认缩略图出现在动画时间轴窗格上或通过使用编辑组中的关键帧列表下拉菜单来验证是否创建了第一个关键帧。
- 将照相机移动到浏览中的下一个位置。
- 单击追加下拉菜单,然后选择跳跃作为切换类型。
更新追加按钮以显示新的切换类型。 直到您选择另一种类型前,过渡类型将保持为跳跃。
- 单击追加以使用跳跃过渡类型来创建下一个关键帧。
可使用滑块来调整跳跃高度。
- 重复步骤 3 和 5,直到完成浏览。使用回放控件逐个步进播放关键帧或播放整个动画。
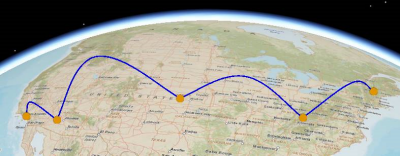
显示使用跳跃过渡浏览美国五个城市的动画。
提示:
在动画选项卡的显示组中,单击路径按钮以获取跳跃高度的视觉反馈。
在场景中绕某个位置飞行
绕飞动画将围绕场景中的关键位置旋转,以从各个方向对其进行可视化。 该动画非常适合详细、深入地描绘单个位置。 例如,显示拟建桥梁或所有可能登上山顶的路线。 可以逐个关键帧手动创建绕飞动画,也可以使用导入库自动进行创建。 选择以下四个画圈工具选项之一:围绕中心向左画圈、围绕中心向右画圈、围绕选择内容向左画圈和围绕选择内容向右画圈。
绕飞动画应是平滑的,因此通常需要固定的过渡类型。 在手动创建平滑的弧形照相机路径时,准确导航是必要的。 如果可能,请使用用于导航的键盘快捷键,以便更有效地生成平滑的动画路径。
要手动创建绕飞动画路线,请执行以下步骤:
- 如有必要,可在视图选项卡的动画组中,单击添加动画
 以开始新的动画并显示动画选项卡。
以开始新的动画并显示动画选项卡。 - 将照相机导航到第一个关键帧位置。
- 要在视图中将所需位置居中,可按 Ctrl 键并单击感兴趣的对象或位置。
- 单击追加创建第一个关键帧。 照相机位置此时存储在第一个关键帧中(零秒)。
最好在每个连续关键帧中使用相同的屏幕中心点来捕获平滑的飞行路径。 在旋转视图时,从对象或位置上选择一个容易识别的参考点。
- 在编辑组中,单击属性
 。 单击动画属性窗格中的配置,然后选中追加部分下的保持速度。
。 单击动画属性窗格中的配置,然后选中追加部分下的保持速度。 - 结合使用 V 键和方向键来将视图旋转几度。 您也可以使用鼠标中键进行旋转,但用于导航的键盘快捷键更适合此处。
- 单击追加创建下一个关键帧。
每个关键帧将会以确保相机固定移动速度的时序创建。
- 重复执行步骤 6 和 7 来创建所需的路径。
可为绕飞动画创建整圆或不完整的圆。 使用回放控件逐个步进播放关键帧或播放整个动画。

显示局部绕飞动画路径。
要自动为绕飞路线创建关键帧,请执行以下步骤,并使用导入库列表中的画圈工具选项:
- 使用 Ctrl+单击将视图居中放置在所需的位置或要素上。
- 确保照相机视角处于倾斜状态,使视图不会竖直向下看或竖直向上看。
- 如果绕飞需要要素,则请选择要素。
- 在创建组的动画选项卡中,单击导入。
- 选择以下四个选项之一:
- 围绕中心向左画圈

- 围绕中心向右画圈

- 围绕选择内容向左画圈

- 围绕选择内容向右画圈

关键帧将自动创建,并显示在动画时间轴窗格中。
- 围绕中心向左画圈
- 单击播放
 以从动画的当前关键帧开始自动播放到最后一个关键帧。
以从动画的当前关键帧开始自动播放到最后一个关键帧。
与单独编辑相比,使用画圈选项创建的参与循环的关键帧更容易作为所选的一组关键帧进行编辑。 例如,要调整循环路径的高度,请选择所有关键帧并在动画属性窗格中调整 z 值。 凭借画圈选项,还可以通过删除不需要的路径部分来创建局部绕飞体验。
沿着地图或场景中的路径飞行
沿路径飞行动画模拟了相机沿着预定路径在地图或场景中移动的过程。 例如,三维平移可以沿着管道路径进行,而二维平移可以沿着预定的涵洞路线进行。 沿路径飞行动画通常通过直接在关键帧之间使用线性过渡来实现最佳效果,但要注意当相机改变方向时,会产生模拟的颠簸效果。
要将沿路径飞行添加到地图或场景,请确保动画选项卡已处于打开状态。 如有必要,请单击视图选项卡上动画组中的添加动画  。 然后,在创建组中的动画选项卡上,单击导入下拉菜单,然后单击沿路径飞行
。 然后,在创建组中的动画选项卡上,单击导入下拉菜单,然后单击沿路径飞行  。
。
注:
- 此方法仅在选择单个线性要素时可用。
- 在所选线性要素的每个顶点创建关键帧。
- 不建议使用多部分线性要素。
- 为了获得最佳结果,建议对线性要素进行简化,并保持单向流动。
使相机面对预期的感兴趣点
如果分隔关键帧的空间距离较大,当照相机在场景中移动时,通常不会在视图中保留您预期的感兴趣点。 要解决此问题,您可以将一个恒定的观察目标点应用于一组连接关键帧。 观察目标点特定于 3D 照相机动画。 此选项强制照相机在移动时保持朝向观察目标点的观察方向。
要将 3D 动画配置为使用已保留的观察目标点,请执行以下操作:
- 使用探索工具
 来在场景内进行交互式导航,并更新照相机位置以聚焦于感兴趣点上。
来在场景内进行交互式导航,并更新照相机位置以聚焦于感兴趣点上。 - 按 Ctrl 键并单击感兴趣点,以确保将照相机的中心设置在所单击的点上。
- 在动画时间轴窗格中,选择要保持其对动画中该地理点的关注的关键帧范围(两个或更多)。
- 右键单击所选关键帧之一,指向观察目标点,然后选择视图中心。
现在,关键帧在视图的当前中心保持一个观察目标点。 播放动画以查看结果。
- (可选)选择下一个关键帧以在下一个关键帧的当前位置设置观察目标点。 这如同沿着路径而不是在侧面查看。
在使用编辑当前关键帧工具  进行交互式屏幕动画编辑时,可访问观察目标点。
进行交互式屏幕动画编辑时,可访问观察目标点。