ArcGIS Pro 可以帮助您组织和管理与工作相关的资源。 为此,它使用工程文件 (.aprx)。 ArcGIS Pro 工程可以包含地图、场景、布局和其他项目。 它还可以包含与存储在文件夹、数据库和服务器中的数据之间的连接。 可从 ArcGIS Online 或 ArcGIS Enterprise 门户添加 Web 地图、web 图层和其他内容。 反过来,您在 ArcGIS Pro 中创建的内容可以共享到您的门户。
概览
- 视频长度:7:40。
- 此视频是使用 ArcGIS Pro 2.9 创建的。
在本教程中,您将创建 ArcGIS Pro 工程以标识加利福尼亚州桑哥弓尼奥自然保护区内濒危物种的重要栖息地。 本教程将介绍操作,例如分析和符号系统,其他教程中对此进行了更为深入的介绍。
- 预计时间:45 分钟
- 软件要求:ArcGIS Pro Basic
- ArcGIS Online 门户连接
注:
每次发布软件时都会更新快速入门教程。 为了获得最佳体验,请使用与软件版本匹配的在线帮助版本。
注:
如果您登录到 ArcGIS Enterprise 门户,您将无法添加本教程中使用的 Web 图层。 您可以从 ArcGIS Online 上的创建工程项目页面下载与 Web 图层等效的数据。 下载 .zip 文件后,将其提取到计算机上方便的位置。 教程中根据需要提供了将这些数据集添加到工程中的说明。 此外,您的 ArcGIS Enterprise 账户必须具备查找地图上地点的地理编码权限。
通过默认模板创建工程
启动 ArcGIS Pro 后,随即显示开始页面。 开始页面具有用于打开最近工程或者根据模板创建工程的选项。 模板定义工程的开始状态。 例如,地图模板创建一个随地图视图一起打开的工程。
- 启动 ArcGIS Pro 并根据需要进行登录。
- 在开始页面的新建工程下,单击地图。

注:
如果已打开一个工程,请单击功能区上的工程选项卡。 在侧面选项卡的列表中,单击新建。 在新建工程下,单击地图。
- 在新建工程对话框的名称框中,将默认工程名称替换为 San Gorgonio。
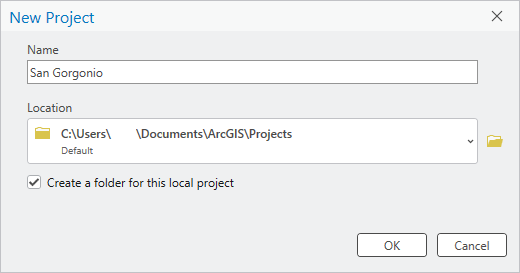
默认情况下,将在 \Users\<username>\Documents\ArcGIS\Projects 文件夹中创建工程。 要将工程保存至其他位置,请单击浏览
 并浏览至您要选择的文件夹。
并浏览至您要选择的文件夹。创建此本地工程的文件夹复选框默认处于选中状态。 通常,建议将工程文件及其默认项目(例如默认地理数据库和默认工具箱)保留在单一文件夹中。
提示:
要了解如何更改默认工程设置,请参阅设置常规选项。
- 单击确定。
新工程打开时具有地图视图,其中显示了地形底图。

注:
您的地图可能不同,因为默认底图和地图范围取决于 ArcGIS 组织中的管理设置。 无需对您的地图显示进行更改。
在 ArcGIS Pro 窗口顶部,工程名称显示在快速访问工具栏旁边。
- 单击工程名称旁的下拉箭头。

将出现一个窗口,其中显示最近更新的工程名称、路径和时间戳。 如果路径已缩写,可将光标悬停在路径上查看其完整路径。 可单击该链接在 File Explorer 中打开工程位置。 还可以在 ArcGIS Pro 设置的信息页面中找到该信息。
- 单击窗口外部即可将其关闭。
- 单击功能区上的视图选项卡。 在窗口组中,单击重置窗格
 ,然后单击重置窗格(默认)。
,然后单击重置窗格(默认)。此操作可确保内容和目录窗格打开,其他窗格关闭。
查找研究区域
本工程的感兴趣区域是南加利福尼亚州的桑哥弓尼奥自然保护区。 要确定自己的方向,您将搜索自然保护区区域内的重要地标 San Gorgonio Mountain。
- 单击功能区上的地图选项卡。 在查询组中,单击定位
 。
。定位窗格随即显示。 在窗格顶部,定位选项卡处于默认选中状态。
- 在定位窗格的搜索框中,输入 San Gorgonio。 请勿按 Enter 键。
在您进行输入时,会出现一个建议列表。
- 单击 San Gorgonio Mountain, CA, USA 条目。

地图将放大至圣贝纳迪诺峰并在地图上放置突出显示的临时标记。 该位置由 ArcGIS World Geocoding Service 查找,其为 ArcGIS Pro 中的一个默认定位提供商(提供位置查找服务)。

您将添加一个永久的图形标记,该标记将在您关闭定位窗格后继续存在。
- 在 ArcGIS World Geocoding Service 下的定位窗格中,右键单击 San Gorgonio Mountain: California 结果,然后单击添加图形
 。
。
包含选择控点的图形显示在临时标记上方。 在内容窗格中,添加名为 Locate Graphics Layer 图层。

- 关闭定位窗格。
临时标记即从地图中移除。 选定的图形仍然存在。 您将更改默认的图钉符号。
- 在功能区上,单击图形选项卡。
图形选项卡及其旁边的图形图层选项卡具有白色背景,指示它们为上下文选项卡。 上下文选项卡会在 ArcGIS Pro 处于可使用它们的状态时显示在功能区上。 在本例中,会显示这些选项卡是因为内容窗格中包含图形图层。
- 在图形选项卡的符号组中,单击符号库上的更多按钮。
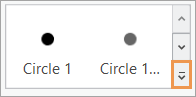
- 如有必要,可以在符号库中向下滚动并单击三角形 3。

- 在图形选项卡处于选中状态时,在功能区上的编辑组中单击清除所选内容
 。
。图形符号随即在地图上进行更新。

- 在内容窗格中,右键单击 Locate Graphics Layer 单击属性
 。
。将弹出图层属性对话框。 您可以在此处查看并修改图层设置。
- 如有必要,单击常规选项卡将其选中。 在名称框中,删除默认名称,然后输入 San Gorgonio Mountain。

- 单击确定。
图层名称随即会在内容窗格中更新。
注:
地图图形不是要素。 这些图形仅存在于地图上,在磁盘上没有相应的数据集。 它们没有属性,无法用作需要要素图层的地理处理工具的输入。 但是,您可以使用图形转要素地理处理工具将图形转换为要素。
- 在地图视图的底部,单击地图比例下拉箭头并单击 1:500,000。
您将在此更宽阔的区域视图上创建书签。
- 单击功能区上的地图选项卡。 在导航组中,单击书签
 ,然后单击新建书签
,然后单击新建书签  。
。 - 在创建书签对话框的名称框中,输入 San Bernardino Valley。 单击确定。
接下来,您将为地图指定一个更加具体的名称。
- 在内容窗格的绘制顺序下,右键单击地图(默认地图名称),然后单击属性
 。
。将出现地图属性对话框。
- 如有必要,可单击常规选项卡。 在名称框中,将名称 Map 替换为 San Gorgonio。 单击确定。
将更新内容窗格以及地图视图顶部选项卡中的地图名称。
- 在快速访问工具栏上,单击保存工程
 。
。
向地图添加保护区数据
ArcGIS Living Atlas 是权威地理数据的集合,可用于 ArcGIS Pro。 如果您登录到 ArcGIS Enterprise 组织,请先查看上方“概览”部分中的注释,然后再继续操作。
在您将自然保护区数据的图层从 ArcGIS Living Atlas 添加到地图之前,您将切换到图像底图。
- 根据需要单击功能区上的地图选项卡。 在图层组中,单击底图
 ,然后单击影像。
,然后单击影像。默认底图随即被替换为影像底图。
- 在图层组中,单击添加数据
 。
。单击图标,而非下拉箭头。 如果您单击下拉箭头,请单击列表中的第一个选项浏览
 。
。 - 在添加数据浏览对话框的导航窗格中,单击门户
 下的 Living Atlas
下的 Living Atlas  。
。 - 在对话框的顶部,在搜索框中单击。 输入 wilderness,然后按 Enter 键。
会返回多个可能有用的结果。
注:
如果您使用的是已下载的数据,请勿在 ArcGIS Living Atlas 下搜索。 相反,在浏览对话框中的计算机下,浏览至您提取数据的位置。 双击 Create_a_project 文件夹。 单击 Wilderness Areas in the United States.lyrx 以将其选定。 单击确定将此图层添加到地图中。 继续执行步骤 7。
- 在搜索结果列表中,单击美国的自然保护区要素图层
 以将其选中。
以将其选中。
图层名称旁边的徽标指示其是由 Esri 精选的 ArcGIS Living Atlas 内容,并且共享级别为公开。 您可以将鼠标悬停在徽标上以查看其含义。
提示:
您可以在浏览对话框的右上角中单击显示/隐藏详细信息面板
 ,以查看您的搜索结果的缩略图图像和元数据。 这些信息可以帮助您在将项目添加到地图之前确定其是否满足您的需求。
,以查看您的搜索结果的缩略图图像和元数据。 这些信息可以帮助您在将项目添加到地图之前确定其是否满足您的需求。 - 滚动浏览结果列表以确认图层所有者为 wildernesswebmaster99。 单击确定。
United States 图层中的 Wilderness Areas 将被添加至地图。 在视图中间,相邻的绿色和黄色要素构成了 San Gorgonio Wilderness。
- 在内容窗格中,展开 United States 图层中的 Wilderness Areas。

该图层是由两个图层组成的图层组:Non-Federal Lands within Wilderness 和 National Wilderness Preservation System。 您可以独立处理这些图层。 非联邦土地由白色块符号化。 根据管理土地的机构,联邦土地用不同的颜色符号化。
- 在内容窗格中,取消选中 Non-Federal Lands within Wilderness 图层旁边的复选框,以关闭图层显示。
- 根据需要,在功能区的地图选项卡上,单击探索
 。 在地图上,单击视图中间的代表林务局土地的绿色要素。
。 在地图上,单击视图中间的代表林务局土地的绿色要素。该要素将闪烁。 弹出窗口窗格随即出现,并将要素标识为 San Gorgonio Wilderness。
- 单击相邻的黄色要素,其代表美国土地管理局的土地。
在弹出窗格中,此要素也被标识为 San Gorgonio Wilderness。
- (可选)标识附近的一些其他的自然保护区区域。 关闭弹出窗口窗格。
根据所选要素创建图层
National Wilderness Preservation System 图层具有代表自然保护区区域的数百个要素。 在此工程中,您将仅使用林务局管理的圣戈尔戈尼奥自然保护区的部分。 有多种方法可以将一个或多个要素与其他要素隔离。 在这种情况下,您将选择要使用的要素,并从中创建一个新图层。
- 在功能区地图选项卡的选择内容组中,单击选择
 。 单击由林务局管理的 San Gorgonio Wilderness 要素以将其选定。
。 单击由林务局管理的 San Gorgonio Wilderness 要素以将其选定。
将在地图上高亮显示该要素。
- 在内容窗格中,单击 National Wilderness Preservation System 图层以将其选中。
- 单击功能区上的数据选项卡。 在选择组中,单击根据所选内容创建的图层
 。
。一个名为 National Wilderness Preservation System selection的新图层随即添加到地图和内容窗格。 新的选择图层仅包含您在地图上选择的单个要素。 (这尚不明显,因为原始图层仍然可见。)您不再需要 United States 图层中的 Wilderness Areas。
- 在内容窗格中,单击 Wilderness Areas in the United States 图层组以进行选择。 右键单击所选图层,然后单击移除
 。
。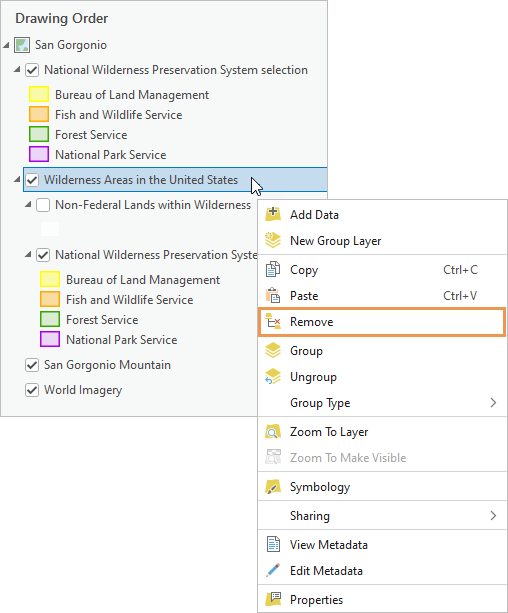
在地图上,您可以从选择图层中看到单个要素。 图层名称及符号系统需要更新。

- 右键单击 National Wilderness Preservation System selection 图层并单击符号系统
 。
。随即显示符号系统窗格。
- 在窗格顶部,单击主符号系统下拉箭头,然后单击单一符号。
- 在符号系统窗格中,右键单击默认符号以打开调色板。 在调色板中,单击 Apple Dust 或任意绿色。
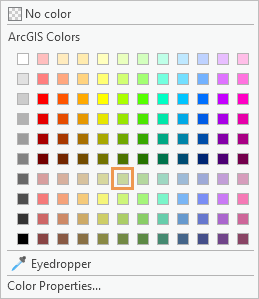
地图和内容窗格中的符号颜色随即更新。
- 在内容窗格中,右键单击 National Wilderness Preservation System selection 图层并单击属性
 。
。 - 在图层属性对话框的常规选项卡上,将图层重命名为 San Gorgonio Wilderness - Forest Service,然后单击确认。
- 单击应用,但保持对话框打开。
- 在对话框上的侧选项卡列表中,单击源选项卡。
在数据源下,Url 字段显示基于 web 的数据源的路径。 其与您从 ArcGIS Living Atlas 中添加的 National Wilderness Preservation System 图层的 URL 相同。 从原始图层上的选择项创建新图层时,您并未创建新数据,而是对同一数据进行了不同的表示。
注:
如果从计算机添加了图层,则数据源是具有包含本地文件夹路径的文件地理数据库。
- 单击图层属性对话框中的确定。
- 在功能区上,单击要素图层选项卡。 在效果组中,突出显示透明度
 值 0.0%,然后输入 35。 按 Enter 键。
值 0.0%,然后输入 35。 按 Enter 键。 部分透明度使图像和山脉符号在自然保护区要素的下方可见。
- 在内容窗格中,单击 San Gorgonio Mountain 图形图层将其选中。 将其拖到 San Gorgonio Mountain - Forest Service 图层上方。 在您拖动时,内容窗格中的水平条会指示图层位置。
图层即会重新排序。 在地图上,山脉在荒野区上进行绘制。
- 单击功能区上的地图选项卡。 在选择组中,确认已选择选择工具
 。
。 - 在地图上,单击 San Gorgonio Wilderness 要素以将其选中。
- 在地图选项卡的导航组中,单击缩放至所选项
 。
。
地图随即缩放至要素范围。
- 在地图选项卡的导航组中,单击书签,然后单击新建书签
 。
。 - 在创建书签对话框的名称框中,将默认名称替换为 San Gorgonio Wilderness,然后单击确定。
- 在地图选项卡的选择组中,单击清除
 以清除选择。
以清除选择。 - 在快速访问工具栏上,单击保存工程
 。
。
向地图添加重要栖息地数据。
公开共享其 web 地图和图层的 ArcGIS 组织可以提供大量数据。 此内容可能具有权威性,也可能不具有权威性。 在使用任何数据(基于 web 或基于文件)之前,应检查其元数据。 请谨慎使用没有元数据或元数据不完整的数据集。
您将添加由基于 Esri 的 ArcGIS 组织公开共享的重要栖息地图层。
- 根据需要单击功能区上的地图选项卡。 在图层组中,单击添加数据
 。
。 - 在添加数据浏览对话框的导航窗格中,单击门户
 下的 ArcGIS Online
下的 ArcGIS Online  。
。 - 在对话框顶部的搜索框中,输入 "southern california critical habitat"(包括引号),然后按 Enter 键。
注:
如果您使用的是已下载的数据,请在浏览对话框中的计算机下,浏览至您提取数据的位置。 双击 Create_a_project 文件夹。 单击 SoCalCriticalHabitat.lyrx 将其选中,然后单击确定。 继续执行步骤 6。
- 在搜索结果中,单击 Southern California Critical Habitat 要素图层以将其选中。

提示:
如果您知道要搜索的项目的确切名称,可使用引号。 如果您搜寻 southern california critical habitat 而未使用引号,则会返回多个搜索结果,并且可能很难找到所需图层。 可使用排序
 和过滤器
和过滤器  按钮对较长的搜索结果列表进行排序和细化。
按钮对较长的搜索结果列表进行排序和细化。 - 滚动浏览以确认图层所有者为 ArcGISProTutorials。 单击确定。

SoCalCriticalHabitat 图层随即会添加到地图中。
- 在功能区的地图选项卡的导航组中,单击书签
 ,然后单击您之前创建的 San Bernardino Valley 书签。
,然后单击您之前创建的 San Bernardino Valley 书签。 - 在地图选项卡的导航组中,单击浏览
 。
。 - 在地图上,单击任何橙色的重要栖息地要素。
弹出窗口窗格随即出现,并标识您已单击的要素。 弹出窗口包含指向美国鱼类及野生动物管理局 (USFWS) 网站上物种概况的链接。
- 识别其他一些要素。 关闭弹出窗口窗格。
该图层包含两栖动物、鸟类、鱼类、开花植物、昆虫和哺乳动物的受威胁物种和濒危物种。
- 在内容窗格中,右键单击 SoCalCriticalHabitat 图层,然后单击查看元数据
 。
。目录视图随即打开。 目录视图显示了工程中的项目清单,并用于管理地图和数据。 它们也可用于查看和编辑元数据。 SoCalCriticalHabitat 图层的元数据显示在目录视图的详细信息面板中。
- 滚动查看 SoCalCriticalHabitat 元数据。

在描述下,可以看到已根据权威数据源对该图层进行裁剪。 它可能不代表数据的当前状态,但适用于本教程。
- 关闭目录视图。
- 在内容窗格中,单击 SoCalCriticalHabitat 图层名称。
图层名称变为可编辑状态。
- 重命名图层 Southern California Critical Habitat,然后按 Enter 键。
- 在快速访问工具栏上,单击保存工程
 。
。
裁剪重要栖息地图层
重要栖息地图层覆盖了南加利福尼亚州。 您将使用地理处理工具将重要的栖息地要素裁剪到 San Gorgonio Wilderness-Forest Service 图层的边界。 这将在地图中创建新图层并在默认地理数据库中创建新要素类(永久数据集)。
裁剪图层时,将保留完全位于自然保护区之内的要素。 将对穿越自然保护区边界的要素进行分割,并且将仅保留边界内的部分。 位于边界之外的要素和局部要素将被丢弃。
- 在功能区上,单击分析选项卡。
- 在分析工具库中,单击成对裁剪工具。
随即在地理处理窗格中打开该工具。
- 在工具上,将鼠标悬停在帮助图标
 上以查看该工具的图示说明。
上以查看该工具的图示说明。 - 在工具上,单击输入要素下拉箭头,然后单击 Southern California Critical Habitat。
- 单击裁剪要素下拉箭头,然后单击 San Gorgonio Wilderness - Forest Service。
- 对于输出要素类,请高亮显示默认文件名并将其删除。 将其替换为 SanGorgonioCriticalHabitat(无空格)。

提示:
可以替换整个输出要素类路径,并将其替换为要素类名称。 将自动恢复默认地理数据库的路径。
- 在窗格的底部,单击运行
 。
。完成此过程后,将在地理处理窗格底部显示一条消息,并随即将新图层添加到地图。 您不再需要 Southern California Critical Habitat 图层。
- 在内容窗格中,右键单击 Southern California Critical Habitat 图层并单击移除
 。
。 - 右键单击 SanGorgonioCriticalHabitat 图层,然后单击缩放至图层
 。
。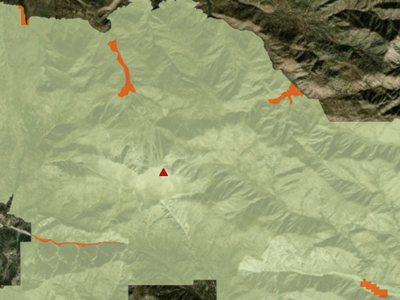
地图随即放大。 重要栖息地大多位于自然保护区的边缘。 您将打开图层属性表以查看其中包含的物种。
- 在内容窗格中,右键单击 SanGorgonioCriticalHabitat 图层,然后单击属性表
 。
。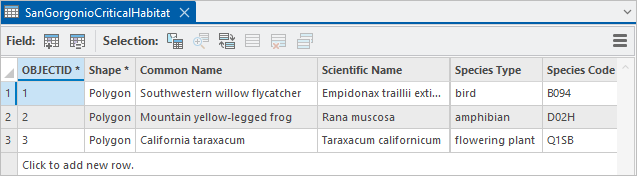
随即显示包含三行内容的图层属性表。 每行对应于一个要素。 每列或每个字段为一个要素属性,例如常用名称或物种类型。
提示:
要加宽字段,请将鼠标悬停在列标题的边缘上方并进行拖动。
- 关闭属性表。
- 单击目录窗格
 的选项卡将该窗格激活。 展开数据库容器
的选项卡将该窗格激活。 展开数据库容器  ,然后展开 San Gorgonio.gdb。
,然后展开 San Gorgonio.gdb。
新要素类存储在工程的默认地理数据库中。
- 在快速访问工具栏上,单击保存工程
 。
。
符号化图层
在地图上,重要栖息地要素均使用深橙色填充颜色进行符号化。 您将根据每个要素的常用名称为其分配唯一符号。
- 在内容窗格中,右键单击 SanGorgonioCriticalHabitat 图层,然后单击符号系统
 。
。 - 在符号系统窗格的主要符号系统下,单击下拉箭头,然后单击唯一值
 。 确认字段 1 设置为常用名称。
。 确认字段 1 设置为常用名称。 - 在窗格下半部分的类选项卡中,单击添加所有值
 。
。存在 3 个唯一常用名称。 将为每个常用名称分配不同的符号。
- 在符号系统窗格中,单击配色方案下拉箭头。 在下拉列表的底部,选中显示名称复选框。
- 滚动到配色方案列表的底部,然后单击深色 2(3 个类别)或其他配色方案。

新符号系统随即应用到地图和内容窗格中。

- 在符号系统窗格下半部分的类选项卡中,单击更多按钮并取消选中包含所有其他值。
在内容窗格中,灰色 <all other values> 符号将被从图层中移除。
提示:
在具有许多唯一值的图层中,您可能希望为几个重要的要素分配唯一符号,而为其余要素分配一个通用符号(例如灰色填充)。 这就是包含所有其他值符号的作用。 但是,由于仅有几个唯一值,因此您并不需要它。
- 在内容窗格中,右键单击 Southwestern willow flycatcher 的符号。 在调色板上,单击亮紫色阴影(例如紫水晶色)或其他亮色。

更改将应用到地图上的内容窗格和符号系统窗格中。
提示:
要撤消更改,请在快速访问工具栏上单击撤消
 或按 Ctrl+Z。
或按 Ctrl+Z。 - 在地图上,单击重要栖息地要素以查看其弹出窗口。
单一要素可以在空间上不连续。 在此图层中,加利福尼亚蒲公英和黄腿山蛙是由两个面组成的单个要素。 它们为单一要素,因为它们由图层属性表中的一行表示。
- 关闭弹出窗格。
- 在快速访问工具栏上,单击保存工程
 。
。
在本教程中,您创建了一个工程并执行了多个常用工作流:您在地图上找到了某个位置,添加了图形图层,创建了书签,添加了 Web 图层,创建了选择图层,使用了地理处理工具以及更改了图层符号系统。 有关整合某些类似工作流的更高级示例,请尝试创作地图教程。

