在 Standard 或 Advanced 许可等级下可用。
适用于具有 ArcGIS Reality 许可的 ArcGIS 组织。
数字地形模型 (DTM) 是一种裸露地表数字高程数据集,地面上的对象(如树木和建筑物)会被过滤掉。 DTM 可通过摄影测量方法从立体像对中获取。 立体像对由从不同角度拍摄的相同地理位置的两张重叠影像组成。 影像集合的立体像对可用于生成可获取高程数据的点云(3D 点)。 立体像对还可用于支持立体图像分析、3D 要素编辑和映射应用程序。 用于生成点云的典型影像重叠为沿飞行航线 80% 的向前重叠,以及飞行航线之间 60% 的重叠,从而使地面上的每个位置均由多个影像覆盖。
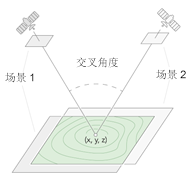
派生的高程数据可用于各种应用程序,包括在实景映射工作空间中对图像集合进行正射校正。 用于生成 DTM 的建议图像类型为像底点影像。
生成 DTM
要使用 ArcGIS Reality for ArcGIS Pro DSM 向导生成 DTM,请执行以下步骤。
注:
- 在开始工作流之前,请确保已创建实景映射工作空间且已完成区域网平差过程。
- 建议使用像底点影像生成 DSM。
- 生成 DSM 或 DSM 网格产品所需的最小图像数量为两个重叠图像。 更多重叠图像可提高产品质量。
- 在实景映射中处理卫星影像以生成 DSM 或 DSM 网格产品时,需要使用 WGS84 UTM 参考系定义平面 (XY) 坐标系,并且垂直坐标系 (VCS) 需要为 WGS84(椭圆体)。
- 在实景映射中处理卫星影像以生成 DTM 产品时,产品边界、水体和校正要素需要位于 WGS84 UTM 参考系中,并且垂直坐标系需要为 WGS84(椭圆体)。
- 在实景映射选项卡上,单击产品组中的 DTM 按钮
 。
。实景映射产品向导窗口随即出现。
- 单击共享高级设置。
随即出现高级产品设置对话框,可在其中定义将影响要生成的实景映射产品的参数。 有关高级产品设置选项的详细描述,请参阅向导中的“共享高级设置”。

- 保留默认质量和方案类型设置,确保性能和产品质量达到最佳。
但是,如果想要生成分辨率降低的产品,则可以降低质量设置。 有关不同质量设置对产品生成的影响的详细信息,请参阅上述“共享高级设置”。
- 要手动设置 DTM 输出分辨率,在像素大小下,从下拉菜单中选择米,然后键入所需的像素大小。
- 对于产品边界,从下拉列表中选择一个标识输出产品范围的要素类,或单击浏览按钮
 并浏览至一个要素类。
并浏览至一个要素类。建议提供工程边界,原因如下:
- 定义适当的输出范围 - 当未定义产品边界时,应用程序会根据可能与工程范围不匹配的各种数据集参数自动定义范围。
- 减少处理时间 - 如果所需的产品范围小于影像集合范围,则定义产品边界会减少处理时间并自动将输出裁剪到边界范围。
- 要指定水体要素图层,请单击水体要素旁边的浏览按钮
 。
。如果工程区域内存在湖泊和河流等水体要素,建议使用水体要素选项添加预先创建的 3D 要素类来标识这些区域,以便在输出产品中以水文方式加强这些要素。 使用 ArcGIS Image Analyst 中的立体编辑生成标识水体要素的 3D 要素图层。 这可确保输出中不会因为派生 DSM 高度与要素类高度值之间的高程差异而在水文要素边界周围出现影像拉伸。
- 对于正在处理文件夹,单击浏览按钮
 导航至磁盘,然后定义实景映射临时文件夹位置。
导航至磁盘,然后定义实景映射临时文件夹位置。生成 2D 或 3D 产品所需的临时文件将存储在此处。
- 接受所有其他默认值,然后单击确定。
高级产品设置对话框随即关闭,您将返回到实景映射产品向导中的产品生成设置页面。
- 单击实景映射产品向导窗口中的下一步,以前进到 DTM 设置页面。
- 展开地面分类。
- 对于地面检测方法,选择适当的选项。
- 标准 - 该方法可检测到使用保守的传统方法无法检测到的地面地形上的平缓波动,但是该方法无法检测到通过激进方法检测到的坡度起伏较大的地貌波动。
- 保守 - 该方法可将地面与草地和灌木丛等低地植被区分开来。 该方法最适合最小曲率的地形。
- 激进 - 该方法可检测到标准方法无法检测到的山脊、山谷和路堑等地貌起伏较大的地面区域。 该方法不宜用于城市区域,因为可能会将地势较高的对象(例如,发电塔、植被和建筑物局部)错误分类为地面。 该方法也不宜用于地势平坦的乡村区域。
- 第一次创建 DTM 时,保持重复使用现有地面处于未选中状态。
- 选中分类低噪点框。
- 第一次创建 DTM 时,需取消选中保留现有低噪点选项。
- 或者,为地下深度下限设置一个值。
地下距离高于该值的点将被分类为低噪声点。 地下深度下限的默认值是 0.25 米。
- 选中分类高噪点框。
- 第一次创建 DTM 时,需取消选中保留现有高噪点选项。
- 或者,为地上高度下限设置一个值。
地上距离高于该值的点将被分类为高噪声点。 “地上高度下限”的默认值是 100 米。

- 展开 DTM 插值。

- 为 DTM 设置适当的像元大小值。
像元大小的默认值为 5 倍 GSD。
- 对于格式,从下拉列表中选择一个值。
- 可以选择压缩值。
- 设置插值方法值,例如反距离权重平均插值法。
- 从下拉列表中选择平滑方法值。
- 接受其余的默认设置,然后单击完成,开始处理产品。
处理完成后,DTM 产品将添加到以下适当的位置:
- 目录窗格中 DEM 文件夹中的实景映射容器。
- 内容窗格、数据产品类别和 2D 地图视图。
- 对于输出类型,从下拉列表中选择切片或镶嵌。
- 切片 - 生成系统定义的方形切片图像子集。
- 镶嵌 - 生成覆盖工程区域的单个图像。
- 为输出选择格式选项。
- 云栅格格式 - 生成适合云存储的打包多图层文件。
- TIFF 格式 - 以标准 GeoTIFF 格式生成输出。
切片真正射产品的默认输出格式为 TIFF。
- 对于压缩,选择以下内容之一:
- 无 - 不对输出产品应用压缩。 这是默认选项。
- LERC - 限差栅格压缩 (LERC) 是一种受控的有损压缩算法。 压缩率由容差设置控制。 例如,将容差设置为 0.001 会导致之前为 15.654321 的 DSM 值缩放为 15.654。
- 或者,为 NoData 值设置一个适合输出数据位深度的值。
- 单击完成以启动产品处理过程。
处理完成后,DSM 产品将添加到以下适当的位置:
- 目录窗格中 DEM 文件夹中的实景映射容器。
- 内容窗格、数据产品类别和 2D 地图视图。
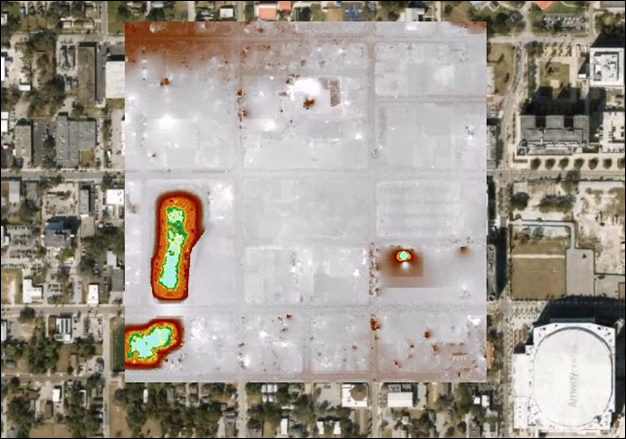
影像由 LeadAir 赞助提供。
相关主题
- ArcGIS Pro 中的实景映射
- ArcGIS Reality 映射产品生成
- 使用 ArcGIS Reality for ArcGIS Pro 生成点云
- 使用 ArcGIS Reality for ArcGIS Pro 生成真正射
- 使用 ArcGIS Reality for ArcGIS Pro 生成 DSM
- 使用 ArcGIS Reality for ArcGIS Pro 生成 DSM 网格
- 使用 ArcGIS 实景制图生成 3D 网格
- 使用 ArcGIS Reality for ArcGIS Pro 生成多个产品
- 正射映射产品生成
- 使用正射映射 DEM 向导创建高程数据
- 对单个卫星场景进行正射校正
- ArcGIS Reality for ArcGIS Pro 扩展模块简介
- 常见问题解答
- 什么是摄影测量?