Als ArcMap-Benutzer möchten Sie Ihre Arbeit möglicherweise nach ArcGIS Pro migrieren. Auch wenn Sie ArcMap nicht verwenden, gibt es ggf. Gelegenheiten, zu denen Sie ArcMap-Inhalte, die von anderen erstellt worden sind, in ArcGIS Pro einbringen möchten. Sie können ArcMap-Kartendokumente (.mxd-Dateien) und -Kartenpakete (.mpk-Dateien), die lokal oder auf einem Portal gespeichert wurden, in ArcGIS Pro importieren.
In diesem Lernprogramm arbeiten Sie mit einem ArcMap-Kartenpaket – einer übertragbaren Datei, die ein Kartendokument sowie die von den Karten-Layern referenzierten Daten enthält. Der Workflow zum Importieren eines Kartendokuments (.mxd-Datei) ist identisch.
Überblick
- Videolänge: 06:03
- Dieses Video wurde mit ArcGIS Pro 3.1 erstellt.
In diesem Lernprogramm erstellen Sie ein neues ArcGIS Pro-Projekt, importieren ein ArcMap-Kartenpaket und überprüfen die Ergebnisse. Sie benötigen die ArcMap-Software nicht.
- Geschätzte Zeit: 25 Minuten
- Softwareanforderungen: ArcGIS Pro Basic
Hinweis:
Die Schnellstart-Lernprogramme werden mit jeder Softwareversion aktualisiert. Es empfiehlt sich, die Online-Hilfe zu nutzen, die sich auf die verwendete Software-Version bezieht.
Starten von ArcGIS Pro
Sie starten ArcGIS Pro ohne Vorlage. Dadurch können Sie die Anwendung verwenden, ohne zu Beginn Ihrer Sitzung ein Projekt zu erstellen und zu speichern. Später im Lernprogramm entscheiden Sie, ob Sie Ihre Arbeit speichern oder verwerfen möchten.
- Starten Sie ArcGIS Pro, und melden Sie sich ggf. an.
- Klicken Sie auf der Startseite unter Neues Projekt auf Ohne Vorlage beginnen.

Hinweis:
Wenn ein Projekt bereits geöffnet ist, klicken Sie auf dem Menüband auf die Registerkarte Projekt. Klicken Sie in der Liste der Registerkarten auf Neu. Klicken Sie unter Projektvorlagen auf Ohne Vorlage beginnen.
Die Anwendung wird geöffnet, ohne dass ein Projekt erstellt wird. Zwar speichern Sie Ihre Arbeit in der Regel in ArcGIS Pro, jedoch ist dies möglicherweise nicht notwendig, wenn sich Ihre Aufgaben auf die Erkundung oder Verwaltung von Daten konzentrieren. Nachdem Sie ArcGIS Pro ohne Vorlage gestartet haben, haben Sie die Möglichkeit, Ihre Arbeit jederzeit während der Sitzung als Projekt zu speichern.
Wenn Sie ohne Vorlage beginnen, wird die Anwendung ohne geöffnete Ansichten geöffnet.
- Klicken Sie auf dem Menüband auf die Registerkarte Ansicht. Klicken Sie in der Gruppe Fenster auf Bereiche zurücksetzen
 und dann auf Bereiche für Kartenerstellung zurücksetzen (Standardeinstellung).
und dann auf Bereiche für Kartenerstellung zurücksetzen (Standardeinstellung).Damit wird sichergestellt, dass die Bereiche Inhalt und Katalog offen und alle anderen Bereiche geschlossen sind.
Importieren eines Kartenpakets
Das ArcMap-Kartenpaket, das Sie importieren, enthält ein Kartendokument mit zwei Datenrahmen und einem Layout. Ein Datenrahmen zeigt die Flächenverteilung des Vororts Kelburn von Wellington an. Der andere Datenrahmen stellt den Vorort in Relation zum Rest der Stadt dar.
Beiden Datenrahmen werden im Layout angezeigt, das außerdem eine Legende, ein Bild und andere Kartenelemente enthält.
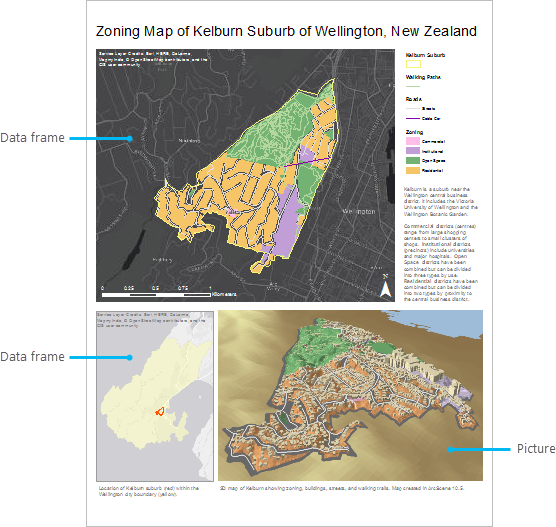
- Klicken Sie auf dem Menüband auf die Registerkarte Einfügen. Klicken Sie in der Gruppe Projekt auf Karte importieren
 .
.Hinweis:
In diesem Lernprogramm wird ein Kartenpaket verwendet, das in einem Portal gespeichert ist. Sie können aber auch Karten und Kartenpakete importieren, die lokal auf Ihrem Computer gespeichert sind.
- Klicken Sie im Dialogfeld zum Durchsuchen, das sich im Verzeichnis auf der linken Seite unter Portal befindet, auf ArcGIS Online
 .
.Hinweis:
Wenn Sie in ArcGIS Enterprise
 angemeldet sind, müssen Sie ArcGIS Online als aktives Portal festlegen, um auf die Lernprogrammdaten zuzugreifen. Wenn Ihnen dies nicht möglich ist, können Sie die Daten über einen Browser herunterladen.
angemeldet sind, müssen Sie ArcGIS Online als aktives Portal festlegen, um auf die Lernprogrammdaten zuzugreifen. Wenn Ihnen dies nicht möglich ist, können Sie die Daten über einen Browser herunterladen. - Geben Sie oben im Dialogfeld im Suchfeld den Text Kelburn map package ein, und drücken Sie die Eingabetaste.
- Klicken Sie in der Liste der Suchergebnisse auf Kelburn, um das Kartenpaket auszuwählen.
Hinweis:
Wenn mehrere Kartenpakete mit diesem Namen vorhanden sind, wählen Sie das Paket mit der Plakette Verlässlich
 aus. In der Spalte Besitzer muss der Besitzername ArcGISProTutorials lauten. Weitere Informationen für den Fall, dass Sie keine Ergebnisse erhalten, finden Sie unter Es werden keine Ergebnisse zurückgegeben.
aus. In der Spalte Besitzer muss der Besitzername ArcGISProTutorials lauten. Weitere Informationen für den Fall, dass Sie keine Ergebnisse erhalten, finden Sie unter Es werden keine Ergebnisse zurückgegeben. - Klicken Sie auf OK.

Eine Kartenansicht namens "Kelburn" wird geöffnet. Diese Karte entspricht einem der beiden Datenrahmen im ArcMap-Kartendokument. Layer, die die Grenze des Vororts darstellen, Wanderwege, Straßen und Flächenverteilung werden auf einer dunkelgrauen Grundkarte dargestellt. Im Bereich Katalog werden weitere Elemente angezeigt, die mit dem Kartendokument importiert wurden.
Es wird eine Transformationswarnung angezeigt, da Grundkarten- und Referenz-Layer in der Karte ein anderes geographisches Koordinatensystem aufweisen als die anderen Layer. Die Warnung ist in diesem Lernprogramm nicht von Belang.
- Blenden Sie im Bereich Katalog auf der Registerkarte Projekt den Container Karten
 ein.
ein.
Das Projekt enthält zwei Karten: die geöffnete Karte "Kelburn" und eine Karte namens "Wellington". Die Karte "Wellington" entspricht dem zweiten Datenrahmen im ArcMap-Dokument. Jeder Datenrahmen in einem ArcMap-Dokument wird als getrennte Karte in ArcGIS Pro importiert.
Die folgende Seite zeigt die beiden Datenrahmen so, wie sie im ArcMap-Inhaltsverzeichnis angezeigt werden.

- Klicken Sie mit der rechten Maustaste auf die Karte Wellington, und klicken Sie auf Öffnen
 .
.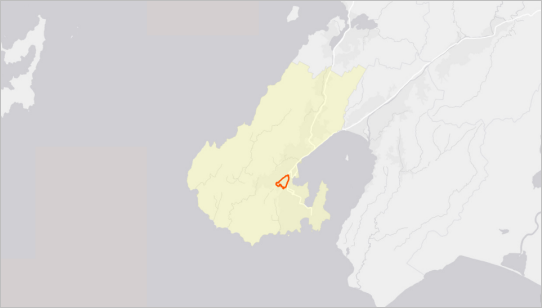
Die Stadtgrenzen von Wellington sind in Hellgelb dargestellt. Der Vorort Kelburn ist mit einer roten Umrisslinie gekennzeichnet.
- Blenden Sie im Bereich Katalog den Container Layouts
 ein.
ein.Das Layout in einem ArcMap-Dokument wird in ArcGIS Pro zu einem Layout-Element. Der Name des Layouts, KelburnMap, entspricht dem Namen des importierten ArcMap-Dokuments.
- Klicken Sie unter Layouts mit der rechten Maustaste auf KelburnMap, und klicken Sie auf Öffnen
 .
.Das Layout sieht aus wie das Bild des ArcMap-Layouts zu Beginn dieses Abschnitts.
Das Projekt verfügt nun über drei geöffnete Ansichten: die Karte "Kelburn", die Karte "Wellington" und das Layout "KelburnMap".
Erkunden der Karten
Die Karte "Kelburn" zeigt die Flächenverteilung des Vororts. Mehr als 50 Prozent der Flächenverteilung machen Wohngebiete aus. Ca. 35 Prozent besteht aus freien Flächen. Etwa 12 Prozent sind für Institutionen vorgesehen und werden von der Victoria University of Wellington eingenommen. Weniger als ein Prozent dient der kommerziellen Nutzung.
Die Karte von Wellington ist eine Übersichtskarte. Sie zeigt den Standort Kelburn in Relation zum restlichen Wellington.
Sie sehen sich die beiden Karten an, um zu überprüfen, ob die in ArcMap festgelegten Layer-Eigenschaften in ArcGIS Pro beibehalten wurden.
- Klicken Sie auf die Registerkarte der Ansicht Kelburn, um die Karte zu aktivieren.
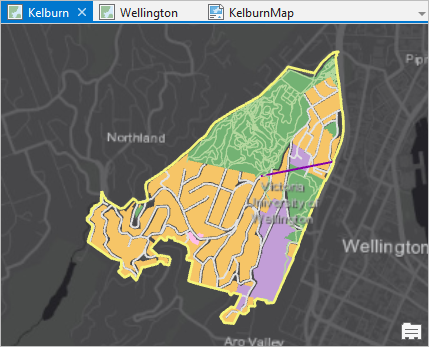
- Klicken Sie im Bereich Inhalt auf den Layer Zoning, um ihn auszuwählen.
- Klicken Sie auf dem Menüband auf die Registerkarte Feature-Layer. Klicken Sie in der Gruppe Darstellung auf Symbolisierung
 . (Klicken Sie nicht auf den Dropdown-Pfeil, sondern auf die Schaltfläche.)
. (Klicken Sie nicht auf den Dropdown-Pfeil, sondern auf die Schaltfläche.)Der Bereich Symbolisierung wird angezeigt. Der Layer "Zoning" wird analog zu ArcMap durch Einzelwerte im Feld Zone der Attributtabelle des Layers symbolisiert.

Symbolisierungseinstellungen des Layers "Zoning" in ArcMap (oben) und ArcGIS Pro (unten) ArcGIS Pro und ArcMap verwenden unterschiedliche Methoden zum Konstruieren von Symbolen, das Aussehen der importierten Symbole ist jedoch normalerweise gleich. Weitere Informationen zum Modellieren von Symbolen in ArcGIS Pro finden Sie unter Symbole.
Hinweis:
Die Symbolfarben für den Layer "Zoning" weisen in ArcMap und ArcGIS Pro identische RGB-Werte auf. Symbolfarben stimmen jedoch möglicherweise nicht genau überein, wenn Sie algorithmische Farbverläufe importieren oder wenn die Farben mit anderen Farbmodellen als RGB definiert wurden. Weitere Informationen finden Sie unter Visuelle Unterschiede in importierten Kartendokumenten.
Sie haben überprüft, ob die Symbolisierungseinstellungen in der importierten Karte beibehalten wurden.
- Klicken Sie im Bereich Inhalt mit der rechten Maustaste auf den Layer Roads, und klicken Sie auf Datendesign > Felder
 .
.Die Ansicht "Felder" der Attributtabelle "Roads" wird geöffnet. Die Ansicht "Felder" dient der Anzeige und Bearbeitung von Feldeigenschaften. Die folgende Abbildung zeigt, dass Feldnamen, Aliasnamen, Datentypen und andere Eigenschaften ohne Änderungen importiert wurden.

Eigenschaften des Feldes descr im Layer "Roads" in ArcMap (oben) und ArcGIS Pro (unten). In beiden Fällen lautet der Feldname descr, der Alias "Beschreibung" und der Datentyp "Text". - Schließen Sie die Ansicht Felder: Roads (Kelburn).
- Aktivieren Sie die Kartenansicht Wellington.
- Klicken Sie auf dem Menüband auf die Registerkarte Karte und auf Lesezeichen
 . Klicken Sie unter Wellington Bookmarks auf Suburbs.
. Klicken Sie unter Wellington Bookmarks auf Suburbs.
Beim Vergrößern der Karte werden die Namen und Grenzen der Vororte von Wellington angezeigt. (Die Lesezeichen wurden ebenfalls aus dem ArcMap-Dokument importiert.)
- Klicken Sie im Bereich Inhalt auf den Layer Suburb Boundaries, um ihn auszuwählen.
- Klicken Sie auf dem Menüband auf die Registerkarte Feature-Layer.
Beachten Sie, dass in der Gruppe Sichtbarkeitsbereich die Einstellung Kleinster Maßstab
 1:100.000 lautet. Dies stimmt mit der Einstellung Maßstabsbereich des Layers in ArcMap überein.
1:100.000 lautet. Dies stimmt mit der Einstellung Maßstabsbereich des Layers in ArcMap überein.
Oben: Maßstabsbereichseinstellungen für den Layer "Suburb Boundaries" in den ArcMap-Layer-Einstellungen. Unten: Sichtbarkeitsbereichseinstellungen werden auf dem Menüband ArcGIS Pro angezeigt. Tipp:
In ArcGIS Pro wird der aktuelle Kartenmaßstab in der unteren linken Ecke der Kartenansicht angezeigt.
- Klicken Sie auf dem Menüband auf die Registerkarte Beschriftung.
In der Gruppe Layer ist die Schaltfläche Beschriftung
 ausgewählt. Dies bestätigt, dass die Beschriftungsfunktion für den Layer aktiviert ist. Durch Klicken auf die Schaltfläche werden die Beschriftungen aktiviert und deaktiviert.
ausgewählt. Dies bestätigt, dass die Beschriftungsfunktion für den Layer aktiviert ist. Durch Klicken auf die Schaltfläche werden die Beschriftungen aktiviert und deaktiviert.Die Gruppe Textsymbol zeigt die Eigenschaften des Beschriftungssymbols an. Die Schriftart ist Arial 8 Punkt Standard und die Farbe ist Flechtengrün (die RGB-Werte sind 137, 137, 68). Diese Einstellungen stimmen mit den Einstellungen der ArcMap-Layer-Eigenschaften überein.

Oben: Beschriftungseigenschaften für den Layer "Suburb Boundaries" auf dem ArcGIS Pro-Menüband. Unten: Die entsprechenden Einstellungen werden in ArcMap angezeigt. Hinweis:
In ArcGIS Pro werden erweiterte Beschriftungseinstellungen durch den Bereich Beschriftungsklasse verwaltet. Dieser Bereich wird geöffnet, wenn Sie auf der Registerkarte Beschriftung auf das Startprogramm für das Dialogfeld Textsymbol
 oder auf das Startprogramm für das Dialogfeld Beschriftungsplatzierung
oder auf das Startprogramm für das Dialogfeld Beschriftungsplatzierung  klicken.
klicken.
Erkunden des Layouts
Ein schneller visueller Vergleich der Layouts von ArcMap und ArcGIS Pro zeigt, dass sie nahezu identisch sind. Sie sehen sich einige Layout-Elemente näher an.
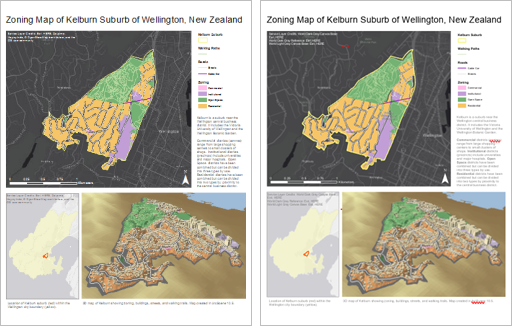
- Aktivieren Sie die Layout-Ansicht KelburnMap.
Im letzten Abschnitt haben Sie die Karte von Wellington vergrößert, um die Vorortnamen und -grenzen anzuzeigen. Beachten Sie, dass der Kartenrahmen von Wellington im Layout auf die gesamte Stadt gezoomt bleibt. In ArcGIS Pro können Sie ein Layout zusammenstellen und dabei frei in der Kartenansicht navigieren.
Im Bereich Inhalt werden jetzt Layout-Elemente angezeigt. Um mit einem Element zu arbeiten, kann es in der Layout-Ansicht oder im Bereich Inhalt ausgewählt werden.
Tipp:
Zeigen Sie mit der Maus auf ein Layout-Element im Bereich Inhalt, um weitere Informationen zu dem Element zu erhalten.
- Klicken Sie im Bereich Inhalt auf Alternierende Maßstabsleiste.
Das Element wird im Bereich Inhalt und im Layout ausgewählt. Die Maßstabsleiste befindet sich in der unteren linken Ecke des Kartenrahmens "Kelburn". Es ist schwer zu erkennen, dass sie ausgewählt ist, da das Auswahlfeld schwarz ist.
- Klicken Sie auf dem Menüband auf die Registerkarte Entwerfen.
Maßstabs- und Einheitseinstellungen wie Unterteilungswert, Anzahl der Unterteilungen und Einheiten wurden richtig aus ArcMap importiert.
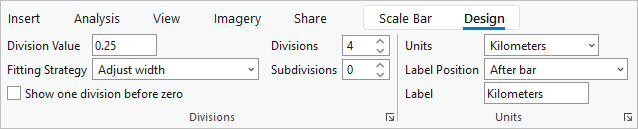
Die Einstellungen der Registerkarte "Entwerfen" auf dem ArcGIS Pro-Menüband entsprechen der Registerkarte "Maßstab und Einheiten" des Dialogfeldes "Eigenschaften der alternierenden Maßstabsleiste" in ArcMap (nicht angezeigt). Andere Layout-Eigenschaften wurden ebenfalls richtig importiert. Textelemente haben beispielsweise dieselben Schriftarteneinstellungen. Die Maßstäbe der Kartenrahmen von Kelburn und Wellington sind die gleichen wie im ursprünglichen ArcMap-Layout.
Ein kleiner Unterschied ist in der Legende zu erkennen. In der ArcGIS Pro-Legende unter Roads wird das Legendenelement Cable Car oberhalb von Streets angezeigt. In der ArcMap-Legende wird Streets oben angezeigt.

Das erste Bild zeigt die Legende des ArcGIS Pro-Layouts. Das zweite Bild zeigt die Legende des ArcMap-Layouts. Dieser Unterschied ist nicht auf einen Fehler zurückzuführen. Er ist das Ergebnis der unterschiedlichen Methoden, mit denen ArcGIS Pro und ArcMap das Symbol <alle anderen Werte> in einem Layer priorisieren.
Änderungen am Layout
Sie benennen das Layout um, untersuchen mögliche Rechtschreibfehler und ändern die Größe von zwei Textelementen, deren Inhalt nicht vollständig angezeigt wird. Wenn Sie sich intensiver mit Layouts beschäftigen möchten, probieren Sie das Lernprogramm Erstellen eines Layouts aus.
- Klicken Sie im Bereich Katalog unter Layouts mit der rechten Maustaste auf KelburnMap, und klicken Sie auf Umbenennen
 .
. - Benennen Sie das Layout Kelburn-Layout, und drücken Sie die Eingabetaste.
Der neue Name wird im Bereich Katalog, im Bereich Inhalt und auf der Registerkarte "Layout-Ansicht" angezeigt.
- Klicken Sie im Bereich Inhalt auf das Element Text 1, um es auszuwählen.
Im Layout wird ein Textblock ausgewählt.
- Überprüfen Sie, ob auf dem Menüband die Registerkarte Layout ausgewählt ist. Klicken Sie in der Gruppe Navigieren auf Ausgewählte Elemente
 .
.Das Layout wird auf das ausgewählte Textelement gezoomt. Das Wort "centres" ist mit einer roten Wellenlinie markiert. So wird angegeben, dass es möglicherweise falsch geschrieben ist. Tatsächlich ist das Wort gemäß britischer Rechtschreibung richtig geschrieben und muss nicht geändert werden.
Hinweis:
Die Unterstriche werden nicht angezeigt, wenn die Karte gedruckt oder als Datei exportiert wird.
- Klicken Sie auf dem Menüband auf der Registerkarte Layout in der Gruppe Navigieren auf Volle Ausdehnung
 .
.Das Layout enthält zwei Kartenrahmen: den Kartenrahmen "Kelburn" (die Hauptkarte) und den Kartenrahmen "Wellington" (die Übersichtskarte). Beide Kartenrahmen enthalten Textelemente, die Datenquellen angeben. Beide Textelemente sind mit Überlaufanzeigen
 markiert. Eine Überlaufanzeige bedeutet, dass ein Element mehr Inhalt hat als angezeigt wird. (Möglicherweise sind die Anzeigen schwer zu erkennen, wenn Sie auf die gesamte Layout-Seite gezoomt haben.)
markiert. Eine Überlaufanzeige bedeutet, dass ein Element mehr Inhalt hat als angezeigt wird. (Möglicherweise sind die Anzeigen schwer zu erkennen, wenn Sie auf die gesamte Layout-Seite gezoomt haben.) - Klicken Sie im Bereich Inhalt auf das Element Text 2, um es auszuwählen. Klicken Sie mit der rechten Maustaste auf das ausgewählte Element, und klicken Sie auf Auf Auswahl zoomen
 .
. - Verwenden Sie das Mausrad, um die Ansicht etwas zu verkleinern.

Die Überlaufanzeige befindet sich am unteren rechten Ziehpunkt des Textelements.
Tipp:
Wenn Sie nicht über ein Mausrad verfügen, können Sie den Zoomfaktor für das Layout über die Vergrößerungseinstellung im unteren Bereich der Layout-Ansicht ändern.
- Zeigen Sie mit der Maus auf den unteren mittleren Ziehpunkt des Textelements. Wenn der Mauszeiger zu einem Pfeil mit zwei Spitzen wird, ziehen Sie ihn etwas nach unten.
Für die "Weltweite Grundkarte mit hellgrauem Hintergrund" wird die vollständige Liste der Quellennachweise angezeigt, und die Überlaufanzeige wird ausgeblendet.
- Klicken Sie im Bereich Inhalt auf das Element Text 5, um es auszuwählen. Klicken Sie mit der rechten Maustaste auf das ausgewählte Element, und klicken Sie auf Auf Auswahl zoomen
 .
. - Verkleinern Sie die Ansicht etwas, um die Überlaufanzeige zu sehen.
- Zeigen Sie mit der Maus auf den unteren mittleren Ziehpunkt, und ziehen Sie ihn etwas nach unten, um die zusätzlichen Credits anzuzeigen.
- Klicken Sie auf dem Menüband auf der Registerkarte Layout in der Gruppe Navigieren auf Volle Ausdehnung
 .
. - Klicken Sie auf der Registerkarte Layout in der Gruppe Elemente auf Auswahl aufheben
 .
.Das Kennzeichen für ArcGIS Pro ArcGIS Pro oben im
 -Fenster weist einen blauen Punkt auf. Dies bedeutet, dass Benachrichtigungen vorhanden sind, die Sie sich ansehen sollten.
-Fenster weist einen blauen Punkt auf. Dies bedeutet, dass Benachrichtigungen vorhanden sind, die Sie sich ansehen sollten. - Klicken Sie auf das Kennzeichen für Benachrichtigungen
 .
.Der Bereich Benachrichtigungen wird geöffnet, und es werden zwei Benachrichtigungen angezeigt: die Transformationswarnung, die Sie bereits gesehen haben, und eine Benachrichtigung zum Importvorgang.
- Zeigen Sie im Bereich Benachrichtigungen unter Projekt mit der Maus auf die zweite Benachrichtigung, und klicken Sie auf Ergebnisse anzeigen.

Wenn Sie mit der Maus auf den Link "Ergebnisse anzeigen" zeigen, wird der Link angezeigt. Eine Browser-Registerkarte mit Importergebnissen (un einem Verweis auf eine lokale Datei) wird geöffnet. Es sind drei Warnungen vorhanden, dass Grundkarten-Layer nicht direkt in einem Service veröffentlicht werden können. Die Warnung wird dreimal angezeigt, da die Karte "Wellington" über eine Grundkarte und die Karte "Kelburn" über eine Grundkarte sowie einen Referenz-Layer verfügt. Obwohl es sich um Warnungen mit hohem Schweregrad handelt, sind sie nur dann von Bedeutung, wenn Sie die Karte freigeben.
Drei andere Warnungen beschreiben mögliche Probleme mit dem importierten Layout. Diese Warnungen sind generisch und implizieren keine bestimmten Probleme mit diesem Layout. Die Warnung zu dynamischen Text-Tags kann jedoch die Überlaufanzeigen der Textelemente erklären, da es sich bei den Service-Layer-Nachweisen um dynamischen Text handelt.
- Schließen Sie die Browser-Registerkarte mit den Importergebnissen.
- Klicken Sie im Bereich Benachrichtigungen auf Menü
 und dann auf Alle schließen.
und dann auf Alle schließen.Der blaue Punkt wird aus dem Indikator Benachrichtigungen ausgeblendet.
- Schließen Sie den Bereich Benachrichtigungen.
Hinweis:
Sie können ein Kartendokument auch importieren, indem Sie es von ArcCatalog oder vom Fenster Katalog in ArcMapin den Bereich Katalog in ArcGIS Pro verschieben. Wählen Sie mehrere Kartendokumente aus, um sie in einem Vorgang zu importieren.

Es besteht die Möglichkeit, mehrere Kartendokumente in ein einzelnes ArcGIS Pro-Projekt zu importieren.
Speichern des Projekts (optional)
Sie haben ein ArcMap-Dokument importiert, um zu überprüfen, wie es in ArcGIS Pro dargestellt wird. Wenn Sie die Karte nicht speichern möchten, können Sie ArcGIS Pro jetzt beenden und in der Eingabeaufforderung zum Speichern der Änderungen auf Nein klicken. Es wird keine Projektdatei gespeichert. Alternativ können Sie das Projekt speichern, um die Karte für die zukünftige Bearbeitung zu speichern.
- Klicken Sie auf der Symbolleiste für den Schnellzugriff auf Projekt speichern
 .
.Das Dialogfeld "Durchsuchen" für Projekt speichern unter wird angezeigt. Anfänglich wird in diesem Dialogfeld standardmäßig C:\Users\<user>\Documents angezeigt, jedoch wird der zuletzt verwendete Speicherort geöffnet, sodass Ihnen möglicherweise ein anderer Speicherort angezeigt wird.
Tipp:
Sie können außerdem in den Allgemeinen Optionen einen benutzerdefinierten Speicherort zum Speichern von Projekten festlegen. Zudem können Sie das Standardverhalten von Dialogfeldern des Typs "Durchsuchen" in den Optionen für die Katalogsuche ändern.
- Navigieren Sie bei Wunsch zu einem anderen Speicherort, an dem das Projekt gespeichert werden soll.
- Geben Sie im Feld Name den Text Kelburn ein.

- Klicken Sie auf Speichern.
Die Projektdatei und die zugehörigen Elemente, einschließlich der Standard-Geodatabase und der Toolbox, werden in einem Ordner gespeichert, der den gleichen Namen wie das Projekt hat.
ArcGIS Pro importiert die meisten Einstellungen für Datenrahmen- und Layer-Eigenschaften aus ArcMap. Die beiden Anwendungen weisen jedoch verschiedene Drawing-Engines auf, sodass Unterschiede bei der Verwaltung von Symbolen, Farben und Schriftarten auftreten können. Neben ArcMap-Dokumenten können 3D-Dokumente aus ArcScene und ArcGlobe importiert werden.
Weitere Informationen zum Importieren von Modellen und Skripten aus ArcMap nach ArcGIS Pro finden Sie in den letzten beiden Themen unten.
Verwandte Themen
- Schnellstart-Lernprogramme für ArcGIS Pro
- Hinzufügen von Karten und Szenen zu einem Projekt
- Für ArcMap-Nutzer, die zu ArcGIS Pro migrieren
- Visuelle Unterschiede in importierten Kartendokumenten
- Arbeiten mit ArcGIS Pro-Benachrichtigungen
- Migrieren von ModelBuilder zu ArcGIS Pro
- Python migration from 10.x to ArcGIS Pro
