ArcGIS Pro 1.2 includes a vast set of new features and enhancements, which are described in this topic. The first section, Highlights, calls attention to some of the major new additions.
Highlights
Three licensing options
Before the 1.2 release, the only licensing option available for ArcGIS Pro was through Named User licensing. This license model required authorization through your organization administrator in your ArcGIS Enterprise portal or ArcGIS Online. At 1.2, you now have two new licensing models available that don't require you to go through ArcGIS Enterprise or ArcGIS Online: Single Use and Concurrent licensing. With a Single Use license, ArcGIS Pro points to a file for authorization. The file is stored on the same machine that runs ArcGIS Pro. With Concurrent licensing, a given number of licenses are hosted on a License Manager (the ArcGIS License Server Administrator). ArcGIS Pro is then configured to allow organization members to check out an available license from the pool of licences hosted on the License Manager.
Vector tiles
ArcGIS Pro 1.2 introduces vector tile creation. Vector tiles, like image tiles, are stored on a server and are used to draw data quickly at multiple scales. Rather than drawing pixels like image tiles, vector tiles store generalized representations of vector features. This means that vector tiles adapt to the resolution of the display of whatever device they are drawn on. The styling of vector tiles can be specified without re-creating tiles, and vector tiles can adapt to rotation, meaning that labels remain readable even when the orientation of the data changes.
Vector tiles are global basemap tile services for use with the ArcGIS configurable web apps and custom apps built with the ArcGIS API for JavaScript. Vector tile layers can be added to web maps as operational or basemap layers. They are created in ArcGIS Pro using the Create Vector Tile Package geoprocessing tool. The resulting vector tile package (*.vtpk file) can be published to ArcGIS Online or an ArcGIS Enterprise portal.
In support of vector tile creation, you can specify the scale range at which individual symbol classes are drawn when they are categorized by unique value or graduated colors. This can limit the amount of detailed data that draws at smaller scales—resulting in smaller tiles—without having to duplicate data in multiple layers.
Share layers that reference registered data
When sharing to an ArcGIS Enterprise portal, you can now share map image layers that reference registered data sources. With this option enabled, changes to your source data are instantly visible in your web layer—there is no need to overwrite the web layer to gather data updates.
Map image layers can be shared with associated feature and WMS layers. And they can be shared to any federated server to which you have access.
The alternative to referencing registered data is copying the data to the server. After the data is copied to the server and the web layer is shared, you can make updates to a local copy of the data before overwriting the previously shared data and web layer on the server. You control when the updates are moved to the server and exposed.
For more information on referencing registered data sources and copying data, see Introduction to sharing web layers.
Publish 3D local scenes to ArcGIS Online and ArcGIS Enterprise
Web scenes can now be shared from a local view using a projected coordinate system. This is useful for projected datasets and when you have existing basemaps in the same projected coordinate system. The local web scene can be viewed in both ArcGIS Pro and the scene viewer.

For more information on sharing web scenes, see Share a web scene.
Publish 3D point layers as web scene layers to ArcGIS Enterprise portals
3D point layers can now be shared as scene layers to ArcGIS Enterprise portals. This enables improved visualization and performance of large point datasets including preset symbols. 3D point layers can be shared as individual web scene layers or as part of a web scene and can be consumed back into ArcGIS Pro or in the scene viewer. 
For more information on sharing web scene layers, see Share a web layer.
3D analysis
Lidar Ground Classification tool
This tool allows you to use unclassified aerial lidar in LAS files to perform a ground classification that will make a distinction between ground and nonground points. You can use this tool to create DEMs for display and analysis.
Analysis and geoprocessing
Charts
You can create charts from any map layer with an attribute table to visualize and explore data and communicate a message. You can make bar charts, histograms, and scatter plots in this release, with more chart types being added in a future release.
ModelBuilder
ModelBuilder in ArcGIS Pro has several enhancements, including the following:
- You can create a group of any model elements. This group can be labeled, collapsed, and expanded. Use groups as a visual tool for simplifying your complex models.
- Any dataset variable can be marked Add To Display. These datasets will be added to the last active map when the model is run from within ModelBuilder.
- You can drag a layer or dataset onto any tool element in your model and automatically see a list of all valid tool parameters and environments that layer or dataset can be connected to.
Share analysis
Any successfully run geoprocessing tool can be shared as a geoprocessing package (.gpkx). Geoprocessing packages can be shared as a local file or through your portal. To make a geoprocessing package, right-click any tool that ran successfully in the project's Geoprocessing History and click Share as > Geoprocessing Package.
Data Management tools
Package toolset
Use the Create Vector Tile Package tool to create a vector tile package from a multiscale map. Vector tiles are ArcGIS Online global basemap tile services for use with the ArcGIS configurable web apps and custom apps built with the ArcGIS API for JavaScript. They are not yet consumable by ArcGIS Pro. Vector tile packages can be published to ArcGIS Online or ArcGIS Enterprise portals with the Share Package tool. Use the Create Vector Tile Index tool to create optimized index polygons from the feature density of a map prior to creating vector tiles from it.
Use the Create Mobile Map Package tool to create a mobile map package for sharing your maps and basemaps to mobile applications such as Navigator for ArcGIS and custom applications built with ArcGIS Runtime, starting with the Quartz release. Mobile map packages allow you to share all layers as well as network datasets and locators for creating routes and finding locations using mobile devices. Mobile map packages can be uploaded and shared to ArcGIS Online or ArcGIS Enterprise with the Share Package tool, or you can share mobile map packages directly with your mobile device using standard file-sharing practices.
Sampling toolset
The Sampling toolset contains tools for generating randomly and regularly spaced features. New tools in this toolset include GenerateTessellation and Generate Points Along Lines.
Geostatistical Analyst tools
There are two new tools in Geostatistical Analyst at 1.2: EBK Regression Prediction and GA Layer to Rasters.
EBK Regression Prediction
EBK Regression Prediction is a geostatistical interpolation method that uses Empirical Bayesian Kriging with explanatory variable rasters that are known to affect the value of the data that you are interpolating. This approach combines kriging with regression analysis to make predictions that are more accurate than either regression or kriging can achieve on their own.
GA Layer To Rasters
GA Layer To Rasters exports a geostatistical layer to one or multiple rasters. The primary purpose of this tool is to export geostatistical layers to multiple output types. For example, a geostatistical layer made from Empirical Bayesian Kriging can be exported into a prediction raster, standard error raster, quantile raster, and probability raster with a single run of this tool. Before its introduction, to get these four output rasters, you had to run empirical Bayesian kriging four times with different output settings.
Network Analyst
Closest Facility, OD Cost Matrix, and Location-Allocation
Network Analyst now contains full support for the Closest Facility, OD Cost Matrix, and Location-Allocation solvers, in addition to the existing Route and Service Area solvers. New analysis layers of each type can be created from the Network Analysis drop-down gallery on the Analysis tab, and the contextual tab for each solver allows you to examine and set relevant properties.
Solve using a portal service
Route, Service Area, Closest Facility, and Location-Allocation layers can be created and solved referencing either local data, as before, or a valid portal service. Layers referencing a portal service run the network analysis in the cloud without the need for a Network Analyst license or a network dataset.
Choose a network dataset
The Network Analysis drop-down gallery on the Analysis tab now allows you to see and change the network data source that will be used when creating a new analysis layer.
Improved geoprocessing tools
Network analysis layers can be created using a new set of geoprocessing tools. The old tools for creating network analysis layers have been deprecated. The Make Route Layer tool has been replaced by the Make Route Analysis Layer tool, and similarly for the other network analysis layer types. The new tools provide enhanced functionality, such as the ability to work with travel modes and to use either a local network dataset or a portal service to solve the analysis. The deprecated tools will continue to work in ArcGIS Pro, but you should only use them if you need your script to be backward compatible with ArcGIS Desktop or versions of ArcGIS Pro earlier than 1.2.
Replicate network datasets using geoprocessing
The Create Template From Network Dataset and Create Network Dataset From Template tools have been added. Using these tools, you can create a new network dataset with the same schema as an existing network dataset. These tools facilitate automated network dataset creation in scripts and models.
Space Time Pattern Mining tools
Local Outlier Analysis
The new Local Outlier Analysis tool has been added to the Space Time Pattern Mining toolbox. This tool is a space-time implementation of the Local Moran's I statistic. It identifies statistically significant clusters of high values or low values, as well as outliers, in a space-time cube. 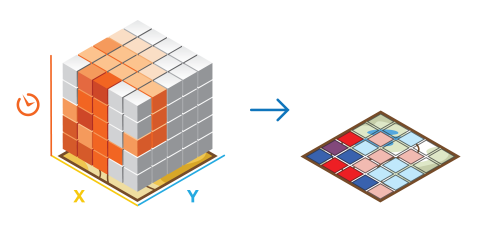
Spatial Analyst tools
There are four new tools in Spatial Analyst at 1.2, and improvements have been made to several other existing tools.
Distance toolset
In the Distance toolset, one new tool was added, and certain tools have had some new parameters added.
The new Cost Connectivity tool produces the least-cost connectivity network between two or more input regions.
Four new parameters were added to the following tools:
- Cost Allocation
- Cost Back Link
- Cost Distance
- Path Distance
- Path Distance Allocation
- Path Distance Back Link
The parameters, source_cost_multiplier, source_start_cost, source_resistance_rate, and source_capacity, allow you to define source characteristics, giving you more control over the cost of traveling over a surface.
Extraction toolset
In the Extraction toolset, there have been some changes in behavior and performance for certain tools.
The Extract Multi Values to Points, Extract Values to Points, and Sample tools have been updated to better handle conditions when the locations being sampled are NoData cells. In previous releases, this condition was given a value of 0 when the output format was to a shapefile or to an info table, since those formats do not have a concept of a <null> value. This may have caused some confusion in cases where a legitimate value of 0 could be returned. A value of -9999 will now be reported for this case.
For Extract Multi Values to Points and Sample, some performance optimizations have been made that result in faster execution times when operating against larger point datasets.
Overlay toolset
The new Locate Regions tool was added to the Overlay toolset. This tool can be used in the process of suitability analysis, offering the ability to account for desired area, shape, and proximity specifications for multiple regions.
Segmentation and Classification toolset
In this toolset, two new tools were added, and an existing tool now has some additional parameters.
The new Train Random Trees Classifier generates an Esri classifier definition (.ecd) file using the Random trees classification method. The benefits of this method are its resistance to overfitting and that it can work with segmented rasters and other ancillary datasets.
The new Remove Raster Segment Tiling Artifacts tool is used to stitch together segments that were cut by tile boundaries during the segmentation process.
The Train ISO Cluster Classifier tool has two new parameters that give you some more control over the number of classes that get returned, max_merge_per_iter and max_merge_distance.
Editing and Data Reviewer
Editing
Topology tools
On the Edit tab, in the Manage Edits group, the Topology  drop-down arrow enables and disables topologies defined for the active map. When you click a topology on the list, it becomes active and topology tools are enabled in the Modify Features pane. Clicking a tool that modifies topology highlights the topology graph on the map.
drop-down arrow enables and disables topologies defined for the active map. When you click a topology on the list, it becomes active and topology tools are enabled in the Modify Features pane. Clicking a tool that modifies topology highlights the topology graph on the map.
The following editing tools can now edit both feature geometry and map topology edges and contain Features and Edges controls to switch between these two editing modes:
- Move

- Vertices

- Reshape

Align Features
Align Features  closes gaps between adjacent polyline or polygon features using a traced line and a buffer tolerance. Vertices are added or deleted to create a coincident boundary with the traced
feature. You can shape the extents of the buffer to the Right, Left, or Both sides of the traced line. The Insert Vertices setting can help preserve the shape of the feature that falls outside of the buffer tolerance.
closes gaps between adjacent polyline or polygon features using a traced line and a buffer tolerance. Vertices are added or deleted to create a coincident boundary with the traced
feature. You can shape the extents of the buffer to the Right, Left, or Both sides of the traced line. The Insert Vertices setting can help preserve the shape of the feature that falls outside of the buffer tolerance.
Align Edge
Align Edge  modifies polyline and polygon features by making the selected topology edge coincident with the adjacent feature or features. It is available only when Topology
modifies polyline and polygon features by making the selected topology edge coincident with the adjacent feature or features. It is available only when Topology  is enabled for the active map. Using the tool highlights the topology graph in the active map.
Segments that highlight with solid lines are modified; dashed lines
are not.
is enabled for the active map. Using the tool highlights the topology graph in the active map.
Segments that highlight with solid lines are modified; dashed lines
are not.
Data Reviewer
Geoprocessing
The Write To Reviewer Table tool has a new optional parameter and enhancements to several existing parameters. The new optional parameter, Check Title, allows you to describe the error condition that has been detected on the feature or table record. The Review Status, Notes, and Severity parameters have been changed to a composite type (String and Field) that now supports the use of field values when writing features or table records as Reviewer results. The Subtype parameter now records description values instead of code values when writing features as a Reviewer result.
Checks
The Slope Direction Change (Monotonicity) check has been renamed to Monotonicity check and includes new functionality to evaluate m-values—in addition to z-values—in polyline features.
Data management and geodatabases
Tables
Zooming in table cells
You can zoom in and out on the active table and make the size of the cells and their contents larger or smaller, respectively. This functionality works independently on each open table, so the zooming level on one table is not applied to all the tables that are currently open in ArcGIS Pro.
Select related records for stand-alone tables
You can now choose to have related records for a selection automatically shown in a table. Check the Automatically Select Related Records check box on the Selection tab for the layer's properties, or from within the table options menu  you can enable it there directly inside the table.
you can enable it there directly inside the table.
Pop-ups on table views
Display a pop-up directly from the table by opening a context menu from the gray cell beside each row. Right-click the cell and click Pop-up from the items listed. The pop-up will also show any relates you may have. You can also display a field pop-up by hovering over the field name for each column in the table. 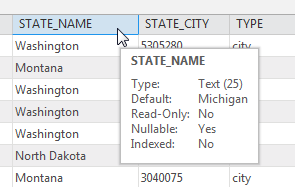
Multiline text tooltip for tables
If you rename a field with multiple lines (press Shift + Enter to create a carriage return or line break), you can now hover over the field to see the new text in an expanded pop-up, which shows the line breaks.
Time and range support for filtered table records
If a map is time or range enabled, tables now filter records based on the current map time, the current range for the map, or both. As you step or play the sliders in the view, only the records that fall within the current span display in the table. If you want to have an unfiltered view of the table, you can turn off the Time or Range filter from the Table View tab.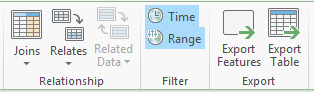
Metadata
View multiple metadata descriptions
Two metadata descriptions can be edited side by side. Open the project view. Start editing one item's metadata; it opens in a new Metadata view tab. Go back to the project view. Start editing another item's metadata; it opens in another new Metadata view tab. Drag the second tab and dock it on the left or right to see two tabs side by side.
Save metadata and continue editing content
With ArcGIS Pro 1.2, when you edit metadata and save your changes, the metadata view doesn't close. You can continue editing metadata without reopening the metadata view. If you save and close your project, the next time you start working on it again, any metadata views that were open before will be open to the page in the editor where you left off.
Geodatabases
History pane
There is a new History pane that can be used for viewing historical moments on archive-enabled data. Users may create, modify, and delete historical moments on archive-enabled data, as well as view different historical moments on the map.
Users may also enable or disable archiving from the context menu in the Project pane by right-clicking an item, selecting Manage, and clicking either Enable Archiving or Disable Archiving.
Read more about working with historical moments or the archive process.
Geodatabase properties
Properties dialog boxes and tabs are now available for relationship classes, geodatabases, and feature datasets. A Relationships tab has also been added to the feature class properties and table properties dialog boxes to display information on the relationship classes that the item participates in.
The new properties dialog boxes can be accessed by right-clicking the item in the Project pane and clicking Properties.
The Relationship Class Properties dialog box will display information on the relationship class and name the tables or feature classes participating the in relationship class.
The Geodatabase Properties dialog box for enterprise geodatabases includes information on the connected users (available for geodatabase administrator connection), the enterprise geodatabase license expiration date—with the ability to update the license—and the geodatabase upgrade status.
The Feature Class Properties and Table Properties dialog boxes now allow you to specify or set the alias for the feature class or table by editing the Alias parameter and clicking OK. There is also a new Relationships tab that will display the properties of any relationships that the data participates in.
Update Enterprise Geodatabase License geoprocessing tool
This new tool has been added to the Geodatabase Administration toolset within the Data Management toolbox. It gives the geodatabase administrator the opportunity to update the enterprise geodatabase license before it expires.
Read more about the Update Enterprise Geodatabase License geoprocessing tool.
Preserve Global IDs geoprocessing environment setting
Tools that honor the Preserve Global IDs environment will reuse the Global ID values of the existing input dataset when appending rows to a target dataset. Support for this environment is currently limited to the Append tool and Feature Class to Feature Class tool. Read more about the Preserve Global IDs environment setting.
Filtering of fields in fields view
You can now filter the fields displayed in the fields view by name or domain. To access the filters, open a table and then open its Fields view. Click the Fields tab on the ribbon.
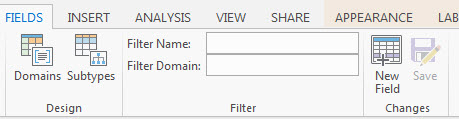
Support for additional databases
In addition to supporting DB2, Oracle, PostgreSQL, and SQL Server in ArcGIS Pro, the following databases are also now supported:
- Altibase
- Netezza
- SAP HANA
- Teradata
- Dameng
Read more about connecting to databases in ArcGIS Pro
Relocation of ArcGIS Pro database support files
Database support files are no longer included in the ArcGIS Pro setup and are available for download from My Esri. Workflows that require these files are limited to the following:
- Enterprise geodatabase creation on PostgreSQL
- Database access and query layers using ST_Geometry on PostgreSQL and Oracle; for more information, see Create Spatial Type
- Spatially enabling an SQLite database
- Working with the ST_Raster type (SQL Server, Oracle, PostgreSQL)
Imagery and Raster
Sharing
You can publish image services to ArcGIS Enterprise portals by reference and connect to WCS services.
Analyze Mosaic Datasets
There is a new user experience for viewing the results when analyzing a mosaic dataset.
Vector Field Renderer
The Vector Field Renderer was released at 1.1, but now has an improved user interface with support for viewing and editing out-of-the-box symbology and creating custom rendering rules.
Raster Functions
Remap Function now inherits break points from the original raster layer when using a classified colorizer.
Convolution Function now displays the kernel/matrix and supports user-defined kernels.
NDVI Function supports scientific output directly from the user interface.
Region Grow Function is new. This function is part of the segmentation and classification workflow.
Weighted Overlay Function and Weighted Sum Function are new. These functions are used for suitability analysis.
Interpolate Irregular Data Function and Swath Function are new. These functions are used when working with irregularly gridded scientific datasets. They will convert your datasets into regularly gridded datasets with square pixels.
There is a new user experience for viewing and editing raster functions on mosaic datasets.
Mapping and visualization
Visualization
Improved 3D drawing quality and speed
With this release, you can resolve z-fighting—flashing features that share the same x,y,z space in your scene. Right-click the layer you would like to draw first and click Depth Priority > Bring Forward. To manage the depth priority for all layers in the scene, open the Depth Priority dialog box from the View tab.
If your scene doesn't include a basemap or any other ground-covering layer, you can show the elevation surface in a specific color and shade the relief. Open the scene property dialog box and select Elevation Surface. For each surface, you can define a Color and Shade Relief.
More support for OGC services
You can consume WMS and WMTS services in ArcGIS Pro.
The following are supported with WMS services:
- Reorder or pick a subset of layers.
- Set properties such as background color, transparency, and image formats.
- Support getfeatureinfo to perform identify operations.
- Connect to token-secured WMS services (ArcGIS Server WMS services). The client will negotiate security automatically like it does with map services.
- Send custom parameters for connection requests or map requests.
The following is supported with WMTS services:
- Set properties, such as style or tiling scheme.
Heat maps
You can visualize your point features as a heat map. To apply a heat map symbology to a point layer, click the layer in the Contents pane; click the Appearance tab; and in the Drawing group, click Symbology > Heat Map. Use a heat map to dynamically visualize the distribution of point features in your map. Alternatively, create a point-density surface using the Point Density geoprocessing tool. Currently, you can visualize points as a heat map in maps and as a draped 2D layer in a scene.
Unclassed choropleth symbology
Visualize your data using unclassed choropleth symbology by clicking the Appearance tab and, in the Drawing group, clicking Symbology > Unclassed Colors.
Modify class breaks using the histogram
If you symbolize your data using graduated symbols, graduated color, or unclassed choropleth, you can use the histogram to modify the class breaks or data range.
Specify display ranges for symbol classes
Multiscale maps are often authored by creating many group layers in a map—one for each significant scale range. This demands time and replication of layers and symbology to properly set up. To streamline this, and to support vector tile creation by reducing the data embedded in a map, you can now specify visible scale ranges for individual symbol classes in addition to specifying the visible scale range for the entire feature layer. This is available when drawing layers with unique values and graduated colors in maps. It is not available in scenes.
When viewing the symbology settings for a layer in the Symbology pane, click  to activate scale range sliders for each symbol class. The slider will be constrained to the scales defined in the map.
to activate scale range sliders for each symbol class. The slider will be constrained to the scales defined in the map.
Scale symbols across scale ranges
To better support multiscale map authoring, you can set up symbol sizes to automatically change based on the current scale range. Typically, you will make symbols slightly smaller when drawn at smaller scales to improve map legibility. To do this, check Enable scale-based sizing on the Symbol tab  in the Format Symbol pane. Click the slider to choose specific scale ranges in the map, and specify the symbol size (or line or outline width) at that scale. The size (or width) will vary linearly as you move through interim scales.
in the Format Symbol pane. Click the slider to choose specific scale ranges in the map, and specify the symbol size (or line or outline width) at that scale. The size (or width) will vary linearly as you move through interim scales.
Apply transparency using field attributes
You can apply symbol transparency based on a table attribute. Field values are split into high and low transparency ranges.
Animation
You can now animate your map or scene. Animation captures camera properties, temporal data (time slider), layer visibility, and range data (range slider). A new Animation tab on the ribbon provides all the commands and controls to create, edit, and play back your animation. To get started, click Add on the View tab to open the Animation tab.
Noteworthy features associated with animation include the following:
- Export your animation to a video or folder of frames. Click Export Movie on the Animation tab and follow the settings in the Export Media pane. Select a preset option or create your own by saving customized output formatting.
- Animation supports time- and range-aware layers.
- Create an animation by importing the current map's set of bookmarks. Choose a preconfigured path type from the Import button in the Create group on the Animation tab. Converting the bookmarks to keyframes will honor the settings you have defined on the Animation tab.
- Create an animation by importing time or range data directly to a preconfigured animation style. The animation will honor the time or range setting you have defined on the ribbon for each.
- Display an on-screen image of the animation path and its keyframes for visual reference. This is useful for postprocessing your animation. You can zoom to a selected keyframe or enter a time along the path to insert a new keyframe and see the path make the adjustments. The display path will not transfer to an exported media format or appear during playback in ArcGIS Pro. Select Path, Path and Keyframes, or Keyframes from the Display group on the Animation tab. Keyframes will be numbered to correspond to the keyframe list in the Edit group.
Layout
Map series
Create a series of maps using a single layout and specifying an index layer (feature class) used to drive the map's scale, extent, rotation angle, and coordinate system for multiple pages. Options can be set for name, field, sort order, and page numbering.
Inline text editing
Format, edit, and modify text directly on the layout, instead of typing it in a field on a dialog box.
Sharing and online
Sharing
Publish 3D local scenes to ArcGIS Online and ArcGIS Enterprise portals
This functionality is described in the Highlights section at the top of the page.
Publish 3D point layers as web scene layers to ArcGIS Enterprise portals
This functionality is described in the Highlights section at the top of the page.
Publish services by reference
This functionality is described in the Highlights section at the top of the page.
Online
Living Atlas of the World
The curated collection of maps and data provided by the Living Atlas of the World is now available in the Project pane, the Project view, and the Browse dialog box. Click the filter button next to the Search box to work with one category of items, such as imagery. This ready-to-use content is available when the active portal is an ArcGIS Online organization or accesses public ArcGIS Online content. See how to combine this information with other data in the Add data to your project tutorial.
Tasks
Task history
History and tracking information can be enabled for the tasks that are run in a project. Task tracking information is recorded in a task history table. You would enable task history in your project to do the following:
- Identify the most commonly used and least commonly used tasks.
- Identify the average time it takes to run a task.
- Compare how long it takes to run a task against the average run time of the task.
Task history is tracked in a table that is created and stored in a geodatabase. Task history is enabled when a project is associated with a task history table on the project Options dialog box.
Workflow Manager
Point of interest
Points can be used as the location of interest (LOI) of a job. The point of interest (POI) of a job can be a single or multipoint feature.
- The Create Workflow Database and Upgrade Workflow Database tools create a POI feature class, which stores the POI.
- The Get Job AOI tool supports retrieving the POI for the job from the POI feature class.
- The Create New Jobs tool supports creating jobs with a POI.
- A POI can be created using tools on the Define LOI tab.
- The job map zooms to 1:2000 for single-point POI and the extent of all points if multiple points are the POI.
Location of interest
The location of interest polygon or point is displayed on the job map.
Workflow navigation and display
The workflow can be navigated using zoom, scroll, and pan functionality. Steps that are executed, marked as complete, or skipped are displayed with a shadow to indicate their execution state.
Job information in Workflow view
Basic job information, such as job name, job type name, job created by, priority, job assignment, job status, and job percentage complete, is displayed in the Workflow View job list. The job can also be opened from the job information section.
Automatic job assignment to previous worker
A job can be automatically assigned based on who executed the step. The information about who executed the step or marked the step as complete is stored by Workflow Manager (Classic). When a previously executed step becomes current again, the job is automatically reassigned to the person who executed it or marked it as complete.
Job properties pane
Job properties, such as assignment, priority, and scheduled start and due dates of multiple jobs, can be updated using the Job Properties pane.
Open tasks from workflows
Tasks can be opened from within a workflow step using the OpenTasks step, and it does not require that a map be opened from the workflow.
Zoom to the AOI in a web map
The [AOI:Envelope] token returns the envelope of the job's AOI and can be configured with the Launch URL step to zoom in to the AOI when opening a web map.
Job queries
The job queries can be accessed from the Contents pane when the Workflow view is active. A query can be set as default query to be run when the application opens.
Geoprocessing
- The Create New Jobs tool creates one or more jobs of a selected job type and assigns the jobs to a user or group, or keeps them unassigned. The created jobs can be given a priority, and they have a location of interest (LOI) defined from a feature class. The LOI can be polygon, point, or multipoint features.
- The Create Jobs tool has been deprecated and replaced by the Create New Jobs tool.
- The Upgrade Workflow Database does not clear the existing system settings from the database being upgraded.
Step and path adornments
The workflow steps and path display adornments in the job view to indicate information such as the type of automated step, type of notification, and path assignment. The notification adornment displays the name of the notification type configured to be sent after the step is completed. The path assignment adornment displays the name of the user or group to whom the job is going to be assigned. The step type adornments are displayed for various automated steps.
Open jobs from the map in Workflow view
Jobs can be opened from within the map in the Workflow view by clicking on the LOI polygon or point.
SDK
The ArcGIS Pro SDK for Microsoft .NET is available. You can use it to extend the ArcGIS Pro application. See http://pro.arcgis.com/en/pro-app/sdk/ for more information.