Fields are the components that provide structure for a table. Tables form the foundation of geographic data and are the fundamental building blocks of any data model. Tables are a collection of information, such as a list of building owners, employees, or customer information. Layers in a map, such as city streets, buildings, or address points, are essentially tables that include information about the geometry and location of those features.
Tabular information consists of rows and columns. In ArcGIS, rows are referred to as records, and columns as fields. Each field in a table can store a specific type of data, such as a number, date, or piece of text. Fields form the attribute information for each layer in the map or stand-alone table.
The image below shows the attribute table for the Buildings layer. Each row in the table represents a building on the Esri campus, and all buildings share a set of common fields. In this example, each building has common fields for name, size, access type, and so on.

Fields view
In ArcGIS Pro, you can view and manage the fields of a layer or table in the fields view. This allows you to model the attributes shared by a collection of features or objects in a table. In the fields view, you can edit the fields and their properties, delete fields, and create new ones.
Below you can see the fields view for the Buildings layer. The fields view lists the fields from that layer and has columns to display the properties of those fields.
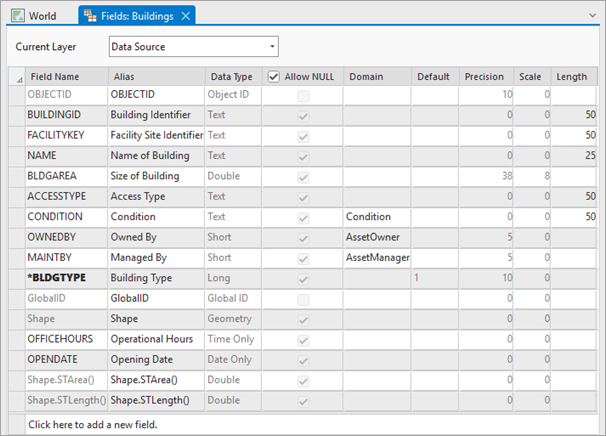
Learn more about how to open the fields view
Learn more about ArcGIS field data types
Note:
Starting with ArcGIS Pro 3.2, new field data types are supported in geodatabase, databases, cloud data warehouses, and text files. To opt out of using new field data types when accessing unregistered data through a layer, ensure the backstage option Use field types that are compatible with ArcGIS Pro 3.1 and earlier releases when adding query layers and text files (link to map and scenes) is enabled. This backstage option applies to layers and does not apply when accessing the data directly from the data source.Field properties
Each field, or column, in a table has properties describing its contents and how the data should be displayed. You can view and, in some cases, edit the field properties in the fields view. These settings in the fields view determine how attributes will be shown in ArcGIS Pro, including in the attribute table window, in the pop-up window, and when editing in the Attributes pane. There are two types of field properties for a dataset: layer and data source.
Field properties for a data source
If Data Source is chosen in the current layer drop-down menu of the fields view, the following field properties are shown:
- Field Name
- Alias
- Data Type
- Allow NULL
- Domain
- Default
- Precision
- Scale
- Length
Note:
- The meaning of the Precision property differs for some field types, such as date and numeric fields. For numeric fields, precision refers to the maximum number of digits in the field. For date fields, precision refers to their capacity to record millisecond values. A standard date field records time to the second and displays a precision value of 0. A date field that has been migrated to high-precision records time to the millisecond and displays a precision value of 1.
- File geodatabases, mobile geodatabases, and Memory-based workspaces do not display precision and scale properties in the fields view.
The following Python command can be used to display the precision of file, mobile, and memory-based workspace fields.
import arcpy # For each field in the Buildings feature class, print # the field name, type, and precision. fields = arcpy.ListFields("c:/data/campus.gdb/Buildings") for field in fields: print(field.name, field.type, field.precision)
Field properties for a layer
If a layer is chosen in the current layer drop-down menu of the fields view, the following additional layer field properties are shown:
Note:
Changes to these field properties are specific to the layer and will not be reflected in the data source.
| Property | Description | How to set |
|---|---|---|
Visible | Show or hide a field. | In the Visible column, check the check box to turn field visibility on or off. To turn visibility on or off for all fields, check the check box in the column header. If one or many rows are selected, double-click a check box, or hold the Shift or Ctrl key and single-click to turn visibility on or off for all selected rows. |
Read Only | Determine whether a field is editable. | In the Read Only column, check the check box to turn field editability on or off. To turn editability on or off for all fields, check the check box in the column header. If one or many rows are selected, double-click a check box, or hold the Shift or Ctrl key and click to turn editability on or off for all selected rows. |
Alias | Set a descriptive name for the field. | Click the Alias column for the field row and enter a field alias. |
Highlight | Turn on highlighting for a field to accentuate the field when displayed. | Check or uncheck the box next to the field. Use the check box in the column header to turn all fields on or off. |
Number Format | Set the display formatting for numeric and date field types. | Click the Determine display formatting for numeric and date field types button to open the Number Format dialog box. |
These settings also apply to fields appended in a join, although you can only edit the joined fields when accessed from the origin table.
Note:
Layer properties are only available when the fields view is opened from the layer. If the fields view is opened from the data source (from the Catalog pane), the layer properties are not shown. If you open the fields view from the layer, you can use the Current Layer drop-down menu in the fields view to switch from the layer properties view to the data source view. The data source view displays field properties at the feature class level, such as the alias for a field or the field name.
Many data modeling workflows exist in the fields view for creating, deleting, and modifying fields.