Available with the ArcGIS Indoors Pro or ArcGIS Indoors Maps extension.
To create a routable network that supports turn-by-turn directions in Indoor Viewer and Indoors Mobile, you must create pathways representing paths a person may traverse on each level and between buildings, as well as transitions representing places where a person can travel between levels in a building. The Indoors Network toolset includes tools to help create these routable paths, which you can then use to build the network dataset using tools in the Network Analyst toolbox.
Indoors tools currently provide two options for creating pathways. The first is a lattice -based approach, which is well-suited to buildings that contain a single orientation or many right angles. The second option is based on a universal circulation approach, more closely resembling natural walking paths. This option is better suited to buildings that contain multiple orientations or fewer right angles.
Learn more about choosing a method for generating pathways
Once you have generated pathways, you can configure the pathway layers as floor aware and use the floor filter to make it easier to view and work with them throughout the network creation workflow.
The general workflow is outlined in the following steps:
- Create the indoor network dataset.
Use the Create Indoor Network Dataset tool to create the indoor network and preliminary indoor network datasets.
Note:
You can also use Network and PrelimNetwork datasets created using the Create Indoors Database tool.
- Generate preliminary pathways.
Use the Generate Indoor Pathways tool to generate pathways on levels of facilities. This tool uses the Units and Details feature classes in the ArcGIS Indoors Information Model to denote boundaries where pathways cannot traverse.
Note:
If you are using the Generate Indoor Network Features tool to create pathways and transitions using the universal circulation network approach, running this tool replaces steps 2 through 4.
- Generate floor transitions.
Use the Generate Floor Transitions tool to connect pathways between levels in facilities at stairways, elevators, and escalators to allow network routing between levels.
- Thin preliminary pathways.
Use the Thin Indoor Pathways tool to create thinned and connected pathways between routable locations and floor transitions.
- Create landmark points.
For your indoor network to support turn-by-turn routing directions, you must add point features that represent landmarks that the turn-by-turn directions can reference.
- Rank pathways.
Use the Classify Indoor Pathways tool to prioritize pathways in hallways and open areas where routes should proceed before routing through offices, conference rooms, or similar areas.
- Connect facilities.
The Indoors tools do not connect facilities in the network. To support routing between facilities, you must connect the facilities in the network using ArcGIS Pro feature editing tools.
- Create the final network dataset.
Use the Create Network Dataset From Template and the Build Network tools to create and build the final routable network dataset.
- Optionally, add travel modes.
The network dataset template included in the ArcGIS Indoors product installation includes walking and wheelchair-accessible travel modes. You can create additional travel modes for use in Indoor Viewer and the Indoors mobile apps.
Generate preliminary pathways
The Generate Indoor Pathways tool allows you to create a lattice of preliminary pathways that extend into every walkable space inside a facility. The pathways are then cut where walls or other navigation obstructions exist. The lattice density is determined by the narrowest doorway in the facility so that pathways can extend into every walkable space. To improve the performance of the network dataset and to reduce its complexity and size, make the lattice no denser than necessary to reach all walkable spaces in the facilities.
Note:
If you are using the Generate Indoor Network Features tool to create pathways and transitions using the universal circulation network approach, running this tool replaces steps 2 through 4.
The Generate Indoor Pathways tool attempts to align the lattice of pathways with the primary direction of travel in each facility. If the pathway features don't align with underlying spaces, you can set a custom lattice rotation value.
Learn more about setting the value and mapping floor plans to Indoors
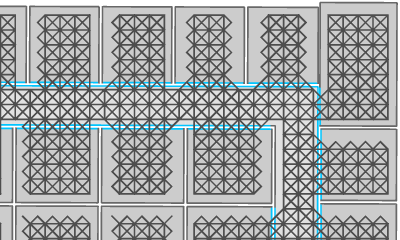
To create preliminary indoor pathways and verify the results, complete the following steps:
- Run the Generate Indoor Pathways tool.
Note:
The tool uses the same unit of measure as the coordinate system of the Indoors dataset. If the Indoors dataset uses a coordinate system with a unit of measurement other than meters, you may want to change the default Lattice Density parameter value. For example, if the Indoors dataset uses a state plane coordinate system in feet, change the default value from 0.6 to 1.9.
The PrelimPathways layer is added to the current map.
- Configure the PrelimPathways layer as floor aware using the LEVEL_ID field.
- Verify the following:
- Generated pathways extend into all rooms and are not cut by doorways.
- The orientation of the generated pathways aligns well with the orientation of the underlying units.
- If necessary, change the Lattice Rotation or Lattice Density parameter values and rerun the Generate Indoor Pathways tool.
Note:
If you are processing multiple facilities, manually connecting a few disconnected rooms may be faster than rerunning the tool on the full dataset. To ensure that all required attribute and z-information is preserved, copy existing generated pathways from the current level to connect disconnected rooms.
Generate floor transitions
Floor transitions are network features that connect levels using vertical 3D lines that represent features such as elevators, stairs, or escalators.
If you have more than one level in your facility, you need 3D floor transition line features (vertical 3D lines for elevators and inclined 3D lines for stairs or escalators), which connect to and from each level's pathways. If you have only one level in your facility, you don't need to generate floor transitions.
In the following image, end vertices for transition line features snap to the next transition and the pathway vertices. If the level elevations are consistent, you can duplicate a single floor transition vertically as many times as needed.
The Generate Floor Transitions tool automates the creation of vertical transition features. If you want floor transitions that are not vertical lines, such as stairs, those features must be manually updated after generation.
You can optionally add an elevator delay to the network. The tool splits the pathways intersecting with the elevator space polygon and adds the custom delay to them. The delay is used in the network dataset to calculate the routing time.
Generate transitions
To create vertical lines, complete the following steps:
- Run the Generate Floor Transitions tool.
Note:
The input parameters can be sourced from the indoor dataset (created by the Create Indoor Dataset tool) and indoor network dataset (created by the Create Indoor Network Dataset tool) or from an Indoors geodatabase (created by the Create Indoor Database tool).
- Add the output transition features to a 3D scene.
Tip:
Configure the scene as floor aware so you can use the floor filter to view only the features on a given level.
- Inspect the output transitions.
- Vertical transition features should be present where expected.
- Transition endpoints should connect to pathway feature nodes.
- Address issues identified during inspection.
- If a transition is missing, copy and paste an existing transition feature and move the copied feature as needed. This workflow ensures that all required attribute and z-information is preserved.
- If a transition endpoint is not connected to a pathway, enable endpoint snapping and edit the transition's endpoint vertex so it snaps to a pathway endpoint vertex. To enable snapping, click the Snapping button
 on the status bar at the bottom of the active scene.
on the status bar at the bottom of the active scene.
Manually update stairway features
After generating new transitions for a facility, you can edit the vertical transitions that represent stairways (as well as escalators and ramps) so the transitions follow the path a pedestrian would take, moving upward at an angle and horizontally across any landings. This can improve route length and travel time calculations, as well as provide a more realistic 3D display.
To make the edits, modify the transition feature's vertices. For example, if a stairway has a landing, you can add new vertices to represent the landing, move them to the appropriate x- and y- coordinates, and edit their z-values to position the new vertices halfway between levels.
Tip:
When the scene and layers are configured as floor aware, you can use the floor filter to view and work with the transitions.
To update stairway features, complete the following steps:
- Select the transition feature to update.
- Move the transition feature's lower end vertex to where the lower end of the stairway is located and snap the vertex to the nearest pathway feature on the lower level.
- Move the feature's upper end vertex to where the upper end of the stairway is located and snap the vertex to the nearest pathway feature on the upper level.
- If there is a landing midway along the transition, add new vertices to the transition and position the new vertices where the landing is located.
When working in a 3D scene, you may find it easier to move each new vertex to a specific coordinate location.
- Verify that the transition's endpoint vertex z-values match the corresponding level's pathways z-values.
- Repeat the steps above for each transition you want to update.
- When all transitions are updated, right-click the LENGTH_3D field, click Calculate Field, and type !shape.length3d! in the LENGTH_3D = text box.
This calculates the Length 3D attribute for correct travel time along the updated transition features.
Thin the network
The Thin Indoor Pathways tool calculates routes between selected Routable Location parameter points or polygons to thin the preliminary pathway network. Features used as routable locations must come from one of the following:
- A point or polygon feature layer or feature class from an indoor dataset
- A point or polygon feature layer or feature class from an Indoors geodatabase
- A point or polygon feature layer or feature class that is configured as floor aware
- A point or polygon feature layer or feature class with a LEVEL_ID field that associates the feature to the level on which it is located
The thinning process uses the PrelimPathways feature class as a layer to navigate across and from each routable location, calculates routes to its closest neighbors, moves to the next routable location, and calculates routes again. Once routes are calculated for all routable locations on each level of a facility, the calculated route lines are dissolved and simplified. The output of this tool is used when creating the final network dataset.
- Ensure that the Routable Location parameter point and polygon features are from a layer that is configured as floor aware or that conforms to the Indoors model.
Note:
To connect the indoor networks of multiple facilities, use the Generate Facility Entryways tool to create points for every exterior doorway on each level. Including these entry points as routable locations in the Thin Indoor Pathways tool allows you to snap the line from an outdoor (for example, sidewalk) walking network to an indoor network.
- Run the Thin Indoor Pathways tool.
Note:
If you have a facility with a single floor and did not generate floor transitions, the PrelimTransitions feature class is empty, but it can still be used for the Input Transition Features parameter.
- Inspect the output and verify the following:
- Pathway features extend to routable locations as expected.
- Pathway features are properly attributed.
- Transition features are connected to expected levels.
- Transition features snap to pathway features on connecting levels.
Create landmark point features
You can use landmark point features when creating directions to provide callouts for an enhanced experience. You can create landmarks before or after the network dataset has been created and update them as needed without re-creating the network dataset. Any landmark within 4 meters of a route is identified in the directions, so it is important to choose landmarks that are relatively sparse and easily recognizable.
Landmark points are typically generated from existing features that were used to generate the pathways. You can also manually create individual landmark points.
To create landmark points from an existing feature class, complete the following steps:
- Select the features you want to serve as landmarks.
- Use the Append tool to add the selected features to the Landmarks feature class in the indoor network dataset.
Tip:
Maintain the default schema map in the Field Map parameter.
- Verify the new landmark features are properly attributed.
Rank pathways
You can rank the pathway features to improve wayfinding and directions. When solving a route, primary pathways are preferred over secondary pathways. You can reduce routing through spaces that may be in use (for example, a conference room with two doors) by ranking pathways in those spaces as secondary.
You can rank pathways by running the Classify Indoor Pathways tool. This tool splits and ranks pathway features as secondary based on the selected unit spaces. Select unit features using the Select By Attributes tool before running the Classify Indoor Pathways tool. Paths associated with unit features you select are ranked as secondary. You can check the ranking of a pathway in the Pathway Rank field in the Pathways feature class.
Add pathway features between facilities
To route between multiple facilities on a campus, you must create outdoor pathway features manually to connect indoor networks. Pathways are created using the Create Features pane. To snap to an existing network, add the Pathways feature class to the map.
Tip:
If any of the facilities you need to connect contain more than one level, you can use the floor filter to view and work with pathways that are on the ground level.
To add pathway features, complete the following steps:
- On the Edit tab in the Features group, click Create
 .
.The Create Features pane appears, listing the feature templates defined for the active map.
- In the Create Features pane, click the Pathways feature template.
The Pathways template expands, showing the tool palette.
- On the Pathways template, click Active Template
 .
.The tool palette and the feature attribute table for the Pathways template appear.
- Click the Attributes tab
 and set the following parameters:
and set the following parameters:- Set Pathway Type to Hallway / Sidewalk (1).
- For Vertical Order, type 0.
- In the Create Features pane, click Line
 to create a line feature.
to create a line feature. - Click an endpoint on an existing pathway feature at the doorway of the facility to start the outdoor feature. Add vertices as needed to draw features between facilities.
Tip:
If you used the Generate Facility Entryways tool to create entryway point data, and used those points as Routable Locations with the Thin Indoor Pathways tool, you can snap the line endpoints to the appropriate entryway points. - Create the endpoint of the line at an endpoint of the existing pathway feature at the doorway of the second facility.
- Update additional pathways in the same way if necessary.
- When all pathways between facilities are added, run the Calculate Geometry Attributes tool with the Property parameter set to Length (3D).
This calculates the Length 3D attribute for correct travel time along the pathways.
- Save your edits.
Create the final indoor network dataset
The final indoor network dataset, created from the thinned and ranked network, can be used for indoor routing.
To create the final network dataset, complete the following steps:
- Run the Create Network Dataset From Template tool to create the Network_ND network dataset.
Use the FinalNetworkTemplate_Meters.xml file included with the ArcGIS Pro installation as the template. The template is located in the <installation location>\Program Files\ArcGIS\Pro\Resources\Indoors\NetworkTemplates folder.
- Run the Build Network tool to create the final indoor network dataset.
Use the Network_ND dataset created using the Create Network from Template tool as the input network dataset.
Add travel modes
The network dataset template included in the Indoors product installation includes walking and wheelchair-accessible travel modes. You can create additional travel modes with supporting network data based on your organization's needs. All travel modes defined in the network are available for use in Indoor Viewer and the Indoors mobile apps. The Indoors mobile apps display a unique icon for travel modes that have specific names.