3D fait partie intégrante de ArcGIS Pro. Vous pouvez convertir toutes les cartes 2D en scènes 3D pour visualiser, explorer ou analyser les données.
Vue d’ensemble
- Durée de la vidéo : 04:57
- Cette vidéo a été créée avec ArcGIS Pro 2.9.
Dans ce didacticiel, vous allez convertir une carte 2D en une scène 3D, puis explorer ses propriétés d’affichage en 3D.
- Durée estimée : 30 minutes
- Configuration logicielle requise : ArcGIS Pro Basic
Remarque :
Les didacticiels de démarrage rapide sont mis à jour à chaque nouvelle version logicielle. Vous profiterez d’une expérience optimale si vous utilisez une version de l’aide en ligne correspondant à la version de votre logiciel.
Ouvrir le projet
Votre zone d’étude est la banlieue de Kelburn à Wellington, en Nouvelle-Zélande.
- Démarrez ArcGIS Pro et connectez-vous si cela est nécessaire.
- Ouvrez une boîte de dialogue du navigateur pour rechercher le projet de l’une des façons suivantes :
- Dans la page de démarrage, cliquez sur Open another project (Ouvrir un autre projet)
 .
. - Dans un projet ouvert, cliquez sur l’onglet Project (Projet) sur le ruban. Dans la liste des onglets latéraux, cliquez sur Open (Ouvrir). Sur la page Open (Ouvrir), cliquez sur Open another project (Ouvrir un autre projet)
 .
.
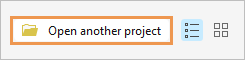
- Dans la page de démarrage, cliquez sur Open another project (Ouvrir un autre projet)
- Dans la fenêtre de navigation de la boîte de dialogue Open Project (Ouvrir le projet), sous Portal (Portail)
 , cliquez sur ArcGIS Online
, cliquez sur ArcGIS Online  .
.Remarque :
Si vous êtes connecté à ArcGIS Enterprise
 , vous devez définir votre portail actif sur ArcGIS Online pour accéder aux données du didacticiel. Si vous ne pouvez pas procéder ainsi, vous pouvez télécharger les données à partir d’un navigateur.
, vous devez définir votre portail actif sur ArcGIS Online pour accéder aux données du didacticiel. Si vous ne pouvez pas procéder ainsi, vous pouvez télécharger les données à partir d’un navigateur. - Dans la partie supérieure de la boîte de dialogue, dans la zone Search (Rechercher), saisissez Convert a map to a scene et appuyez sur la touche Entrée.
- Dans la liste des résultats de recherche, cliquez sur Convert a map to a scene (Convertir une carte en scène) pour sélectionner le paquetage de projet.
Remarque :
S’il existe plusieurs paquetages de projet portant ce nom, sélectionnez le paquetage avec le badge Authoritative (Officiel)
 . Dans la colonne Owner (Propriétaire), le nom du propriétaire est ArcGISProTutorials. Si vous n’obtenez aucun résultat, reportez-vous à la rubrique Aucun résultat de recherche n’est renvoyé.
. Dans la colonne Owner (Propriétaire), le nom du propriétaire est ArcGISProTutorials. Si vous n’obtenez aucun résultat, reportez-vous à la rubrique Aucun résultat de recherche n’est renvoyé. - Cliquez sur OK.
Le projet s'ouvre avec une vue cartographique de la banlieue de Kelburn. Les couches représentant les sentiers pédestres, les routes et le zonage s'affichent sur un fond de carte gris foncé.
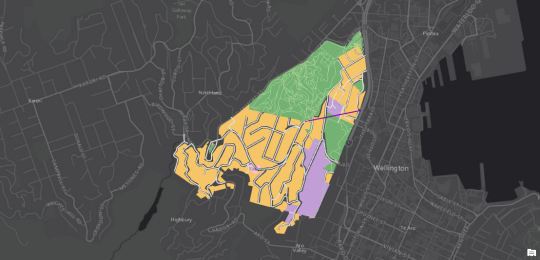
Créer une scène à partir de la carte
Dans ArcGIS Pro, une carte 3D est appelée une scène. Vous pouvez afficher une scène en mode local ou global. En mode global, la terre est dessinée sous forme de globe et votre point de vue se trouve habituellement à une distance de milliers de kilomètres des données. Cette vue est la plus adaptée pour les zones d’études très étendues. En mode local, la terre est dessinée en perspective et votre point de vue se trouve habituellement à une distance de dizaines de kilomètres des données. Cette vue est la plus adaptée pour les zones d’étude de petite taille.
Dans ce projet, votre zone d’intérêt est très petite. Vous allez convertir la carte en scène locale.
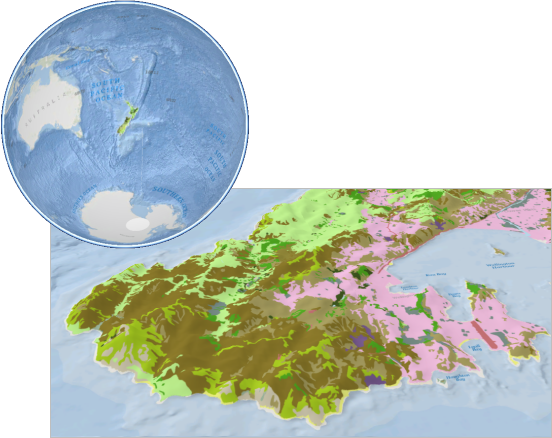
- Sur le ruban, cliquez sur l’onglet View (Vue). Dans le groupe Windows (Fenêtres), cliquez sur Reset Panes (Réinitialiser les fenêtres)
 puis sur Reset Panes for Mapping (Default) [Réinitialiser les fenêtres pour la cartographie (Par défaut)].
puis sur Reset Panes for Mapping (Default) [Réinitialiser les fenêtres pour la cartographie (Par défaut)].Ainsi, les fenêtres Contents (Contenu) et Catalog (Catalogue) sont ouvertes, et les autres sont fermées.
- Sur l’onglet View (Vue), dans le groupe View (Vue), cliquez sur Convert (Convertir)
 , puis sur To Local Scene (Vers Scène locale)
, puis sur To Local Scene (Vers Scène locale)  .
.
La carte est convertie en une scène nommée Kelburn_3D. L’icône de la scène locale
 apparaît dans l’onglet de vue de la scène.
apparaît dans l’onglet de vue de la scène.Remarque :
Vous pouvez afficher une scène en tant que scène globale ou scène locale en cliquant sur Global
 ou sur Local
ou sur Local  dans le groupe View (Vue) de l’onglet View (Vue).
dans le groupe View (Vue) de l’onglet View (Vue).Les scènes locales prennent en charge les systèmes de coordonnées projetées. Les scènes globales peuvent utiliser l’un des deux systèmes de coordonnées géographiques suivants : World Geodetic System 1984 (WGS84) ou China Geodetic Coordinate System 2000 (CGCS 2000).
Dans la fenêtre Contents (Contenu), les couches de la carte ont été copiées dans la scène. En bas de la fenêtre se trouve une couche de surface d’élévation du sol qui est utilisée pour afficher les couches de carte 2D dans l’espace 3D.
- Dans la fenêtre Contents (Contenu), sous Elevation Surfaces (Surfaces d’élévation), développez Ground (Sol).

La surface au sol est définie par une couche de source d’élévation par défaut nommée WorldElevation3D/Terrain3D. Cette couche est un service d’imagerie avec une couverture mondiale. Elle est créée à partir de plusieurs sources d’élévation aux résolutions ou détails variés. Dans le cas de la zone autour de Wellington, en Nouvelle-Zélande, la résolution est d’un mètre, ce qui signifie qu’il existe une valeur d’élévation pour chaque mètre carré de la zone.
Pour afficher la résolution de WorldElevation3D/Terrain3D et la source de données d’une région quelconque dans le monde, ouvrez la carte Elevation Coverage.
Remarque :
Vous pouvez ajouter plusieurs couches de source d’élévation à la surface au sol. Par exemple, dans une zone où la couche WorldElevation3D/Terrain3D est de faible résolution, il se peut qu’un jeu de données raster, comme un MNE, ait une résolution plus élevée. Vous pouvez ajouter le MNE en tant que couche à la surface au sol. La surface au sol utilisera les valeurs d’élévation du MNE dans la zone couverte par le MNE et les valeurs de WorldElevation3D/Terrain3D partout ailleurs.
- Sur le ruban, cliquez sur l’onglet Map (Carte). Dans le groupe Navigate (Naviguer), vérifiez que l’outil Explore (Explorer)
 est sélectionné.
est sélectionné. - Utilisez les boutons de la souris et la molette de la souris pour zoomer, déplacer, incliner et faire pivoter la scène. Vous pouvez également utiliser le navigateur à l’écran
 dans l’angle inférieur gauche de la scène.
dans l’angle inférieur gauche de la scène.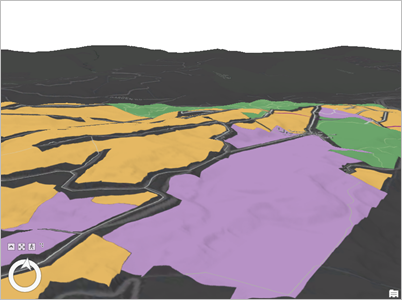
Conseil :
Si vous êtes désorienté, cliquez sur Bookmarks (Géosignets)
 sur l’onglet Map (Carte) et sélectionnez l’un des géosignets Kelburn. (Les géosignets Kelburn_3D sont des copies des géosignets Kelburn.) Pour obtenir de l’aide sur la navigation 3D, reportez-vous à la rubrique Navigation en 3D ou au didacticiel de démarrage rapide Explorer des cartes et scènes.
sur l’onglet Map (Carte) et sélectionnez l’un des géosignets Kelburn. (Les géosignets Kelburn_3D sont des copies des géosignets Kelburn.) Pour obtenir de l’aide sur la navigation 3D, reportez-vous à la rubrique Navigation en 3D ou au didacticiel de démarrage rapide Explorer des cartes et scènes.Le fond de carte gris foncé a tendance à masquer l’effet 3D, vous allez donc le changer.
- Dans l’onglet Map (Carte), dans le groupe Layer (Couche), cliquez sur Basemap (Fond de carte)
 . Sous 2D Basemap (Fond de carte 2D), cliquez sur Streets (Rues).
. Sous 2D Basemap (Fond de carte 2D), cliquez sur Streets (Rues).Vous allez maintenant ajouter un ombrage à la surface.
- Dans la fenêtre Contents (Contenu), sous Elevation Surfaces (Surfaces d’altitude), cliquez sur Ground (Sol).
L’onglet Elevation Surface Layer (Couche de surface d’élévation) s’affiche sur le ruban.
- Cliquez sur l’onglet Elevation Surface Layer (Couche de surface d’élévation). Dans le groupe Surface, cochez la case Shade Relative To Light Position (Ombrer en fonction de la position de l’éclairage).
Cette opération ajoute un ombrage au MNT en fonction des paramètres d’éclairage actuels de la scène. L’altitude du soleil est définie par défaut sur 45 degrés. Vous allez modifier les paramètres d’éclairage, qui sont une propriété de la scène, et non la surface d’altitude. Vous pouvez modifier les paramètres d’éclairage pour essayer différents effets.
- Dans la fenêtre Contents (Contenu), cliquez avec le bouton droit sur le nom de la scène, Kelburn_3D, puis sur Properties (Propriétés)
 .
. - Dans la boîte de dialogue Map Properties (Propriétés de la carte), cliquez sur l’onglet Illumination (Éclairage).
- Sous Illumination defined by (Éclairage défini par), modifiez la valeur Altitude actuelle de 45 en 60.
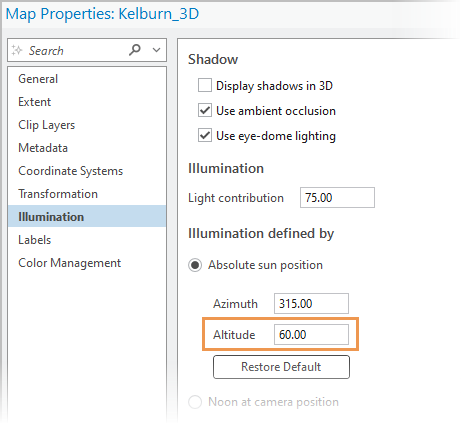
- Dans la boîte de dialogue Map Properties (Propriétés de la carte), cliquez sur l’onglet General (Généralités).
- Clquez sur la flèche de la liste déroulante Background Color (Couleur d’arrière-plan). Dans la palette de couleurs, cliquez sur une couleur que vous souhaitez utiliser pour représenter le ciel.
- Cliquez sur OK.
Puisque le soleil est désormais à une altitude plus élevée, les ombres sont moins nombreuses.
- Affichez la scène dans d’autres perspectives.

- Dans la Quick Access Toolbar (Barre d’outils Accès rapide), cliquez sur Save Project (Enregistrer le projet)
 .
.
Ajouter des couches à la scène
Vous allez ajouter deux couches à la scène. Une des couches représente les bâtiments de la banlieue de Kelburn. Cette couche comporte un attribut qui vous permet d’extruder les bâtiments, c’est-à-dire de les dessiner en hauteur. L’autre couche représente les limites des banlieues de Wellington.
- Dans la fenêtre Catalog (Catalogue), sur l’onglet Project (Projet), développez le conteneur Databases (Bases de données)
 . Développez convert_a_map_to_a_scene.gdb.
. Développez convert_a_map_to_a_scene.gdb. - Cliquez sur la classe d'entités Bâtiments pour la sélectionner. Appuyez sur la touche Ctrl et cliquez sur la classe d’entités Suburb_Boundaries pour la sélectionner également.
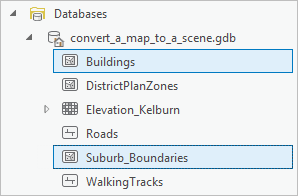
- Cliquez avec le bouton droit sur la classe d'entités sélectionnée, puis cliquez sur Ajouter à la carte actuelle
 .
.Les couches sont ajoutées à la scène avec la symbologie par défaut. La couche Suburb_Boundaries a une couleur de remplissage solide. Vous allez attribuer un remplissage creux au symbole et choisir une autre couleur de contour.
- Dans la fenêtre Contenu, cliquez sur le symbole de la couche Suburb_Boundaries.
La fenêtre Symbology (Symbologie) s’affiche. Elle présente les options de mise en forme des symboles surfaciques.
- En haut de la fenêtre, cliquez sur l’onglet Properties (Propriétés). Vérifiez que l’onglet Symbol (Symbole)
 est sélectionné en dessous.
est sélectionné en dessous. - Sous Appearance (Apparence), cliquez sur la flèche de la liste déroulante Color (Couleur) et cliquez sur No color (Aucune couleur).
- Cliquez sur la flèche de la liste déroulante Outline color (Couleur de contour), puis cliquez sur Cordovan Brown (Marron cordouan).

- Pour le champ Outline width (Largeur du contour), définissez la valeur 1.5 pt (1,5 pts) et appuyez sur la touche Entrée.

- Au bas de la fenêtre, cliquez sur Apply (Appliquer).

Vous pouvez maintenant voir la limite de Kelburn et les autres banlieues de Wellington.
- Dans la fenêtre Contenu, cliquez sur le symbole de la couche Buildings.
- En haut de la fenêtre Symbology (Symbologie), cliquez sur l’onglet Gallery (Bibliothèque).
- Dans la zone de recherche, saisissez building (bâtiment) et appuyez sur la touche Entrée.
- Sous ArcGIS 2D, cliquez sur le symbole Building Footprint (Emprise de bâtiment) beige.

Le symbole s’actualise dans la fenêtre Contents (Contenu) et sur la scène. Toutefois, les bâtiments sont toujours à plat sur la surface. Vous allez les extruder à l’aide des valeurs de hauteur figurant dans la table attributaire de la couche.
- Dans la fenêtre Contenu, cliquez avec le bouton droit sur la couche Buildings, puis cliquez sur Table attributaire
 .
.Le champ Approximate Height stocke la hauteur en mètres de chaque bâtiment au-dessus du sol.
Remarque :
La table contient également un champ nommé Base Elevation qui stocke l’élévation de chaque entité. Toutefois, la couche n’utilise actuellement pas ces informations pour positionner les entités dans l’espace 3D. Comme les autres couches de la scène, la couche Buildings utilise la couche de surface au sol.
- Fermez la table. Dans la fenêtre Contents (Contenu), vérifiez que la couche Buildings (Bâtiments) est sélectionnée.
- Sur le ruban, cliquez sur l’onglet Feature Layer (Couche d’entités).
- Dans le groupe Extrusion, cliquez sur Type
 et sur Max Height (Hauteur max)
et sur Max Height (Hauteur max)  .
. - En regard de Type, cliquez sur la flèche de la liste déroulante Field (Champ), puis sur Approximate Height (Hauteur approximative).
Chaque bâtiment est désormais extrudé en fonction de la valeur de hauteur approximative de la table. Les unités d’extrusion sont définies sur les mètres, ce qui est correct.

Remarque :
Vous avez appliqué l’extrusion à la hauteur maximum de l’entité (Hauteur max). Pour mieux comprendre, imaginez une entité de bâtiment carrée, définie par quatre sommets couchés sur une pente. La hauteur maximum de l’entité correspond à l’altitude du sommet figurant sur le point le plus élevé de la pente. La hauteur minimale correspond à l’élévation du sommet du point le plus bas de la pente. Les quatre sommets sont extrudés à la même hauteur de sorte que le toit du bâtiment est plat. Les entités extrudées en fonction de leur hauteur maximale sont ainsi de taille légèrement supérieure à celles qui sont extrudées en fonction de leur hauteur minimale, à moins que le bâtiment ne repose sur une pente plate. Pour en savoir plus sur l’extrusion, reportez-vous à la section Extruder des entités vers une symbologie 3D.
Dans la fenêtre Contents (Contenu), la couche Buildings passe du groupe 2D Layers (Couches 2D) au groupe 3D Layers (Couches 3D) car l’extrusion est une propriété 3D de la couche.
- Dans la Quick Access Toolbar (Barre d’outils Accès rapide), cliquez sur Save Project (Enregistrer le projet)
 .
.
Modifier les propriétés d’élévation d’une couche
Une couche de carte est de type 2D si elle ne stocke pas de valeurs z dans sa géométrie. Lorsqu’une couche de carte 2D est ajoutée à une scène, ses entités s’affichent aux élévations définies par la surface d’élévation du sol. Dans cette scène, toutes les couches de carte sont des couches 2D. (La couche Buildings apparaît actuellement dans la catégorie 3D Layers (Couches 3D) car vous l’avez extrudée, et non parce qu’elle possède une géométrie 3D.)
Toutefois, la couche Buildings est différente des autres couches car elle stocke les valeurs d’élévation dans un champ attributaire. Lorsque vous avez ouvert la table attributaire, vous avez vu ces valeurs dans le champ Base Elevation. Vous allez définir la couche Buildings pour qu’elle s’affiche en fonction de ces valeurs et non en fonction de la surface au sol.
Remarque :
Une couche de carte est de type 3D si elle stocke des valeurs Z dans le cadre de sa géométrie. Pour reconnaître une couche 3D, examinez le champ Shape dans sa table attributaire : les valeurs se terminent par un Z, par exemple PointZ, PolyligneZ ou PolygoneZ. Par défaut, une couche 3D utilise ses propres valeurs z pour s’afficher dans l’espace 3D.
- Dans la fenêtre Contents (Contenu), cliquez avec le bouton droit sur la couche Buildings (Bâtiments) et sélectionnez Properties (Propriétés)
 .
. - Dans la boîte de dialogue Layer Properties (Propriétés de la couche), cliquez sur l’onglet Elevation (Altitude).
Les entités sont définies de façon à s’afficher au sol (c’est-à-dire à utiliser les valeurs de la surface d’altitude du sol de la scène). Il s’agit du paramètre par défaut pour toutes les couches de carte 2D.
- Cliquez sur la flèche de la liste déroulante Features are (Les entités sont) et sur At an absolute height (À une hauteur absolue).
Vous pouvez désormais utiliser des valeurs d’élévation issues d’une source autre que la surface d’élévation du sol.
- Sous Additional feature elevation using (Élévation supplémentaire des entités avec), vérifiez que le paramètre A field (Champ A) est sélectionné. Cliquez sur la flèche de la liste déroulante Expression et sélectionnez Base Elevation (Élévation de base).

- Vérifiez que le paramètre Vertical units (Unités verticales) est défini sur Meters (Mètres). Cliquez sur OK.
- Naviguez dans la scène et affichez-la dans différentes perspectives. Appliquez un zoom avant pour l’agrandir.
À plusieurs endroits, les bâtiments sont partiellement enfoncés dans le MNT. En effet, les valeurs d’élévation dans la table attributaire de la couche Buildings diffèrent des valeurs aux localisations correspondantes dans la surface d’élévation du sol. Les valeurs de la couche Buildings peuvent (ou non) être plus précises, mais vous souhaitez que la couche s’affiche de manière réaliste.
- Dans la fenêtre Contents (Contenu), double-cliquez sur la couche Buildings pour ouvrir ses propriétés de couche.
- Sur l’onglet Elevation (Élévation), cliquez sur la flèche de la liste déroulante Features are (Les entités sont) et sélectionnez On the ground (Au sol). Cliquez sur OK.
- Dans la Quick Access Toolbar (Barre d’outils Accès rapide), cliquez sur Save Project (Enregistrer le projet)
 .
.
Rubriques connexes
Vous avez un commentaire à formuler concernant cette rubrique ?
