Le processus suivant permet d’ajouter une fenêtre de table à une mise en page existante pour la compléter. Vous allez ajouter la table et apporter des modifications pour améliorer son apparence.
Ouvrir le projet
Pour ajouter une table, ouvrez d’abord le projet de didacticiel contenant la carte et la mise en page appropriées :
- Démarrez ArcGIS Pro et connectez-vous si cela est nécessaire.
- Ouvrez une boîte de dialogue du navigateur pour rechercher le projet de l’une des façons suivantes :
- Dans la page de démarrage, cliquez sur Open another project (Ouvrir un autre projet)
 .
. - Dans un projet ouvert, cliquez sur l’onglet Project (Projet) sur le ruban. Dans la liste des onglets latéraux, cliquez sur Open (Ouvrir). Sur la page Open (Ouvrir), cliquez sur Open another project (Ouvrir un autre projet)
 .
.
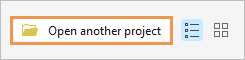
- Dans la page de démarrage, cliquez sur Open another project (Ouvrir un autre projet)
- Dans la fenêtre de navigation de la boîte de dialogue Open Project (Ouvrir le projet), sous Portal (Portail)
 , cliquez sur ArcGIS Online
, cliquez sur ArcGIS Online  .
.Remarque :
Si vous êtes connecté à ArcGIS Enterprise
 , vous devez définir le portail actif sur ArcGIS Online pour accéder aux données du didacticiel.
, vous devez définir le portail actif sur ArcGIS Online pour accéder aux données du didacticiel. - En haut de la boîte de dialogue, dans le champ Search (Recherche), saisissez Utiliser une fenêtre de table et appuyez sur la touche Entrée.
- Dans la liste des résultats de recherche, cliquez sur Work with a table frame (Utiliser une fenêtre de table) pour sélectionner le paquetage de projet.
Remarque :
S’il existe plusieurs paquetages de projet portant ce nom, sélectionnez le paquetage avec le badge Authoritative (Officiel)
 . Dans la colonne Owner (Propriétaire), le nom du propriétaire est ArcGISProTutorials. Si vous n’obtenez aucun résultat, reportez-vous à la rubrique Aucun résultat de recherche n’est renvoyé.
. Dans la colonne Owner (Propriétaire), le nom du propriétaire est ArcGISProTutorials. Si vous n’obtenez aucun résultat, reportez-vous à la rubrique Aucun résultat de recherche n’est renvoyé. - Cliquez sur OK.
Le projet s’ouvre montrant une mise en page avec une carte des États-Unis symbolisée par région et une légende répertoriant les différentes régions.

Ajouter une fenêtre de table à la mise en page
Procédez comme suit pour ajouter une fenêtre de table à la mise en page :
- Dans la fenêtre Contents (Contenu), le cas échéant, développez l’élément Map Frame (Fenêtre cartographique) et l’élément Map (Carte). Cliquez sur le nom de la couche USA States (États des États-Unis) pour la sélectionner.
Sélectionnez la couche ou la table autonome de la fenêtre de table à référencer avant d’ajouter une fenêtre de table. Ceci permet de renseigner automatiquement les données de la couche dans la fenêtre de table. Si vous ne sélectionnez pas une couche avant d’ajouter la fenêtre de table, la fenêtre de table est ajoutée sans aucune donnée et vous devez sélectionner la couche ou la table autonome pour la fenêtre de table dans la fenêtre Element (Élément).
- Sous l’onglet Insert (Insertion), dans le groupe Map Surrounds (Habillages de la carte), cliquez sur la partie inférieure du bouton fractionné Table Frame (Fenêtre de table)
 .
.La galerie de fenêtres de table s’ouvre.
- Sélectionnez le style Gray Double Alternating Rows (Lignes doubles alternées grises) dans la galerie.
- Sous la fenêtre cartographique, tracez un rectangle de la même largeur que la fenêtre cartographique, s’alignant sur les guides, pour définir la fenêtre de table.
Une table apparaît sur la mise en page. L’ellipse rouge dans l’angle de l’élément de fenêtre de table indique que toutes les données ne sont pas affichées. Vous allez corriger ceci à l’étape suivante.
- Dans la fenêtre Contents (Contenu), développez l’élément Table Frame (Fenêtre de table). Désélectionnez tous les champs, sauf STATE_NAME, POPULATION et REGION.
Les champs désélectionnés n’apparaissent plus dans la fenêtre de table. Par défaut, lors de la création d’une fenêtre de table, les 10 premiers champs sont ajoutés à la table. Vous pouvez ajouter des champs supplémentaires à la fenêtre de table en cliquant avec le bouton droit sur l’élément Table Frame (Fenêtre de table) dans la fenêtre Contents (Contenu) et en choisissant Add Field (Ajouter un champ). Pour supprimer des champs, cliquez avec le bouton droit sur le nom du champ sous Table Frame (Fenêtre de table), puis cliquez sur Remove (Supprimer)
 .
.
Réorganiser et trier les champs de la fenêtre de table
Procédez comme suit pour réorganiser et trier les champs de la fenêtre de table :
- Dans la fenêtre Contents (Contenu), sélectionnez le champ REGION.
- Faites glisser le champ REGION, de façon à le placer entre STATE_NAME et POPULATION.
La fenêtre de table se met à jour pour refléter le changement d’ordre des champs. Le champ REGION s’affiche désormais entre les champs STATE_NAME et POPULATION dans la table.
- Dans la fenêtre Contents (Contenu), cliquez avec le bouton droit sur l’élément Table Frame (Fenêtre de table), puis sélectionnez Properties (Propriétés).
La fenêtre Element (Élément) apparaît.
- Dans la fenêtre Element (Élément), cliquez sur l’onglet Arrangement (Disposition)
 . Sous Sorting (Tri), cliquez sur Add Sort Field (Ajouter un champ de tri)
. Sous Sorting (Tri), cliquez sur Add Sort Field (Ajouter un champ de tri)  puis sélectionnez STATE_NAME.
puis sélectionnez STATE_NAME.La fenêtre de table réorganise les Etats pour qu’ils apparaissent dans l’ordre alphabétique.
- Sous Espacement, définissez la valeur Frame columns (Colonnes de fenêtre) sur 10 pt.
Les colonnes de la fenêtre de table sont mises à jour de façon à être plus resserrées.

- Dans la barre d’outils Accès rapide située en haut de la fenêtre ArcGIS Pro, cliquez sur le bouton Save (Enregistrer)
 pour enregistrer le projet.
pour enregistrer le projet.
Modifier la fenêtre de table
Effectuez les modifications décrites ci-après afin d’améliorer l’apparence de la table.
Modifier l’en-tête
Procédez comme suit pour modifier l’en-tête :
- Le cas échéant, dans la fenêtre Contents (Contenu), cliquez avec le bouton droit sur l’élément Table Frame (Fenêtre de table), puis cliquez sur Properties (Propriétés) pour ouvrir la fenêtre Element (Élément).
- Dans la fenêtre Element (Élément), cliquez sur l’onglet Display (Affichage)
 .
.Cet onglet fournit des options permettant de modifier l’apparence de la fenêtre de table, y compris des options permettant de modifier l’arrière-plan de l’ensemble de la table, des cellules de table, de l’en-tête et des lignes.
- Si besoin, développez la section Heading (Titre). Sous Heading (Titre), cliquez sur le bouton Text Symbol (Symbole textuel).
L’état de la fenêtre change et donne accès aux symboles textuels.
- Sous l’onglet Général
 , développez Apparance. Définissez Font name (Nom de police) sur Arial.
, développez Apparance. Définissez Font name (Nom de police) sur Arial. - Définissez Size (Taille) sur 12 pt.
- Développez Position, puis définissez Horizontal alignment (Alignement horizontal) sur Centered (Centré)
 .
. - Cliquez sur Apply (Appliquer).
La table se met à jour. Les titres sont à présent centrés et plus grands que le texte des lignes.
- En haut de la fenêtre, cliquez sur le bouton Back (Retour)
 pour revenir à l’onglet Display (Affichage)
pour revenir à l’onglet Display (Affichage)  .
. - Sous la section Heading (Titre) en regard de Background (Arrière-plan), ouvrez la bibliothèque de couleurs et utilisez l’outil Eyedropper (Pipette) pour sélectionner l’une des couleurs de région sur la carte.
L’arrière-plan du titre de la table se met à jour pour prendre la même couleur que l’une des régions de la carte.
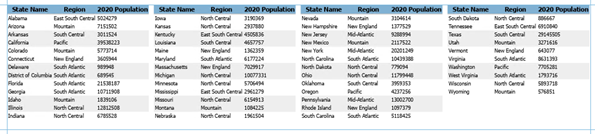
Modifier le texte des lignes
Modifiez le texte et l’arrière-plan des lignes de la table pour les rendre plus faciles à lire :
- Sous l’onglet Display (Affichage)
 , développez Rows (Lignes) si nécessaire. En regard de Text (Texte), cliquez sur le bouton Text Symbol (Symbole textuel).
, développez Rows (Lignes) si nécessaire. En regard de Text (Texte), cliquez sur le bouton Text Symbol (Symbole textuel).L’état de la fenêtre change et donne accès aux symboles textuels.
- Sous l’onglet General (Général)
 , développez Appearance (Apparence) et définissez la valeur de Font name (Nom de police) sur Arial. Cliquez sur Apply (Appliquer).
, développez Appearance (Apparence) et définissez la valeur de Font name (Nom de police) sur Arial. Cliquez sur Apply (Appliquer).Le texte de ligne de la fenêtre de table est mis à jour avec la nouvelle police.
- Cliquez sur le bouton Back (Retour)
 pour revenir à l’onglet Display (Affichage)
pour revenir à l’onglet Display (Affichage)  .
. - Sous Rows (Lignes), pour Background 1 (Arrière-plan 1), diminuez la valeur de ligne en la définissant sur 1 row (1 ligne).
- Sous Rows pour Background 2 (Arrière-plan 2), diminuez la valeur de ligne en la définissant sur 1 row (1 ligne).
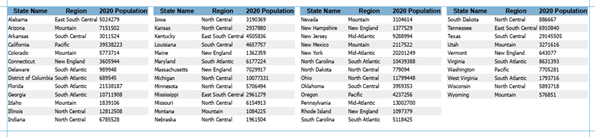
- Dans la barre d’outils Accès rapide située en haut de la fenêtre ArcGIS Pro, cliquez sur le bouton Save (Enregistrer)
 pour enregistrer le projet.
pour enregistrer le projet.
Modifier un seul champ
Procédez comme suit pour modifier la mise en forme des nombres et du texte pour un seul champ :
- Dans la fenêtre Contents (Contenu), cliquez avec le bouton droit sur l’élément Table Frame (Fenêtre de table), puis cliquez sur Open (Ouvrir).
La table attributaire USA States (États des États-Unis) s’affiche.
- Sur le ruban, cliquez sur l’onglet Table. Dans le groupe Field (Champ), cliquez sur Fields (Champs)
 .
.La vue Fields (Champs) de la table s’ouvre.
- Sélectionnez la ligne de table ayant pour nom de champ POPULATION.
- Dans la colonne Number Format (Format numérique) de cette ligne, double-cliquez sur la valeur de cellule Numeric (Numérique) pour afficher le bouton Determine display formatting for numeric field types (Déterminer le format d’affichage des types de champ numérique).
- Cliquez sur ce bouton pour ouvrir la boîte de dialogue Number Format (Format numérique).
Les fenêtres de table respectent les paramètres Number Format (Format des nombres) pour les champs. Lorsque des changements sont apportés à un champ, toutes les fenêtres de table affichant ce champ sont mises à jour, ainsi que la table attributaire.
- Cochez la case Show thousands separators (Afficher les séparateurs de milliers), puis cliquez sur OK.
- Sur le ruban, sous l’onglet Fields (Champs), dans le groupe Manage Edits (Gérer les mises à jour), cliquez sur Save (Enregistrer)
 .
.La fenêtre de table se met à jour, des séparateurs de milliers sont à présent visibles dans les valeurs du champ POPULATION.
- Fermez la vue Champs de la table.
- Fermez la table attributaire.
- Dans la fenêtre Contents (Contenu), cliquez avec le bouton droit sur le champ POPULATION et sélectionnez Properties (Propriétés).
La fenêtre Element (Élément) apparaît, affichant les options du champ POPULATION.
- Dans la fenêtre Element (Elément), sous Display (Affichage), en regard de Data Text (Texte des données), cliquez sur le bouton Text Symbol (Symbole textuel).
L’état de la fenêtre change et donne accès aux symboles textuels.
- Sous l’onglet General (Général)
 , développez Position. En regard de Horizontal alignment (Alignement horizontal), cliquez sur Right (Droite)
, développez Position. En regard de Horizontal alignment (Alignement horizontal), cliquez sur Right (Droite)  puis sur Apply (Appliquer).
puis sur Apply (Appliquer).La fenêtre de table est mise à jour. Le champ POPULATION est maintenant justifié à droite. Les autres champs restent justifiés à gauche.
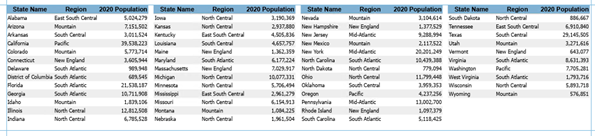
- Cliquez sur le bouton de retour pour accéder aux propriétés de la fenêtre de table.
- Dans la barre d’outils Accès rapide située en haut de la fenêtre ArcGIS Pro, cliquez sur le bouton Save (Enregistrer)
 pour enregistrer le projet.
pour enregistrer le projet.
Modifier la fenêtre de table tout entière
Procédez comme suit pour mettre en forme la totalité d’une fenêtre de table et terminer la mise en page :
- Dans la fenêtre Contents (Contenu), cliquez avec le bouton droit sur l’élément Table Frame (Fenêtre de table), puis cliquez sur Properties (Propriétés) pour ouvrir la fenêtre Element (Élément).
Si la fenêtre Element (Élément) est déjà ouverte, sélectionnez la fenêtre de table dans la fenêtre Contents (Contenu) pour afficher ses propriétés. La fenêtre Element (Élément) affiche toujours les propriétés de l’élément de mise en page sélectionné.
- Dans la fenêtre Element (Élément), cliquez sur l’onglet Display (Affichage)
 .
. - Sous Table, pour Frame column border (Bordure de colonne de la fenêtre), ouvrez la bibliothèque de couleurs et utilisez l’outil Eyedropper (Pipette) pour sélectionner sur la carte la même couleur de région que celle que vous avez utilisée pour l’arrière-plan du titre.
Une ligne de couleur de 1 pt est ajoutée autour de chaque colonne de la fenêtre de table, rendant la table plus facile à lire.
- Sur le ruban, cliquez sur l’onglet Table Frame (Fenêtre de table).
- Dans le groupe Size & Position (Taille & position), remplacez la Position du point d’ancrage Top Left (En haut à gauche) par une position de point d’ancrage au Center (Centre).
Le point d’ancrage de la fenêtre de table est mis à jour, et la fenêtre de table est maintenant centrée dans son emprise sur la mise en page.

- Dans la Quick Access Toolbar (Barre d’outils d’accès rapide) située en haut de la fenêtre ArcGIS Pro, cliquez sur le bouton Save (Enregistrer)
 pour enregistrer le projet.
pour enregistrer le projet.
Rubriques connexes
Vous avez un commentaire à formuler concernant cette rubrique ?