Symbols graphically describe, categorize, or rank geographic features and labels to locate them and show qualitative and quantitative relationships. They display graphical elements on a layout. You can optionally store, manage, and share symbols in collections called styles.
Tip:
A project can include connections to many styles. The contents of project styles appear in the various symbol galleries in the application. You manage style connections from the Catalog pane or a catalog view.
Symbol layers
Symbols are classified by the type of geometry they depict: point, line, polygon, mesh (for multipatch layers and 3D object scene layers), and text. Each symbol type has unique characteristics and properties. Symbols are built from component symbol layers. These symbol layers are classified by their graphical structure—marker, stroke, or fill. These layers are the building blocks of symbols; they combine to make rich graphical depictions. Text symbols are an exception; they have native properties but no component layers. Mesh symbols cannot contain marker symbol layers.
Fill symbol layers cover areal geometries with a single solid color (solid fill symbol layer), a series of regularly spaced lines (hatched fill symbol layer), a gradation from one color to another (gradient fill symbol layer), an image or texture (picture fill symbol layer), or a reference to a procedural rule package (procedural fill symbol layer). Stroke symbol layers can be of type solid, picture, or gradient. Marker symbol types include picture, 3D model (which are true three-dimensional objects), and shape, which are vector-based, and procedural.
Legacy:
Symbols in ArcGIS Pro are modeled differently than they are in ArcMap, ArcScene, and ArcGlobe. In most cases, symbols imported from existing .mxd, .sxd, and .3dd documents are converted with identical appearance, but the structure and properties may be different. Symbols that were built from representation rules may result in symbols with additional symbol layers upon conversion.
Each type of symbol layer is controlled by a series of properties. The properties appear in expandable groups in the Format Symbol mode of the Symbology pane. Symbols have at least one symbol layer, but can have more, as outlined in the following table:
| Symbol type | Typical symbol layers | Role |
|---|---|---|
Point symbols | Marker layers | Draw relative to the point geometry. |
Line symbols | Marker layers | Draw at specified locations relative to the line geometry. |
Stroke layers | Draw relative to the line geometry. | |
Polygon symbols | Marker layers | Draw relative to the polygon outline or within the polygon interior, depending on the marker placement setting. |
Stroke layers | Draw relative to the polygon outline. | |
Fill layers | Draw relative to the polygon interior. | |
Mesh symbols | Fill layers | Draw the surface of the mesh features. A mesh symbol can have only one fill symbol layer. |
Stroke layers | Draw the edges of 3D objects or multipatches. A mesh symbol can include a stroke symbol layer only when the fill symbol layer is a material fill. There can only be a single stroke layer, and it is limited to a solid 1-pixel-wide line. | |
Text symbols | Text symbols do not contain symbol layers. | |
Symbol effects
In addition to these arrangements, you can add any symbol layer to any symbol. You may encounter geometry logic errors, however, where it is not clear what symbol geometry you expect to be drawn by each layer. In these cases, a Symbol has inconsistent geometry logic warning message appears. Usually, adding effect to the layer is the best way to resolve this. Effects dynamically alter symbol geometry to create different appearances.
Learn more about symbol geometry logic
In some cases, an effect is added automatically to a newly added symbol layer to ensure that something logical draws. An example is adding a fill symbol layer to a point symbol. Since there isn't any polygon geometry to draw with this fill symbology, a Buffer effect is added to the fill layer. The fill symbology then draws the dynamic polygon formed by the buffer. You can configure the properties of the effect, or remove it and replace it with another one.
Overprint
Symbols in a map are often above other symbols or map content in the drawing order. For example, point symbols are typically placed above polygon symbols or basemaps or imagery. By default, when a map or a layout is printed, the colors on top knock out the colors below, such that the topmost color prints directly on the page with no other ink below it. This is generally desirable, because it means that the colors you choose are printed as you expect, with no color mixing.
In some cases, you may want those colors to overprint instead. Overprinting means that the colors below are not knocked out. It is recommended that you overprint dark-colored, small, or detailed point symbols or text symbols. When you print without overprinting, very slight registration errors can cause small slivers of white where no ink has printed at all. These are noticeable and distracting against small dark details. When you overprint these features, the dark ink is not adversely impacted by mixing with colors below, and the white slivers are avoided.
When you export a map or a layout to a PDF file, you can simulate overprinting on the output. Sometimes called soft proofing, simulating overprinting shows a representation of how overlapping areas of ink will appear when printed on a page. The image below demonstrates an overprint simulation. The circles on the left show the default output setting, where the cyan ink does not overprint the magenta ink. The magenta ink is knocked out by the cyan ink. No magenta ink prints below the cyan circle. The circles on the right show a simulation of overprinting, indicating how the cyan and magenta ink would mix on the page when printed. Both inks print as full circles, and mix together where the circles overlap. In the example on the right, the fill symbol layer used in the cyan circle is set to overprint, and Simulate Overprint is checked in the Export pane when exporting a map or a layout to a PDF file. 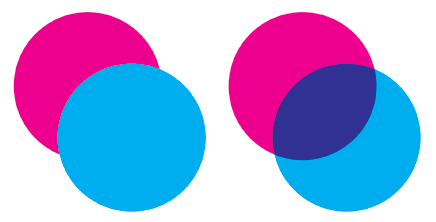
You set up overprinting on symbol layers. This means that you can overprint some parts of a symbol and not others. To specify that a symbol layer will overprint, in the Format Symbol mode of
the Symbology pane, on the Properties tab, click the Layers tab  . Under the Output heading, check Overprint.
. Under the Output heading, check Overprint.
Text symbols do not have symbol layers, so you specify overprinting for the whole text symbol. To set overprinting for a text symbol, access the text symbol properties. Under the Output heading, check Overprint.
Basic symbol properties
In addition to the properties of symbols that come from the individual symbol layers, point, line, and polygon symbols also have a set of basic properties that relate to the symbol collectively as a whole. You access the basic symbol properties from the Properties tab in the Format Symbol mode of the Symbology pane, under the Symbol tab  . You can make simple changes to a symbol here. If you have more than one symbol selected at a time—perhaps while modifying all of the symbols that draw a layer—you can only change the basic symbol properties. To access the detailed properties, you must work with one symbol at a time.
. You can make simple changes to a symbol here. If you have more than one symbol selected at a time—perhaps while modifying all of the symbols that draw a layer—you can only change the basic symbol properties. To access the detailed properties, you must work with one symbol at a time.