Standard または Advancedのライセンスで利用可能。
ArcGIS Reality ライセンスがある ArcGIS 組織で利用できます。
リアリティ マッピング ワークスペースの作成 デジタル航空画像を使用したプロダクトを管理および処理します。
正確な内部標定と外部標定の情報を提供するメタデータを持つカメラシステムの画像がある場合、このワークフローを使用できます。 航空写真の写真測量ソリューションの計算は、外部標定 (地面からカメラへの変換) と内部標定 (カメラから画像への変換) によって決定します。
注意:
ほとんどの航空カメラ システムは、空中 GPS データを使用し、経度、緯度、フライト高度 (X、Y、Z) として画像プラットフォーム データを提供します。また、慣性計測装置 (IMU) を使用し、Omega、Phi、Kappa として標定データを提供します。 このデータは、空中センサーによって収集した各画像に対して提供され、画像のヘッダーか、個別のメタデータ ファイルに保存されます。
リアリティ マッピング ワークスペース ウィザードでは、デジタル航空画像のリアリティ マッピング ワークスペースを手順に従って作成できます。 Applanix、SOCET SET、ISAT、Match AT などのサポート対象のラスター タイプを使用して、前処理または調整された航空画像を取り込むことができます。 未調整の画像については、ワークスペース作成プロセスをサポートするための以下の情報が必要です。
- カメラ テーブル - カメラのモデルと、それに対応する内部標定
- フレーム テーブル - プロジェクトの各画像の初期外部標定
データ要件
デジタル航空画像のワークスペースの作成には、以下のデータが必要です。
- カメラ テーブル - 焦点距離、画像平面のサイズと形状、ピクセル サイズ、レンズ歪みパラメーターなど、センサー特性の計測値が含まれます。 写真測量では、これらのパラメーターの計測値は、内部標定 (IO) と呼ばれ、カメラ モデル ファイルにカプセル化されます。 高精度の航空マッピング カメラは、カメラ モデルの計算に使用されるレポートでカメラ キャリブレーション情報を提供するために解析されます。 その他の消費者向けのカメラは、カメラ メーカーまたはカメラの操作者によってキャリブレーションされるか、調整プロセス中にキャリブレーションできます。 詳細については、「フレームおよびカメラ テーブルの構築ツール」、「フレーム テーブルのスキーマ」、「カメラ テーブルのスキーマ」をご参照ください。
- フレーム テーブル - 画像キャプチャの時点でのセンサーの位置を緯度、経度、高度 (X、Y、Z) として記述したり、Omega、Phi、Kappa (ピッチ、ロール、方向) として表現されるセンサーの姿勢を記述したりします。 これらのパラメーターの測定は外部標定 (EO) と呼ばれ、画像と共に指定する必要があります。
- DEM - ブロック調整を計算するための初期垂直参照を指定します。 デフォルトでは、グローバル DEM が使用されます。 相対的に平らなテレインの場合、標高値または Z 値を指定できます。
- 測位・方向測定システム (POS) ファイル (オプション) - POS ファイルには、画像名、経度、緯度、飛行高度、Omega、Phi、Kappa の各パラメーターなど、各画像の撮像プラットフォームの GPS メタデータと IMU メタデータが格納されています。 この情報は、画像の使用をサポートするために必要なフレームを抽出するため、ワークスペース作成プロセスによって解析できます。 POS ファイルには必要なカメラ情報が含まれていないため、カメラ テーブルの作成をサポートするには、ベンダー提供のカメラ キャリブレーション レポートが必要です。
リアリティ マッピング ワークスペースの作成
ワークフロー ウィザードを使用すると、プロジェクトのデジタル航空画像ワークスペースを作成できます。
- [画像] タブで [新しいワークスペース] をクリックします。
- [ワークスペースの構成] ページで、ワークスペースの名前を入力します。
- [ワークスペース タイプ] が [リアリティ マッピング] に設定されているか確認します。
- [センサー データ タイプ] ドロップダウン リストから、[航空写真 - デジタル] を選択します。
[シナリオ タイプ] と重複情報が自動的に更新されます。
- 斜め撮影画像または斜め撮影画像と天底画像の組み合わせを操作する場合、[シナリオ タイプ] オプションを [斜め] に設定します。
- 最も一般的なタイプは、Nadir です。
- DSM、DTM、トゥルー オルソ、DSM メッシュを作成するには、[シナリオ タイプ] を天底に設定して天底画像を使用します。
- 点群および 3D メッシュを作成するには、[シナリオ タイプ] を [斜め] に設定して、斜め撮影画像、または斜め撮影画像と天底画像の組み合わせを使用します。
- 必要に応じてオーバーラップ パーセンテージを調整するか、デフォルト値をそのまま使用します。
- 必要に応じて、[調整のリセットを許可] チェックボックスをオンにして、ワークスペースを以前の状態に戻します。
- その他のデフォルト値をそのままにして、[次へ] をクリックします。
- [画像コレクション] ページで、[センサー タイプ] に [汎用フレーム カメラ] を選択します。
- Match-AT、ISAT、Applanix、Purview MOD、DVP PAR、または SOCET SET の各プロジェクト ファイルで管理する航空データがある場合は、対応する [センサー タイプ] 設定を選択します。
- [外部方向ファイル/Esri フレーム テーブル] の設定を指定するには、[参照] ボタン
 をクリックして、プロジェクトに関連付けられたフレーム テーブルを選択します。
をクリックして、プロジェクトに関連付けられたフレーム テーブルを選択します。 このフレーム テーブルでは、画像の外部標定を計算するパラメーターを指定できます。 これは、フレームおよびカメラ テーブルの構築ツールにより生成される .csv ファイルです。
POS ファイルなど、Esri フレーム テーブルではない外部方向ファイルを入力すると、フィールド マッピング情報を入力するための [フレーム] ページが表示されます。
[空間参照] パラメーターは、Esri フレーム テーブルに定義されている視点の空間参照によって自動的に設定されます。
- [空間参照] パラメーターが指定されていない場合は、[空間参照]
 をクリックして、空間参照を視点と同じ座標系に設定します。
をクリックして、空間参照を視点と同じ座標系に設定します。 - [カメラ] テーブル ファイルを指定します。
これは、カメラの構成情報が含まれている .csv ファイルで、フレームおよびカメラ テーブルの構築ツールで生成されます。
[追加] ボタン
 を使用してカメラを追加したり、[インポート] ボタン
を使用してカメラを追加したり、[インポート] ボタン  を使用して、フレームおよびカメラ テーブルの構築ツールにより生成されるカメラ テーブル スキーマに準拠しないカメラ ファイルをインポートしたりした場合は、[新しいカメラの追加] ページが表示され、そこにカメラ情報を入力できます。 [新しいカメラの追加] ページの [キャリブレーション] タブに、カメラ情報を入力します。カメラ情報は通常、メーカーから提供されます。
を使用して、フレームおよびカメラ テーブルの構築ツールにより生成されるカメラ テーブル スキーマに準拠しないカメラ ファイルをインポートしたりした場合は、[新しいカメラの追加] ページが表示され、そこにカメラ情報を入力できます。 [新しいカメラの追加] ページの [キャリブレーション] タブに、カメラ情報を入力します。カメラ情報は通常、メーカーから提供されます。 - [歪み] タブにカメラの歪み情報を入力します (ある場合)。
このような情報は、通常は、マッピング カメラのキャリブレーション時に作成されるカメラ キャリブレーション レポートに記載されています。 [エクスポート] ボタン
 を使用すると、カメラ キャリブレーション パラメーターを Esri カメラ テーブルとして保存し、再利用できるようになります。
を使用すると、カメラ キャリブレーション パラメーターを Esri カメラ テーブルとして保存し、再利用できるようになります。 - 完了したら、[次へ] をクリックします。
- [データ ローダー オプション] ページで出力ワークスペースの特性を定義します。
- [標高ソース] の値を選択します。 航空写真からリアリティ マッピング ワークスペースを作成するには、標高データが必要です。
DEM パラメーター ウィザードは、デフォルトで 90 メートル解像度の標高サービスを提供します。ただし、粗いオルソ幾何補正の場合のみです。 別の DEM サービスまたはファイルを参照して使用することもできます。
- インターネットにアクセスできる場合は、[DEM] パラメーターではデフォルト標高サービスを使用し、[標高ソース] オプションでは [DEM からの平均標高] を選択します。
- インターネットにアクセスできない場合、プロジェクトの対象エリアを網羅する DEM ファイルを指定し、[標高ソース] オプションで [高さの平均値を使用] を選択します。
- [高度なオプション] セクションの [統計情報の推定] チェックボックスをオンにして、出力ワークスペースの統計情報を推定します。
- 必要に応じ、[バンド割り当て] パラメーターを編集して、バンド割り当ての順序をデフォルトから変更します。
- ワークスペースを作成する前に、[前処理] オプション、[統計情報の計算]、または [ピラミッドの構築] のいずれかを選択して、データに対し実行します。
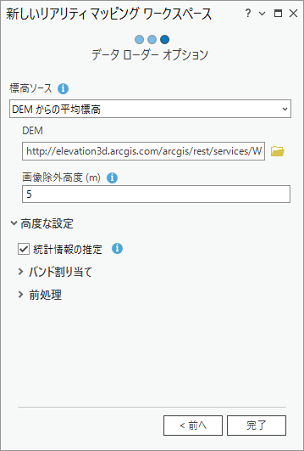
- [標高ソース] の値を選択します。 航空写真からリアリティ マッピング ワークスペースを作成するには、標高データが必要です。
- [完了] をクリックして、ワークスペースを作成します。
リアリティ マッピング ワークスペースを作成したら、画像コレクションがワークスペースに読み込まれ、マップ上に表示されます。 これで、調整を実行し、オルソ プロダクトを生成する準備が整いました。