Standard または Advancedのライセンスで利用可能。
ArcGIS Reality ライセンスがある ArcGIS 組織で利用できます。
トゥルー オルソとは、透視投影歪みを除去する DSM を使用して補正されたオルソ補正済み画像のことです。 起伏または高層建造物によって引き起こされるずれはないため、地表フィーチャを不明瞭にする建物の傾きは発生せず、建物フットプリントを正しく特定できます。 トゥルー オルソは ArcGIS Reality for ArcGIS Pro で作成できます。
リアリティ マッピング ワークスペースを作成してブロック調整プロセスが完了したら、トゥルー オルソ プロダクト ウィザードを使用してトゥルー オルソを生成できます。 トゥルー オルソを作成するには、オーバーラップ画像の調整済みブロックから導き出される数値表層モデル (DSM) が必要です。 そのため、DSM は、以前プロダクトとして選択されたものでなくても、トゥルー オルソ生成プロセスの一環として生成されます。 生成されたトゥルー オルソは、[カタログ] ウィンドウの [リアリティ マッピング] カテゴリのオルソ フォルダーに格納されます。
作成したトゥルー オルソは以下をサポートするために使用できます。
- ベースマップの作成
- GIS データの背景
- 2D ヘッドアップ デジタイズ
- 2D ベクター データベースの更新
オーバーラップ率が高い衛星データ、デジタル航空データ、ドローン センサー データからトゥルー オルソを生成できます。 デジタル航空写真を使用する場合、トゥルー オルソを生成する場合に推奨される画像タイプは直下画像です。 ただし、斜め撮影画像 (直下を含む) を使用して、製品の品質を高めることもできますが、直下画像のみを使用する場合と比較すると、処理時間が大幅に長くなります。
トゥルー オルソ プロダクトの生成
ArcGIS Reality for ArcGIS Pro のトゥルー オルソ ウィザードを使用してトゥルー オルソを生成するには、次の手順を実行します。
注意:
効率的な処理を行うには、トゥルー オルソ プロダクトを生成する際に直下画像を使用することをおすすめします。 ワークフローを開始する前に、リアリティ マッピング ワークスペースを作成して、ブロック調整プロセスを完了しているか確認してください。
- [リアリティ マッピング] タブで、[プロダクト] カテゴリの [トゥルー オルソ] ボタン
 をクリックします。
をクリックします。[リアリティ マッピング プロダクト ウィザード] ウィンドウが表示されます。
- [共有された高度な設定] ボタンをクリックします。
[高度なプロダクト設定] ダイアログ ボックスが表示され、ここで、生成するリアリティ マッピング プロダクトを決定するパラメーターを定義できます。 高度なプロダクト設定オプションの詳細については、ウィザードの [共有された高度な設定] をご覧ください。
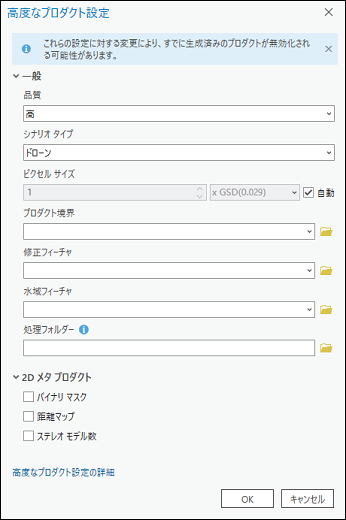
- 最大解像度のトゥルー オルソ プロダクトが必要な場合は、[品質] が [超高品質] に設定されているか確認します。 トゥルー オルソ出力の解像度を手動で定義するには、[ピクセル サイズ] でドロップダウン メニューから [メートル] を選択し、必要なピクセル サイズを入力します。
[品質] と [シナリオ] は自動的に設定され、最適なパフォーマンスとプロダクト品質を確保するためにはこの設定を変更してはなりません。 ただし、低解像度のプロダクトを生成したい場合は、[品質] の設定を下げることができます。 さまざまな品質設定がプロダクトの生成に与える影響については、[共有された高度な設定] をご覧ください。
注意:
[シナリオ タイプ] 設定は、衛星画像の処理中は適用されず、衛星センサー データ タイプの [高度な設定] ページに含まれていません。
- [プロダクト境界] で、ドロップダウン リストから、出力プロダクトの範囲を特定するフィーチャクラスを選択するか、[参照] ボタン
 をクリックして、いずれかを選択します。
をクリックして、いずれかを選択します。以下の理由から、プロジェクトの境界を指定することをおすすめします。
- 適切な出力範囲を定義する - プロダクトの境界を定義しない場合、アプリケーションが、プロジェクトの範囲に適合しない可能性のあるさまざまなデータセット パラメーターに基づき自動的に範囲を定義してしまいます。
- 処理時間を短縮する - 求められるプロダクト範囲が画像収集範囲より小さい場合、プロダクト境界を定義することで、処理時間を短縮し、出力を境界範囲に合わせて自動的にクリップできます。
- 水域フィーチャ レイヤーを指定するには、[水域フィーチャ] の隣の [参照] ボタン
 をクリックします。
をクリックします。湖や河川などの水域フィーチャがプロジェクト領域内に存在する場合は、[水域フィーチャ] オプションを使用して、これらの領域を示す事前作成済みの 3D フィーチャクラスを追加し、これらのプロダクトを水文学的観点から出力プロダクトに適用します。 ArcGIS Image Analyst のステレオ表示モードを使用して、水域フィーチャを示す 3D フィーチャ レイヤーを生成します。 これにより、導きだされた DSM の高さとフィーチャクラスの高さの値の差によって出力内の水文フィーチャ境界周辺で画像のストレッチが起こらなくなります。 写真測量で取得される既存の水文ポリゴン レイヤーは、[水域フィーチャ レイヤー] として使用することもできます。
- [処理フォルダー] で、参照ボタン
 をクリックしてディスクに移動し、リアリティ マッピングの一時フォルダーの場所を定義します。 2D または 3D プロダクトの生成に必要な一時ファイルがここに格納されます。
をクリックしてディスクに移動し、リアリティ マッピングの一時フォルダーの場所を定義します。 2D または 3D プロダクトの生成に必要な一時ファイルがここに格納されます。 - その他のデフォルト設定をそのままにして、[OK] をクリックします。
[高度なプロダクト設定] ダイアログ ボックスが閉じられ、リアリティ マッピング プロダクト ウィザードの [プロダクト生成の設定] ページに戻ります。
- [リアリティ マッピング プロダクト ウィザード] ウィンドウの [次へ] をクリックして、[トゥルー オルソ設定] ページに進みます。
- [出力タイプ] でドロップダウン リストから [タイル] か [モザイク] を選択します。
- [タイル]: システム定義の正方形タイル画像サブセットが生成されます。
- [モザイク]: プロジェクト エリアを覆う単一画像が生成されます。
- 出力の [形式] オプションを選択します。
- [クラウド ラスター形式]: クラウド ストレージに適した、パッケージ化されたマルチレイヤー ファイルが生成されます。
- [TIFF 形式]: 標準の GeoTIFF 形式で出力が生成されます。
タイル化されたトゥルー オルソ プロダクトのデフォルト出力形式は TIFF です。
- [圧縮] で次のいずれかを選択します。
- [なし]: 出力プロダクトに圧縮が適用されません。 これがデフォルトのオプションです。
- [LERC]: Limited Error Rater Compression (LERC) とは、制御された非可逆圧縮アルゴリズムのことです。 圧縮率は許容値設定によって制御されます。 たとえば、許容値を 0.001 に設定すると、以前は 15.654321 だった DSM の値が 15.654 にスケール処理されます。
- [リサンプリング] を [共一次内挿法] に設定します。
- リサンプリングには次のようなオプションがあります。
- [最近隣内挿法]: 解析に使用するスペクトル情報の整合性を維持したい場合にカテゴリ データや連続データで使用することが推奨されています。 出力ピクセルの値は入力画像の最近隣のピクセルの中心によって決まります。
- [共一次内挿法]: DEM や画像などの連続データに推奨されています。 4 つの最近隣セルの中央の加重平均を使用します。
- [三次たたみ込み内挿法]: 画像などの連続データに推奨されています。 最も近い 16 のピクセルを使用して出力ピクセル値を決定することで、見やすいわずかなぼかし効果を出します。 この方法はバイキュービックたたみ込み内挿法とも呼ばれます。
- リサンプリングには次のようなオプションがあります。
- 必要に応じて、出力データ ビット深度に適した [NoData 値] の値を設定します。
- [完了] をクリックして、プロダクトの処理を開始します。
処理が完了すると、トゥルー オルソ プロダクトが以下に追加されます。
- [コンテンツ] ウィンドウの [データ プロダクト] カテゴリと 2D マップ ビュー
- [カタログ] ウィンドウのオルソ フォルダーの [リアリティ マッピング] コンテナー

関連トピック
- ArcGIS Pro のリアリティ マッピング
- ArcGIS Reality マッピング プロダクトの生成
- ArcGIS Reality for ArcGIS Pro を使用した点群の生成
- ArcGIS Reality for ArcGIS Pro を使用した DTM の生成
- ArcGIS Reality for ArcGIS Pro を使用した DSM の生成
- ArcGIS Reality for ArcGIS Pro を使用した DSM メッシュの生成
- ArcGIS Reality マッピングを使用した 3D メッシュの生成
- ArcGIS Reality for ArcGIS Pro を使用した複数プロダクトの生成
- オルソ マッピング プロダクト生成
- オルソ マッピング DEM ウィザードを使用した標高データの作成
- 単一の衛星シーンのオルソ幾何補正
- ArcGIS Reality for ArcGIS Pro エクステンションの概要
- よくあるご質問 (FAQ)
- 写真測量とは