小規模から大規模の画像およびラスター データのコレクションを ArcGIS Pro で管理する理想的な方法は、モザイク データセットを使用することです。 モザイク データセットは、多目的なデータ管理ソリューションです。
- 空間、スペクトル、時間、および放射量分解能の違いにかかわらず、各アイテムのメタデータに対するフル アクセス権を使用して、データをラスター データセットのコレクションとして管理します。
- モザイク画像を動的に提供する、または個別画像へのアクセスを提供します。
- データをリアルタイムで処理します。
- データセットまたはイメージ サービスとして共有します。
モザイク データセットを使用すると、1 つのソースにアクセスして必要なデータを取得することができるので、保守およびアプリケーション開発が簡単になります。 関連付けられた属性テーブルにアクセスすることで、モザイク データセットを検索し、格納されている各アイテムにアクセスすることができます。モザイク画像はラスター データセットのように使用できますが、モザイク データセットは 1 つの連続データセットとして表示され、画像処理に使用されるツールで処理できます。
モザイク データセットは全体的なファイル サイズが増大し、ラスター データセット数も非常に多くなりがちです。 モザイク データセットはソース データを管理しませんが、ソース データへのポインターを含んでいます。
モザイク データセットの作成、編集、および管理は、[データ管理] ツールボックスの [モザイク データセット] ツールセットに含まれるツールを使用して行います。 モザイク データセットは、Image Analyst エクステンションなど、画像およびラスター データセットをサポートするツールや関数を使用して解析および処理することができます。
データ ソース
画像およびラスター データにはさまざまな取得元があり (大気センサー、衛星センサー、スキャンされたマップ、解析の出力、LIDAR データやレーダー データなどのアクティブ センサー)、 その種類もさまざまです (パンクロマティック、マルチスペクトル、多次元、サーマル、高度、主題画像など)。 ソース データは、ディスク、ファイル ストレージ システム (NAS や SAN など)、またはジオデータベース内にファイルとして格納するか、サービス (イメージ サービスや WCS (Web カバレッジ サービス) など) を通じてアクセスできます。
画像とラスター データは、そのラスター タイプに基づいてモザイク データセットに追加されます。 ラスター タイプによって、複雑な画像データをモザイク データセットへ容易に追加できます。 ラスター タイプは、ファイル形式、およびメタデータ、ジオリファレンス手順、取得日、センサー タイプ、処理テンプレート、バンドの波長などのプロダクトに関する情報を認識します。 ラスター形式はラスター タイプに似ていますが、ピクセルの格納方法だけを定義します。行や列の数、バンドの数、ビット深度、実際のピクセル値、その他のラスター形式特有のパラメーターなどが含まれます。 多くのラスター タイプが ArcGIS Pro でサポートされ、特定の画像プロダクトに使用されたり、Landsat、WorldView-4、Sentinel-2 などの特定の画像センサーに使用されたりします。
ラスター タイプに従ってラスター データを追加することで、メタデータを読み込み、それに基づいて必要な処理を定義することができます。 たとえば、Sentinel-2 シーンを追加するときに、ラスター タイプはメタデータが .xml ファイルに格納されていて、バンドが 1 つ以上の JPEG2000 ファイルに構成されていることを認識します。 また、この画像は大気上部、大気下部に補正するか、オルソ幾何補正が可能であることも認識しているため、選択したオプションに応じて画像を処理できるよう、適切な関数が追加されます。 このデータを標準ラスター データセットとして追加した場合、JPEG2000 画像ファイルのみが認識され、追加されます。必要な関数またはオルソ幾何補正に影響を与えるメタデータ情報は失われます。
画像をモザイク データセットに追加する際、正しいラスター タイプを使用することが重要です。 場合によっては、ファイルとそのメタデータの取得元を調べ、目的のラスター タイプに対応するファイル形式や画像製品を確認する必要があります。
画像をモザイク データセットに追加した後で、処理を定義する関数を追加することもできます。 多くの場合、その目的は、出力を特定の画像製品に変換したり、個々の画像を補正したりすることです。 関数は、個々の画像またはモザイク データセット全体に適用できます。
注意:
モザイク データセットの構成にかかわらず、画像が判読可能であることを確認する必要があります。判読可能でなければ、モザイク データセットを使用してその画像を表示できません。 画像の場所は指定されたパスで示されます。画像を移動したときは、モザイク データセットを更新する必要があります。逆の場合も同様です。
関数による処理
関数は、どのモザイク データセットにとっても重要なコンポーネントです。 関数は、オルソ幾何補正、バンド インデックス、画像強調、画像代数演算などのリアルタイム処理演算を適用することによって、モザイク イメージ プロダクトを強調または変更します。 関数はモザイク データセットに追加するか、モザイク データセット内の個々の画像アイテムに追加することができます。または、ラスター タイプを使用してモザイク データセットにデータを追加したときに自動的に追加されることもあります。 たとえば、特定のラスター データ製品 (衛星用センサーによるものなど) がモザイク データセットに追加されると、ラスター データにはいくつかの関数が自動的に追加されます。
関数を使用すると、アクセスされたときに画像が処理されるため、1 つのラスター ソースから複数のプロダクトを作成できます。
次の例に示すように、モザイク データセット全体またはモザイク データセット内の個々のアイテムに関数を適用することができます。
- ストレッチ - データの統計情報に基づいて、明るさ、コントラスト、ガンマを調整することで、画像を強調します
- コンポジット バンド - 1 つのシーンの個々のバンドを表す複数の TIFF ファイルなど、複数のファイルを 1 つの画像に組み合わせます
- 算術演算 - 空間的に重なり合った 2 つのラスター間、または 1 つのラスターと 1 つの定数値の間で、算術演算を実行します
- 陰影起伏 - 標高モデルから陰影起伏画像を生成できます
- LAS → ラスター - ラスター化する方法を決定することにより、モザイク データセット内の LAS ファイルを視覚化できます
プロパティ
モザイク データセットのプロパティには、データ ソース、範囲、ピクセル サイズ、ビット深度などのすべてのラスター データセットに見られるプロパティと同じような、一般プロパティが含まれます。 モザイク画像をマップ クライアントに表示する方法やモザイク画像の操作方法に影響を与え、モザイク データセットを公開したときにサーバーまたはイメージ サービスのパフォーマンスにも影響を与える、より詳細な情報も含まれます。
ArcGIS Server を使用してモザイク データセットを公開する際、サーバー管理者はプロパティの一部をイメージ サービスの設定の一部分として変更できます。ただし、ユーザーの設定した最大値を超えることはできません。 たとえば、許可されるモザイク手法を 3 つだけに制限すると、管理者は 4 つ目の手法を追加できなくなります。 または、ダウンロード可能なアイテムの最大数を設定した場合、サーバー管理者はこの数を減らすことはできても、増やすことはできません。 値の上限を大きくする、または制限をかけるためにプロパティ ([リクエストの最大サイズ] 値など) を変更する場合、モザイク データセット全体を再公開する必要があります。 イメージ サービスを再開したとき、モザイク データセット内の変更したプロパティは有効になりません。
モザイク データセットにデータを追加する方法を制御したり、ArcGIS Pro がデータセットをレンダリングする方法に影響を与えるプロパティもあります。 たとえば、プロダクト定義により、モザイク データセットをカスタマイズして、特定のバンド数および波長を持つデータを含むようにすることができます。 プロダクト定義は、モザイク データセットへのデータの追加方法、およびデフォルトでの表示方法を制御し、一部の処理を補助する情報を定義します。 一般的に、プロダクト定義は、Sentinel および Landsat など特定の衛星画像製品をサポートするために使用されますが、バンドの数、バンドの順序、各バンドがサポートする波長範囲を定義して、カスタマイズすることができます。
最もよく使用されるプロダクト定義には、次のものがあります。
- ナチュラル カラー (RGB) - 赤、緑、および青の波長域を持つ 3 バンドのモザイク データセットを作成します。
- ナチュラル カラー (RGBI) - 赤、緑、青、および近赤外の波長域を持つ 4 バンドのモザイク データセットを作成します。
- カラー赤外 (IRG) - 近赤外、赤、および緑の波長域を持つ 3 バンドのモザイク データセットを作成します。
プロダクト定義を使用すると、波長情報をメタデータに含むデータを追加する際に役に立ちます。 波長情報の順序が入力の中で異なっている場合は、モザイク データセットへの追加の際に正しく配列されます。 たとえば、Landsat-9 シーンのバンド 1 が青の波長で、モザイク データセットのバンド 3 が青の波長を含むように設計されている場合は、Landsat-9 の青のバンドがモザイク データセットの青のバンドにマップされます。 波長情報がなければ、Landsat-9 の青のバンドがモザイク データセットの赤のバンドにマップされます。
モザイク データセットの構成
モザイク データセットの基本的な設計は、一連の画像を含む 1 つのデータセットです。 この構成では、モザイク データセットに各画像 (ラスター データセット) が個別に追加され、追加された 1 つの画像が属性テーブルの 1 行となります。
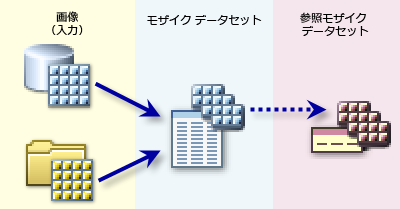
通常は、画像をモザイク データセット内で管理し、さらに、その内容を共有または公開する別のモザイク データセット (参照モザイク データセット) を使用することをお勧めします。 参照モザイク データセットを使用すれば、データの追加や削除など、ユーザーが誤って元のモザイク データセットを変更してしまう心配がありません。
異なるモザイク データセットを公開して、ナチュラル カラー画像、疑似カラー画像、標高などの異なるデータのタイプを定義できます。 モザイク データセットはすべての差異に対応できるため、特定の地理、センサーのタイプ、または日付範囲でデータを構成する必要はありません。
典型的なモザイク データセットの例には次のものがあります。
- ナチュラル カラー画像 - この画像は人間の視覚で検出できる色に一致します (通常はバンド 3、2、1 (R、G、B) を使用)
- カラー赤外画像 - カラー赤外画像を含みます (通常は R、G、B として表示されるバンド 4、3、2 (NIR、R、G) を使用)
- 目視判読用のマルチスペクトル画像 - 目視判読できるよう強調され、パンシャープンなどが行われた画像
- 解析用のマルチスペクトル画像 - 使用可能なすべてのバンドが放射輝度または反射率の値を示す画像
- 解析用の多次元ラスター - 1 つまたは複数のディメンション (高さや深さなど) の 1 つまたは複数の変数 (温度や塩分濃度など) を含むラスター データ。
- NDVI - カラー化された正規化差植生指数 (NDVI)
- 地形 - 標高 (海抜高度) または楕円体高を表す DEM (デジタル標高モデル) の集まり
- 傾斜 - 標高に基づいて度単位で計算された傾斜を表すラスター
- 傾斜方向 - 標高に基づいて計算された傾斜方向を表すラスター
- 陰影起伏 - 標高から作成された陰影起伏ラスター
- 陰影起伏 - 標高から作成された陰影起伏画像
- スキャンされた地形図または特定用途のマップ
- ピクセル属性値を持つ主題画像を生成する解析結果
モザイク データセットの構成
管理しなければならないデータの種類が増えるにつれ、モザイク データセットの構成が複雑になります。 下図は、画像の管理および公開に使用する標準的な 2 つの組み合わせを示しています。
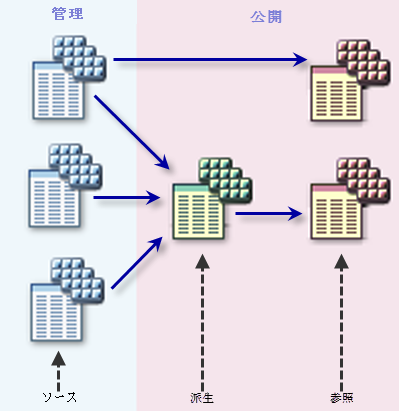
一般に、管理用と公開用、2 種類のモザイク データセットを用意すると便利です。 モザイク データセットをこのように分けることによって構成も容易になります。
モザイク データセットを使用して画像コレクションを作成および管理する場合、どのようなタイプのモザイク データセットがあり、それぞれどのような目的を果たすかを理解しておくことが大切です。 次に説明するソース モザイク データセットと派生モザイク データセットは、モザイク データセットの組織的な構造をわかりやすくするシンボル名です。一方、参照モザイク データセットは、物理的に異なる形式のモザイク データセットです。
ソース モザイク データセット
ソース モザイク データセットは、画像を管理するために使用します。 通常は、同様の画像の集まりで構成されます。 いくつかのソース モザイク データセットを使用すれば、異なる複数の画像コレクションを管理できます。 これらの画像を直接公開することもできますし、他のモザイク データセットのソースとして使用することもできます。 このモザイク データセットを保護するため、参照モザイク データセットを使用して画像へのアクセスを許可する (公開する) 方法をお勧めします。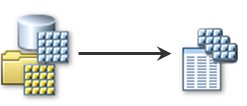
ソース モザイク データセットを作成するには [モザイク データセットの作成 (Create Mosaic Dataset)] ツールを使用します。 入力画像のビット深度またはバンド数がすべて同じ場合は、最初の画像の値が使用されるため、ツールでこれらの値を指定する必要がありません。 多くの場合、空間参照系は入力と同じです。ただし、入力データが複数の空間参照系を使用しているときは、入力画像に適した空間参照系を選択します。 次に、[モザイク データセットにラスターを追加 (Add Rasters To Mosaic Dataset)] ツールを実行し、適切なラスター タイプを指定します。
ほとんどの場合、ソース モザイク データセット内の画像には同じバンド数とビット深度が割り当てられます。 これらのソース モザイクを使用して、フットプリントを修正したり、オルソ幾何補正やレンダリングなどの処理を設定するなど、画像コレクションの属性を調整します。
個々の画像の関数を変更するには、属性テーブルから各画像の [ビューアー] ウィンドウを開きます。複数の画像を変更するには、ArcGIS Pro の [コンテンツ] ウィンドウの [フットプリント] レイヤーからラスター関数テンプレート エディターを使用します。
通常、画像が単一のデータセットを表す場合は (特定の日付の画像など)、モザイク データセットのオーバービューを構築します。
派生モザイク データセット
派生モザイク データセットは、ユーザーが頻繁に表示する画像を 1 つのコレクションとしてまとめるのに使用されます。 通常、派生モザイク データセットは、1 つまたは複数のモザイク データセットから生成されます。 たとえば、複数のソース モザイク データセットから自然カラー画像をすべて抽出し、その画像コレクションを派生モザイク データセットとして使用できます。 このモザイク データセットを保護するため、参照モザイク データセットを使用して画像へのアクセスを許可する (公開する) 方法をお勧めします。 さらに、派生モザイク データセットを基に、特定のバンド割り当て、特定の領域など、特定の画像製品を集めた別のモザイク データセットを作成できます。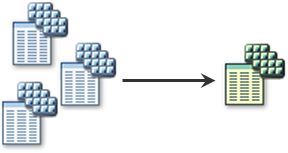
派生モザイク データセットを作成するときも [モザイク データセットの作成 (Create Mosaic Dataset)] ツールを使用します。 多くの場合、入力画像のビット深度とバンドはさまざまであるため、これらの値を指定したり、プロダクト定義を定義して、モザイク データセットの出力を制御する必要があります。 さらに、すべての画像に対応できる空間参照系を選択します。
選択した空間参照系を使用して、フットプリント、境界線、およびその他の関連項目がモザイク データセットに生成されます。また、モザイク化画像をリサンプリングする際のデフォルトも生成されます。 追加するすべての画像に適した空間参照系を選択します。各国の測地系または UTM ゾーンになります。 ただし、対象範囲が全世界であるモザイク データセットを作成する場合、または複数の Web サービスをマッシュアップする場合は、一般に WGS 1984 Web メルカトル (球体補正) 投影を使用します。
[テーブル] ラスター タイプを使用して、ソース モザイク データセットを別のモザイク データセットに追加することをお勧めします。 [テーブル] ラスター タイプを使用すると、ソース モザイク データセットを表す 1 つのアイテムだけでなく、ソース モザイク データセットのすべてまたは選択したテーブルのアイテムを含むモザイク データセットも作成できます。 これにより、各アイテムの個々のメタデータに対してクエリを実行し、引き続きアクセスすることができます。 個々のアイテムに関数を追加し、シームライン、モザイク手法、カラー補正を使用して、より簡単にモザイク データセットをカスタマイズすることもできます。 また、[モザイク データセットの同期 (Synchronize Mosaic Dataset)] ツールを [セル サイズ範囲の更新] オプションを無効にして使用すれば、フットプリントが変更されたり、新しい画像が追加されるなど、ソースが更新された場合にこのモザイク データセットを更新できます。
[テーブル] ラスター タイプの代わりに [ラスター データセット] ラスター タイプを使用してソース モザイク データセットを追加した場合、各ソース モザイク データセットは、派生モザイク データセット内の 1 つのアイテムとして表されます。 このため、クエリの実行が制限され、メタデータへのアクセスが各画像ではなくソース モザイク データセットに制限され、モザイク データセットの拡張性が制限されます。
オーバービューは、ソース モザイク データセット内に存在するので、一般に、このモザイク データセットについてはオーバービューを構築しません。 ただし、派生モザイク データセットの網羅範囲がソースよりかなり広い場合は、オーバービューを構築する必要があります。 オーバービューを構築する代わりに、別の画像またはイメージ サービスを使用して、モザイク データセットの全範囲を表す画像を提供することができます。 この画像を追加する際、境界線を構築するオプションをオフにしてください。境界線がこの画像の範囲に合わせて拡張されますが、この振舞いが最適ではない場合があるためです。
参照モザイク データセット
参照モザイク データセットの振舞いは標準のモザイク データセットと似ていますが、参照モザイク データセットにはラスターを追加できません。また、オーバービューを作成することも、ピクセル サイズ範囲を計算することもできません。 境界線を再定義して、たとえば、アクセスを特定の地域に制限したり、すべての画像に適用される関数を追加したりできます。 これは、さまざまなモザイク データセットレベルの関数を使用したモザイク データセットへのアクセスに使用します。 参照モザイク データセットへのアクセスを共有することで、アクセスするユーザーがソース モザイク データセットまたは派生モザイク データセットに対して、他のユーザーに影響するような変更を行えないようにします。
参照モザイク データセットを作成するには、[参照モザイク データセットの作成 (Create Referenced Mosaic Dataset)] ツールを実行し、ソースとして別のモザイク データセットを指定します。 通常、このソースは、ソース モザイク データセットか派生モザイク データセットです。 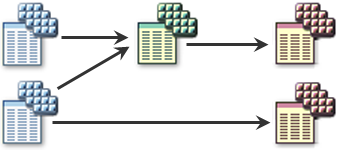
デフォルトのモザイク手法などの入力モザイク データセットに設定されているプロパティ、またはモザイク データセット関数は、参照モザイク データセットに引き継がれます。 入力モザイク データセットに影響を与えることなく、これらを変更または削除できます。 関数またはプロパティを変更するには、[カタログ] ウィンドウから、そのモザイク データセットの [プロパティ] ダイアログ ボックスを開きます。
画像コレクションの管理に関する推奨事項
すべての画像を 1 つのモザイク データセットで管理できます。 データの画像の種類、バンド数、ビット深度が同じ場合は、この方法が理想的です。 ただし、画像数が非常に多く、そのデータをさまざまなソースやセンサーから取り込んでいる場合は、データの種類ごとに画像コレクションを分けることをお勧めします。 次の特性のように、モザイク データセット内のすべての画像が同じソースから取り込まれ、同じバンド数、同じビット数であれば、モザイク データセットの設定と管理が容易になります。
- 前処理された、同じ日付のオルソ画像タイル
- バンド数とビット深度が同じセンサーから収集された画像 (以下に例を示します)
- 4 バンド 16 ビット画像のコレクション (QuickBird、IKONOS)
- RapidEye (5 バンド)
- SPOT
- Landsat 7、8、9
- ASTER
- 単一の航空測量プロジェクトから取得した画像
- 同じソースから取得した標高データ
- SRTM
- LIDAR
これらの個別のソース モザイク データセットは、管理がより容易です。 これらを組み合わせて、アプリケーション固有のモザイク データセットを作成し、公開することができます。
単一のオルソ画像コレクションの例
都道府県や都市を撮影した画像など、何千枚もの航空カラー画像を扱う場合、 1 つのモザイク データセットを作成してすべての画像を管理できます。 属性テーブルを変更し、撮影日、撮影場所、バンド数、データ形式など、画像関連の情報を追加する必要が生じたときは、 このモザイク データセットを直接公開するか、参照モザイク データセットを作成して、組織内のユーザーに目的の画像を提供します。 参照モザイク データセットの境界線を変更し、特定のプロジェクト エリア内の画像のみを提供したり、郡や市などの特定のクエリを満たす画像のみを含むデータセットを作成したりできます。
複数のオルソ画像コレクションの例
たとえば、3 年分 (2010 年、2015 年、2020 年) の航空写真コレクションがあり、ここから時系列モザイク データセットを作成するとします。 これらのコレクションで、それぞれのバンド数、空間解像度、ビット深度、1 年における時期 (時間分解能) などの画像の特性が類似していることが理想的です。 画像の特性を一致させることで、変化の判断や画像の比較が簡単になります。 モザイク データセットは特定のバンド数、ビット深度、および空間分解能を備えているため、入力データに最適な方法を決定する必要があります。 既存のモザイク データセットを参照モザイク データセットの入力として使用できるため、ソース モザイク データセットを参照するモザイク データセットを 1 つ作成することができます。 これらのモザイク データセットを時系列解析に使用したり、特定の分析範囲のコレクションで使用可能な画像をすべて格納したりすることができます。
空間解像度が異なる場合、ワークフローまたは解析に使用する最小マッピング単位を選択する必要がある場合があります。 空間解像度が異なる場合、モザイク データセットの MinPS/MaxPS も変化するため、画像の可視性も変化することがあります。 このような場合、データを管理するには 2 つの方法があります。年ごとにソース モザイク データセットを設け、1 つの派生モザイク データセットを作成する方法と、すべてを 1 つのモザイク データセットで管理する方法です。 一般に、ソース モザイク データセットと派生モザイク データセットを組み合わせて使用した方が管理が容易で、最適なパフォーマンスが得られます。
- この方法を使用するには、まず 3 つのソース モザイク データセットを作成します。 ソース モザイク データセットを作成する時点で、バンドとビット深度を指定できます。また、データを追加するときにこれらを指定することもできます。 生成済みタイルのピラミッドを作成することにメリットはないので、ピラミッド生成は省略してかまいません。 ただし、それぞれのソース モザイク データセットに対してオーバービューを構築する必要があります。 このようにして、拡大表示および縮小表示するときに派生モザイク データセットを日付で検索すると、画像の一貫性が保たれます。 コレクションにオーバービューが存在しない場合は、派生モザイク データセットのオーバービューを構築する必要があります。このオーバービューは、1 つの属性日付に対してのみ生成できます。 各コレクションの属性テーブルを変更して、Year を表す新しいフィールドを追加し、このフィールドに該当する年を入力します。
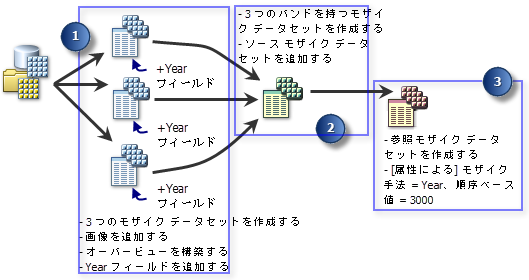
- 3 つのバンドを含む派生モザイク データセットを 1 つ作成します。 これは、最適な組み合わせのカラー画像を提供するためのモザイク データセットです。 次に、[テーブル] ラスター タイプを使用し、[セル サイズ範囲の更新] オプションを無効に設定して、3 つのソース モザイク データセットをそれに追加します。 オーバービューは各ソース モザイク データセット内にすでに作成されているので、ここでは作成しません。 ときには、状況に応じて一部のプロパティを変更する必要が生じます。たとえば、モザイク手法として [属性による] を選択し、デフォルトの年 (3000 など) を指定して最新画像を表示するとします。
- データセットに直接アクセスできる場合、派生モザイク データセットの内容を公開する参照モザイク データセットを作成することをお勧めします。 モザイク データセットをイメージ サービスとして公開する場合は、画像を直接公開できます。 いずれの場合も、1 つのデータセットに対してアクセスし、クエリを実行し、調べることができるようになります。
データの追加
新しいオルソ画像を取得したら、ソース モザイク データセットを作成します。 次に、[テーブル] ラスター タイプを使用して、ソース モザイク データセットを元の派生モザイク データセットに追加し、オーバービューを構築します。 デフォルトでは、前の手順で [属性による] モザイク手法を指定しているため、新しい画像がすぐに視覚化されます。
追加のモザイク データセット
疑似カラー赤外線画像を使用可能にするには、ソース モザイク データセットから参照モザイク データセットを作成します。 [カタログ] ウィンドウから、このモザイク データセットのプロパティを開き、バンド抽出関数を追加します。 バンド ID として 4 3 2 を指定してください。 元々このモザイク データセットは 4 バンドで、オリジナルと同じです。この関数を追加することで、デフォルトのバンド割り当てを指定し、3 バンドのみを出力するようにモザイク データセットを変更します。
正規化差植生指数 (NDVI) モザイク データセットを作成することもできます。 カラー赤外線モザイク データセットを表す参照モザイク データセットを使用し、NDVI 関数を追加して必要な処理を実行します。 または、新しいソース モザイク データセットを参照するモザイク データセットを作成し、NDVI 関数を追加します。
イメージ サービスを共有する場合に、サーバー側の処理を使用できます。 これによって、モザイク データセットから 1 つのイメージ サービスを作成できます。このイメージ サービスでは、データを処理および表示するための、さまざまなサーバー側の機能を使用できます。
衛星画像コレクションの例
同種の衛星センサーから取得した画像コレクションであれば、単一のモザイク データセットで管理できます。たとえば、IKONOS (オルソレディ製品) と QuickBird (ベーシック バンドル製品) は、マルチスペクトル (4 バンド) と高解像度パンクロマティック バンドを備えています。 この画像から、パンシャープン モザイク データセットを作成することができます。
モザイク データセットに画像を追加する前に、ピラミッドと統計情報を構築することをお勧めします。
衛星画像を使用する場合、波長や太陽の角度などの有用な情報があります。 この情報を使用するには、モザイク データセットの作成時にプロダクトを定義します。 このプロダクト定義では、そのモザイク データセットがバンドごとにサポートする波長範囲を参照します。
このシナリオでは、必要に応じて IKONOS または QuickBird プロダクト定義を使用してモザイク データセットを作成します。 追加するソースに応じて、IKONOS または QuickBird ラスター タイプを使用して画像を追加します。 [ラスター タイプ プロパティ] ダイアログ ボックスで、パンシャープン プロダクト テンプレートが定義されていることを確認します (これがデフォルトのプロダクト テンプレートになります)。 適切なラスター タイプを使用するもう 1 つの利点は、各画像のフットプリントが計算され、画像周囲の不要な部分が除去されることです。
このラスター タイプを使用する場合、いくつかの属性が追加されます。 画像の精度や画質など、データ管理に役立つその他の属性を追加することもできます。 同様に、画像を公開するかどうかを判断するための属性 (Publish) を指定できます。 これによって、特定のシーンを公開対象から除外したり、公開対象に追加したり、詳細なクエリを実行するなど、公開関連の操作を行えます。
標高コレクション
標高データのモザイク データセットを作成しておくと、さまざまな場面で役立ちます。たとえば、1 つのソースから取得したすべての標高データにアクセスする場合や、標高データをデータ ソースとして使用し、他の画像をオルソ補正する場合などに使用できます。 通常、すべての標高データを 1 つのモザイク データセットで管理できます。 入力データの最大ビット深度 (一般的には 32 ビット) を指定してモザイク データセットを作成し、ラスター タイプに従って画像を追加します。 標高データが海抜高度または楕円体高を表しており、高さの単位が同じ (メートルやフィートなど) であることを確認してください。 そうでない場合は、モザイク データセットの作成時に余分な手順が必要となります。ただし、算術関数を使用して、各入力の標高データ値を変更できます。
「標高から楕円体の高さへの変換」をご参照ください。
標高データを複数のソース (LIDAR、深浅測量、音波探知機など) から入手した場合は、ソースごとにソース モザイク データセットを作成し、別々に管理します。さらに、それらすべてを統合するモザイク データセットを 1 つ作成します。
通常、最高精度または最高解像度の標高データを使用してください。 モザイク データセットのプロパティを開き、[属性による] モザイク手法を選択します。 順序フィールドとして LoPS を指定し、デフォルト値に 0 を設定します。 これで、そのビューの最高解像度で画像が表示され、要求された縮尺が使用されるようになります。 精度を表すフィールドが存在する場合は、代わりにそのフィールドを使用できます。
このモザイク データセットをソースとして複数の参照モザイク データセットを作成し、標高データから陰影起伏、傾斜方向、傾斜角などの出力を生成できます。
上記の例では、シンプルな画像コレクションの利用方法とデータの管理方法をいくつか紹介しました。 ただし、基本的な目的は、複数のソース モザイク データセットを作成し、それらを 1 つの派生モザイク データセットを使用してまとめ、データを公開することです。
前のセクションで説明したようなモザイク データセットを作成する手順については、「複数の日付のラスター データを含むモザイク データセットの作成」をご参照ください。
モザイク データセットの共有
ジオデータベースを共有してモザイク データセットへの直接アクセスを可能にする、ArcGIS Image Server エクステンションを使用し、ArcGIS Enterprise を介してモザイク データセットを公開する、または ArcGIS Image for ArcGIS Online を使用し、ArcGIS Online を介してモザイク データセットを公開することにより、モザイク データセットを共有し、イメージ レイヤーを公開することができます。
モザイク データセットを共有して直接アクセスを可能にする場合は、直接アクセス用の参照モザイク データセットを作成することをお勧めします。 モザイク データセットに直接アクセスするユーザーは誰でもデータを編集できます。このため、メイン ソース モザイク データセットに直接アクセスできるようにしないでください。
モザイク データセットをイメージ サービスまたはイメージ レイヤーとして公開する場合、ユーザーはモザイク データセットに直接アクセスするわけではないので、イメージ サービスまたはイメージ レイヤーを直接公開してかまいません。 モザイク データセットのデフォルト プロパティを変更することで、ユーザーの共有画像の操作権限を制御することができます。
モザイク データセットのキャッシュ
イメージ サービスからキャッシュを作成することも、ラスター データまたはイメージ サービスを含むマップ サービスやグローブ サービスからキャッシュを作成することもできます。 一般に、ラスター データセット用に生成されたピラミッドやモザイク データセット用に生成されたオーバービューは、許容できる速度で提供される画像データになります。 ただし、特定の画像や対象エリアを繰り返し表示することがわかっている場合は、キャッシュを作成することをお勧めします。
一般に、公開するマップまたはグローブ ドキュメントにはベクター データや画像データを追加しません。 ベクターと画像を独立したサービスとして提供し、クライアント アプリケーションでマージした方が便利です。
公開するモザイク データセットのプロパティ
モザイク データセットをイメージ サービスとして公開する場合、多数のプロパティを使用して、モザイク データセットと個々の画像へのアクセスを制御できます。
- 属性テーブルのアクセス可能なフィールドを変更する
- ダウンロード可能な画像の数を制限する
- 要求サイズを制限する
- 使用可能なメタデータを制限する
- デフォルトのモザイク手法を指定する
- 転送時のデフォルトの圧縮を指定する
前処理が必要な場合
画像コレクションをモザイク化したり、複数の出力を生成したりする従来の方法に比べ、モザイク データセットを使用して画像を管理、公開すれば時間を大幅に節約できます。ただし、何らかの前処理が必要になる使用例もあります。 ここで推奨する前処理は、最適なモザイク画像表示を短時間で生成するためのものです。
ピラミッドの構築 - ピラミッドは、画像の表示速度を向上させるのに役立ちます。 また、生成されるモザイク データセットのオーバービューの数にも影響を与えます。 一般に、カラム数が 3,000 以上の画像でピラミッドを構築します。 一般に、オーバービューを使用するほうがパフォーマンスの向上に対する効果は高いため、前処理されたタイル画像のコレクションに対してピラミッドを構築してもあまり効果はありません。
統計情報の計算 - 画像を強調して表示する際、レンダラーによって統計情報が使用されます。 一般に、放射量的に補正されていない画像を使用するときに統計情報を計算します。 たとえば、多くのオルソ写真は、その処理 (NAIP、DOQQ など) の一部としてすでに補正されているため、統計情報を計算する必要はありません。 一般に、未処理の画像や衛星から取得した画像は補正されていない場合が多いため、正しく表示するには統計情報を計算する必要があります。 常にすべてのピクセルから統計情報を計算する必要はありません。スキップ ファクターを指定すれば、計算時間を短縮することができます。 妥当なスキップ ファクター値を指定するには、カラム数を 1,000 で除算し、その商 (整数) をスキップ ファクターとして使用する方法があります。
注意:
ピラミッドを構築し、統計情報を計算するための推奨ツールが 2 つあります。 [モザイク データセットにラスターを追加 (Add Rasters To Mosaic Dataset tool)] ツールにある 2 つのチェックボックスを使用すれば、画像をモザイク データセットへ追加する手順の一貫としてピラミッドと統計情報を生成できます。 もう 1 つは [ピラミッドと統計情報の構築 (Build Pyramids And Statistics)] ツールです。これは、データを含むワークスペース、またはモザイク データセット内のデータに適用され、 画像をモザイク データセットに追加する前または後に実行できます。 ピラミッドを構築する場合は、モザイク データセット上でオーバービューを定義または構築する前に構築します。
最適化された画像フォーマット - 格納形式や圧縮方法などにより、画像によっては読み込みに時間がかかります。それらの画像をより適した形式に変換することをお勧めします。 たとえば、ASCII DEM 画像形式は読み込みに時間がかかるので、TIFF などの形式に変換します。 画像のサイズが非常に大きく、タイル化されていない場合は、タイル化された TIFF 形式に変換してディスク アクセスを最適化することをお勧めします。 さらに、画像を変換するときは、可逆圧縮 (LZW など) または非可逆圧縮 (JPEG など) の使用を検討してください。 ウェーブレット圧縮 (JPEG 2000 など) という方法もありますが、解凍時の CPU 負担が大きい割には、圧縮効果はそれほど高くありません。 画像を圧縮しない場合は、([オーバービューの定義 (Define Overviews)] ツールを使用して) モザイク データセットのオーバービューを構築できます。その際、最初のピクセル サイズを非常に小さくします。
注意を要するプロパティとパラメーター
モザイク データセットは、モザイク データセットのプロパティやパラメーターを操作することで、さまざまな方法で視覚化することができます。 表示されている画像は、フットプリント レイヤーのジオメトリを変更し、NoData 値を特定して、境界レイヤーのジオメトリを変更することで制御できます。
フットプリント
フットプリントは、モザイク データセット内の各画像の範囲を定義します。 [フットプリントの構築 (Build Footprints)] ツールを使用してフットプリントを変更すれば、画像の一部 (黒または白の境界エリアや保護エリアなど) をモザイク データセットから除外できます。 通常、フットプリントはソース モザイク データセットで変更し、参照モザイク データセットでは変更しません。
NoData
画像内で、出力モザイク画像に追加しない値を指定するもう 1 つの方法です。 [モザイク データセットの NoData の定義 (Define Mosaic Dataset NoData)] ツールを使用すれば、モザイク データセット内の各画像の関数チェーンにマスク関数を挿入できます。 重なり合う画像が多数ある場合は、処理速度が低下する可能性もあります。 一般に、画像のフットプリントを変更してデータを削除する方法をお勧めします。
境界
デフォルトでは、すべてのフットプリント ポリゴンが境界で結合され、画像範囲を表す 1 つの境界線が作成されます。 ホールが含まれていたり、マルチパート ポリゴンであったりすると、 生成には時間がかかります。 [モザイク データセットにラスターを追加 (Add Rasters To Mosaic Dataset)] ツールを使用して画像コレクションを複数回連続して追加する場合、最後のコレクションを追加するまでは [境界線の更新] パラメーターをオフにしておきます。 画像をモザイク データセットに追加したら、[境界線の構築 (Build Boundary)] ツールを実行して境界線を更新できます。このツールには、既存の境界線を上書きするのではなく、既存の境界線に追加するためのパラメーターが含まれているので時間を節約できます。
境界線を使用して、モザイク データセットの画像エリアを除外することもできます。 たとえば、モザイク データセット内の画像が広範囲を網羅している場合でも、対象地域を示す境界線ポリゴン ファイルをインポートできます。 ArcGIS Pro の編集ツールを使用して境界線を編集することもできます。 ソース画像のデータ ギャップを埋めるため、サービスまたは他の大きい画像をモザイクに追加する場合は、境界線を再計算してその画像の全範囲を含める必要がありません。 この場合、境界線を更新するオプションをオフにします。
統計
一般に、画像を強調する必要がある場合は統計情報を計算します。 統計情報は、各画像およびモザイク データセット全体について計算されます。
モザイク データセットに統計情報が存在する場合、ArcGIS Pro は、デフォルトで常にストレッチを適用します。 ストレッチを適用したくない場合は、モザイク データセットのプロパティを開き、[一般] タブをクリックし、[ソース タイプ] プロパティの値を [処理済み] に設定することで、プロパティを変更してこのデフォルトをオフにできます。
拡張機能
場合によっては、画像の見栄えをよくするためにヒストグラム ストレッチを適用する必要があります。 たとえば、12 ビットまたは 16 ビットの画像をスケール変更し、8 ビットで鮮明に表示されるようにすることができます。 画像をモザイク データセットに追加する際、ラスター タイプのプロパティを変更することによって画像を強調できます。 あるいは、画像を追加した後でストレッチ関数を追加します。
カラー コレクション
一般に、カラー補正は RGB 画像 (ナチュラル カラーまたはカラー赤外線画像プロダクト) にのみ適用されます (ただし、マルチバンドに実行することもできます)。 カラー画像を含む派生モザイク データセットを作成し、そのデータセットにカラー補正を適用する方法をお勧めします。 [モザイク データセットのカラー調整 (Color Balance Mosaic Dataset)] ツールを使用して、モザイク データセットのカラーを調整します。
属性フィールド
ソース画像に適した属性を追加するには、属性テーブルにフィールドを追加します。 一部のフィールドは、ラスター タイプ内で定義する際に画像からインポートされます。 複数のソース モザイク データセットを作成し、それらをマスター モザイク データセットに結合する場合は、同じフィールドを定義する必要があります。
たとえば、次のようなフィールドを追加します。
- [Start_Date] (日付フィールド)
- [End_Date] (日付フィールド)
- [画質] (各画像の品質値を指定する整数フィールドまたはテキスト フィールド)
- [コメント] (任意の追加コメントを含めるテキスト フィールド)
オーバービューのフィールドに値を追加することで、表示やパフォーマンスを改善できます。 これらのフィールドは、モザイク データセットのユーザーが画像を表示したり、クエリを実行したりするときに使用します。このため、必要であればアクセス可能なフィールドを制限します。 アクセスを許可するフィールドを設定するには、モザイク データセットの [プロパティ] ダイアログ ボックスを使用します。
オーバービュー
オーバービューの生成は時間がかかるので、必要なときのみ作成するようにしてください。 たとえば、通常、ソース モザイク データセットの作成時にはオーバービューを計算しますが、派生モザイク データセットの作成時にはその必要がありません。 また、低解像度の画像またはサービスをセル サイズの小さいデータ ソースとして使用することで、オーバービューを生成しなくて済みます。
測地基準系
データおよびモザイク データセットの空間参照系がそれぞれ異なる回転楕円体に基づいている場合は、特定の地理座標系変換を指定する必要があります。 地理座標変換は 2 つの場所で指定できます。 モザイク データセットに、そのモザイク データセットとは測地基準系が異なる画像を追加する場合は、[環境設定] ダイアログ ボックスで [地理座標系変換] の値を設定します。 ユーザーまたはアプリケーションが、元の画像またはモザイク データセットとは異なる測地基準系を使用することがわかっている場合は、[カタログ] ウィンドウからモザイク データセットのプロパティを開き、[デフォルト] タブをクリックして [地理座標系変換] プロパティを設定します。
モザイク データセットの例
以下は一般的なモザイク データセットの例で、プロパティの説明や考慮事項も記載されています。
- ナチュラル カラーの画像
- 3 バンド、8 ビットのモザイク データセットを作成する。
- カラー画像とパンクロマティック画像を含める。
- デフォルトのモザイク手法 [属性による] を使用し、最新および最高画質の画像を最初に表示する。
- デフォルトの圧縮 (80% 画質の JPEG) を使用する。
- 必要に応じてカラー補正を追加する。
- カラー赤外 (432) 画像
- 3 バンド、8 ビットのモザイク データセットを作成する。
- すべてのバンドを追加し、バンド抽出関数を使用して 432 バンド割り当てを指定するか、画像をモザイク データセットに追加する時点でバンド割り当てを指定する。
- デフォルトのモザイク手法 [属性による] を使用し、最新および最高画質の画像を最初に表示する。
- デフォルトの圧縮 (80% 画質の JPEG) を使用する。
- カラー補正を適用してトレンドを除去する。
- 衛星画像または航空画像の最適な画像解析および解釈
- 4 バンド、16 ビットのモザイク データセットを作成する。
- デフォルトのモザイク手法 [属性による] を使用し、最新および最高画質の画像を最初に表示する。
- デフォルトの圧縮 (90% 画質の JPEG) を使用する。
- 解析用のマルチスペクトル画像
- 画像の最大ビット数とバンド数を指定して、モザイク データセットを作成する。
- デフォルトのモザイク手法を使用し、最新または最高画質の画像を最初に表示する。
- LZW をデフォルトの圧縮として解析に使用する。
- ソース モザイク データセットを参照する場合、パンシャープン画像を除外し、マルチスペクトル画像の MinPS を 0 に設定し直す。 これによって、パンシャープン画像が解析で使用されなくなる。
- NDVI - カラー テーブル付きの正規化差植生指数
- 3 バンド、8 ビットのモザイク データセットを作成する。
- デフォルトのモザイク手法を使用し、最新または最高画質の画像を最初に表示する。
- デフォルトの圧縮 (90% 画質の JPEG) を使用する。
- 解析用のモザイク データセットとして、マルチスペクトル画像から派生モザイク データセットを作成します。
- 作成したモザイク データセットに NDVI 関数を追加する。
- 地表または地盤高の海抜高度
- 1 バンド、32 ビットのモザイク データセットを作成する。
- この値を表すフィールドを属性テーブルに作成し、デフォルトのモザイク手法を [属性による] に設定することで、最高精度のデータを最初に表示する。
- LZW をデフォルトの圧縮として使用する。
- 高度データが存在しない地域については、低解像度の DEM または標高サービスを背景ソースとして追加する。
- 地盤高の楕円体の高さ
- このプロパティは、地盤高 (海抜) モザイク データセットと同じです。
- ほとんどの高度データは標高 (海抜) を表している。 正確な楕円体高サービス (衛星画像の正確なオルソ幾何補正用など) にはいくつかの要件があります。 これらのモザイク データセットを作成するには、標高 (海抜) モザイク データセットに正確なジオイドを適用します。 「標高から楕円体の高さへの変換」をご参照ください。
- 地盤高の傾斜 (度)
- 地盤高 (海抜) モザイク データセットに基づいて、1 バンド、8 ビットの派生モザイク データセットを作成する。
- デフォルトのモザイク手法を使用し、最高画質の画像を最初に表示する。
- LZW をデフォルトの圧縮として使用する。
- 傾斜関数をモザイク データセットに追加する。
- 精度を 1 度に設定する。
- アプリケーションによっては、浮動小数点ピクセル タイプを使用してモザイクを定義した方がよい結果が得られる。
- 地盤高の傾斜方向
- 地盤高 (海抜) モザイク データセットに基づいて、3 バンド、8 ビットの派生モザイク データセットを作成する。
- デフォルトのモザイク手法を使用し、最高画質の画像を最初に表示する。
- LZW をデフォルトの圧縮として使用する。
- 傾斜方向関数をモザイク データセットに追加する。
- 地盤高の陰影起伏
- 地盤高 (海抜) モザイク データセットに基づいて、1 バンド、8 ビットの派生モザイク データセットを作成する。
- デフォルトのモザイク手法を使用し、最高画質の画像を最初に表示する。
- デフォルトの圧縮 (80% 画質の JPEG) を使用する。
- モザイク データセットに陰影起伏関数を追加する。
- 地盤高の陰影起伏
- 地盤高 (海抜) モザイク データセットに基づいて、3 バンド、8 ビットの派生モザイク データセットを作成する。
- デフォルトのモザイク手法を使用し、最高画質の画像を最初に表示する。
- デフォルトの圧縮 (80% 画質の JPEG) を使用する。
- モザイク データセットにカラー陰影起伏関数を追加する。