Цветовые схемы – это диапазоны цветов, которые применяются к различным типам символов и их компонентам. Если говорить о символах векторного слоя, есть четыре основных типа цветовых схем: непрерывные, дискретные, произвольные и составные. Пятый тип цветовых схем, бивариантная цветовая схема, используется исключительно для бивариантных символов цветов. Более подробно о различиях между этими типами см. Цветовые схемы.
В растровых данных и снимках используются разные типы символов, а их цветовые схемы отличаются от векторных слоев. Для настройки цветовой схемы растра или снимка см. Настройка символов изображений.
Прежние версии:
Цветовые схемы называются цветовыми шкалами в ArcMap, ArcScene и ArcGlobe.
Поиск подходящей цветовой схемы
Лучшая цветовая схема для ваших символов зависит от аудитории вашей карты. В некоторых случаях градация цветовой схемы определяется довольно четко, например, для данных о высоте или метеорологическими данных. В других случаях требуется взвешенный подход к выбору цветов, как это принято в процессе картографирования.
Для карты можно задать используемую модель цветов: RGB или CMYK. Для поддержки обеих моделей используются установленные по умолчанию стили ColorBrewer Schemes (RGB и CMYK), они предоставляют набор последовательных, расходящихся и качественных цветовых схем.
Многие из цветовых схем, включенных в стиль ColorBrewer Schemes, подходят для дальтоников. Вы можете найти эти цветовые схемы в строке поиска стиля в виде каталога. Откройте стиль в виде и выполните поиск по тегу color blind safe.
В системном стиле ArcGIS Colors схемы Инферно, Магма, Плазма и Виридис специально разработаны, чтобы свести к минимуму неправильную интерпретацию данных, вызванную цветом. Эти цветовые схемы можно использовать для Изображений, символов LAS, неклассифированных и градуированных цветов.
Создание пользовательской цветовой схемы
Широкий выбор готовых цветовых схем доступен в ArcGIS Pro. Вы также можете создавать собственные цветовые схемы, изменяя существующие или создавая их с нуля.
Все цветовые схемы управляются в стилях. Цветовую схему можно создать, отредактировать и сохранить в персональном стиле, например в Избранном стиле , для дальнейшего использования. Чтобы узнать, как сделать цветовую схему, см. Создание символов и элементов стиля в стиле.
Изменение цветовой схемы векторного слоя
Цветовую схему, применяемую к слою, можно изменить на панели Символы для слоя. Список цветовых схем фильтруется в зависимости от типа слоя.
Следующие типы символов поддерживают использование цветовых схем:
- Уникальные значения
- Градуированные цвета
- Двумерные цвета
- Символы словаря
- Неклассифицированные цвета
- Точечный способ
- Символы диаграмм
- Символы карты интенсивности
- Изменение символов по цвету
Чтобы изменить цветовую схему, используемую для обозначения слоя, выполните следующие действия:
- Выберите слой объектов на панели Содержание.
- На вкладке Векторный слой в группе Отображение щелкните кнопку Символы
 .
. - На панели Символы на вкладке Основные символы
 щелкните ниспадающее меню Цветовая схема.
щелкните ниспадающее меню Цветовая схема. - Выберите цветовую схему из списка доступных схем. Наведите указатель мыши на цветовую схему, чтобы посмотреть ее название, либо отметьте Показывать имена, чтобы видеть описательные названия всех цветовых схем.
- Дополнительно поставьте отметку для Показать все, чтобы показать список всех доступных цветовых схем.
При редактировании цветовой схемы создается ее временная версия и добавляется в ниспадающее меню Цветовая схема. Вы можете выбрать версию цветовой схемы, чтобы восстановить эти настройки. Версии нельзя удалить из списка вручную, но все неиспользуемые версии пользовательской цветовой схемы удаляются при закрытии панели Символы или изменении основных символов.
Редактор цветовой схемы
Чтобы изменить или настроить цветовую схему, используйте окно Редактора цветовой схемы, где вы можете изменить тип цветовой схемы, сохранить цветовую схему в стиле или изменить дополнительные настройки.
Для открытия Редактора цветовой схемы выполните следующие шаги:
- На панели Символы на вкладке Основные символы
 щелкните ниспадающее меню Цветовая схема.
щелкните ниспадающее меню Цветовая схема. - Щелкните Формат цветовой схемы если вы хотите открыть окно Редактора цветовой схемы.
Опции, доступные в редакторе, зависят от типа цветовой схемы. Тип цветовой схемы отображается в нижней части окна Редактора цветовой схемы. Варианты типов цветовой схемы подробно описаны ниже.
Непрерывные цветовые схемы

В непрерывных цветовых схемах используются методы смешивания цветов между двумя цветовыми точками.. Сегменты между точками цвета определяют оформление цветовой схемы. Выбранный сегмент обозначается черной полосой в левой части выбранной остановки цвета. В каждом сегменте цветовой схемы опция Алгоритм определяет путь, пройденный через цветовое пространство между двумя остановками цвета (HSV или CIE Lab), а Полярное направление определяет направление, пройденное по цветовому кругу для подбора оттенка (кратчайший путь или самый длинный путь) .
Вы можете навести указатель мыши на контрольную точку цвета, чтобы просмотреть ее приблизительное положение, алгоритм и значения прозрачности. Чтобы изменить цветовую границу, щелкните ее и измените значения в разделе Настройки.
Щелкните кнопку Добавить цвет  , чтобы добавить цветовую границу в схему, либо щелкните Удалить цвет
, чтобы добавить цветовую границу в схему, либо щелкните Удалить цвет  , чтобы удалить выбранную границу. Щелкните кнопку Обратить цветовую схему
, чтобы удалить выбранную границу. Щелкните кнопку Обратить цветовую схему  , чтобы поменять порядок всех остановок на обратный. Поставьте отметку Равномерно распределить остановки цвета, чтобы равномерно расположить все остановки вдоль цветовой схемы.
, чтобы поменять порядок всех остановок на обратный. Поставьте отметку Равномерно распределить остановки цвета, чтобы равномерно расположить все остановки вдоль цветовой схемы.
Подсказка:
Добавьте прозрачную цветовую границу к непрерывной цветовой схеме, чтобы создать плавно исчезающий градиент для отображения большего содержания карты под ним. Это хороший способ нанести на карту явления с неточными или неизвестными границами. Чтобы обеспечить эффект плавного затухания, настройте полностью прозрачную цветовую границу для идентичных значений ближайшего цвета, но с прозрачностью, равной 100. Это обеспечит лучшие результаты, чем использование несвязанного базового цвета с полной прозрачностью.
Например, если схема меняется с синей (RGB 0, 120, 240 и 0% прозрачности) на прозрачную, установите вторую цветовую границу на RGB 0, 120, 240 со 100% прозрачностью. 
Дискретные цветовые схемы

Щелкните кнопку Добавить цвет  , чтобы добавить цветовой блок в схему, либо щелкните Удалить цвет
, чтобы добавить цветовой блок в схему, либо щелкните Удалить цвет  , чтобы удалить выбранный блок.
, чтобы удалить выбранный блок.
Каждый цветовой блок составляет один и тот же процент схемы. Щелкните кнопку Отразить цветовую схему  , чтобы поменять порядок блоков. Дополнительно перетащите цветовые блоки влево или вправо, чтобы вручную изменить их порядок.
, чтобы поменять порядок блоков. Дополнительно перетащите цветовые блоки влево или вправо, чтобы вручную изменить их порядок.
Произвольные цветовые схемы

Произвольные цветовые схемы составляются заново каждый раз при их открытии и применении. В редакторе цветовой схемы при предварительном просмотре отображаются только первые 14 случайно сгенерированных цветов, но схема генерирует случайный цвет для каждого объекта в наборе данных.
Если вас не устраивает набор случайно сгенерированных цветов, вы можете перестроить схему. Нажмите кнопку Построить заново  , чтобы вручную сформировать новое расположение случайных промежуточных цветов между минимальным и максимальным значениями. Это обновляет начальное значение. Чтобы выбрать набор, к которому вы хотели бы вернуться, запомните начальное значение и введите его, когда будете применять эту схему.
, чтобы вручную сформировать новое расположение случайных промежуточных цветов между минимальным и максимальным значениями. Это обновляет начальное значение. Чтобы выбрать набор, к которому вы хотели бы вернуться, запомните начальное значение и введите его, когда будете применять эту схему.
Более подробно:
Чтобы изменить минимальные и максимальные цвета, выберите цвета из палитры или щелкните Другие цвета. Независимо от собственного цветового режима выбранного цвета, цвета будут преобразованы в цветовом пространстве HSV, и эти соответствующие значения будут использоваться в качестве ограничителей для всех промежуточных цветов, генерируемых вдоль схемы.
Прозрачность не меняется по длине произвольной цветовой схемы; это единственное значение, применяемое ко всей схеме. Настройка прозрачности по умолчанию равна 0 процентов, что означает полную непрозрачность. Прозрачность указывается на схеме визуально просвечиванием подлежащей серого шахматного узора.
Составные цветовые схемы

Когда вы создаете составную цветовую схему, окно редактора остается пустым. Для начала выберите тип подсхемы в ниспадающем меню Подсхемы и нажмите Добавить, чтобы добавить ее в список подсхем. Щелкните кнопку Удалить  , чтобы удалить его из списка. Вы можете изменять порядок подсхем или добавлять новые в любой момент.
, чтобы удалить его из списка. Вы можете изменять порядок подсхем или добавлять новые в любой момент.
Если составная цветовая схема содержит две или более подсхемы, то надписи в предварительном просмотре цветовой схемы показывают процентный вес каждой подсхемы. Перетащите стрелку  влево или вправо, чтобы изменить процентное соотношение между двумя подсхемами.
влево или вправо, чтобы изменить процентное соотношение между двумя подсхемами.
Щелкните кнопку Редактировать  , чтобы изменить настройки цветов подсхемы. Щелкните кнопку назад
, чтобы изменить настройки цветов подсхемы. Щелкните кнопку назад  , чтобы вернуться к схеме целиком.
, чтобы вернуться к схеме целиком.
Более подробно:
Непрерывные подсхемы всегда содержат две границы цветов, по одной на каждом конце подсхемы. Кнопка Добавить цвет, кнопка Удалить цвет и элемент управления счетчиком Позиции отсутствуют в компоненте непрерывной подсхемы. Вместо этого составная схема, содержащая только непрерывные подсхемы, в которых каждый конечный цвет равен последующему начальному цвету, при повторном открытии преобразуется в непрерывную схему.
Бивариантные цветовые схемы
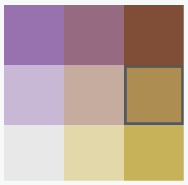
Чтобы изменить цвет в бивариантной цветовой схеме, в окне Редактор цветовой схемы щелкните на ячейке цвета. Вокруг выбранной ячейки появится серая граница. В разделе Настройки можно изменить цвет или значение прозрачности этой ячейки. Вы также можете щелкнуть кнопку Повернуть  , чтобы изменить ориентацию цветовой схемы на 90 градусов, либо щелкнуть Сбросить
, чтобы изменить ориентацию цветовой схемы на 90 градусов, либо щелкнуть Сбросить  , чтобы вернуться к исходным настройкам цветовой схемы.
, чтобы вернуться к исходным настройкам цветовой схемы.