ArcGIS Pro ayuda a organizar y administrar los recursos relacionados con su trabajo. Para hacerlo, usa un archivo de proyecto (.aprx) como tipo de archivo predeterminado. En ArcGIS Pro su proyecto puede contener mapas, escenas, diseños y otros elementos. También puede contener conexiones a datos almacenados en carpetas, bases de datos y servidores. También se pueden agregar mapas, capas y demás contenido SIG desde portales, por ejemplo, su organización de ArcGIS o ArcGIS Living Atlas of the World. El contenido que cree en ArcGIS Pro se puede compartir con su portal.
Descripción general
- Duración del vídeo: 7:40.
- Este vídeo se ha creado con ArcGIS Pro 2.9.
En este tutorial creará un proyecto de ArcGIS Pro para identificar áreas de hábitat crítico para especies en peligro de extinción del Área silvestre de San Gorgonio, en California. En este tutorial se presentan operaciones, tales como el análisis y la simbología, que se tratan con más detalle en otros tutoriales.
- Tiempo estimado: 45 minutos
- Requisitos de software: ArcGIS Pro Basic
- Conexión de portal de ArcGIS Online
Nota:
Los tutoriales de inicio rápido se actualizan en cada versión de software. Para optimizar la experiencia, use una versión de ayuda en línea que corresponda a su versión del software.
Nota:
Si ha iniciado sesión en ArcGIS Pro con una cuenta de ArcGIS Enterprise, no podrá agregar las capas web utilizadas en este tutorial. Para completar el tutorial, debe iniciar sesión en un portal de ArcGIS Online, si dispone de uno. (Puede utilizar una cuenta pública de ArcGIS ). También puede descargar datos equivalentes a las capas web desde la página de elementos Crear un proyecto en ArcGIS Online. Después de descargar el archivo .zip, extráigalo en una ubicación conveniente, por ejemplo C:\Temp. Las instrucciones para agregar estos datasets al proyecto se proporcionan según sea necesario en el tutorial.
Crear un proyecto a partir de una plantilla predeterminada
Al iniciar ArcGIS Pro, aparece la página de inicio. La página de inicio presenta opciones para abrir un proyecto reciente o crear uno a partir de una plantilla. Las plantillas definen el estado inicial del proyecto. Por ejemplo, la plantilla Mapa crea un proyecto que se abre con una vista de mapa.
- Abra ArcGIS Pro e inicie sesión si es necesario.
- En la página de inicio, en Nuevo proyecto, haga clic en Mapa.

Nota:
Si ya tiene un proyecto abierto, haga clic en la pestaña Proyecto de la cinta. En la lista de pestañas laterales, haga clic en Nuevo. En Nuevo proyecto, haga clic en Mapa.
- En el cuadro de diálogo Nuevo proyecto, en el cuadro Nombre, sustituya el nombre predeterminado del proyecto por San Gorgonio.

De forma predeterminada, los proyectos se crean en su carpeta \Users\<username>\Documents\ArcGIS\Projects. Para guardar un proyecto en una ubicación diferente, haga clic en Examinar
 y vaya a la carpeta que desee.
y vaya a la carpeta que desee.La casilla de verificación Crear una carpeta para este proyecto está activada de forma predeterminada. Normalmente resulta cómodo tener los archivos de proyecto organizados en una carpeta.
Sugerencia:
Para obtener más información sobre cómo cambiar estos ajustes u otros ajustes de proyecto predeterminados, consulte Definir opciones generales.
- Haga clic en Aceptar.
El nuevo proyecto se abre con una vista de mapa que muestra un mapa base topográfico.

Nota:
Su mapa puede ser diferente porque el mapa base y la extensión de mapa predeterminados dependen de la configuración administrativa de su organización de ArcGIS. No necesita hacer ningún cambio en la presentación del mapa.
Los paneles Contenido y Catálogo están abiertos en la mayoría de proyectos. En función de su trabajo en sesiones de ArcGIS Pro anteriores, puede que también se abran otros paneles. Establecerá el estado del panel a predeterminado para la representación cartográfica.
- En la cinta, haga clic en la pestaña Vista. En el grupo Ventanas, haga clic en Restablecer paneles
 y en Restablecer paneles para la representación cartográfica (predeterminado).
y en Restablecer paneles para la representación cartográfica (predeterminado).Con ello se garantiza que se abren los paneles Contenido y Catálogo y se cierran otros paneles.
Localizar el área de estudio
Su área de interés para este proyecto es el Área silvestre de San Gorgonio, en el sur de California. Para orientarse, buscará la Montaña de San Gorgonio, que es un lugar emblemático dentro del área de fauna silvestre.
- En la cinta, haga clic en la pestaña Mapa. En el grupo Consulta, haga clic en Localizar
 .
.Aparece el panel Localizar. En la parte superior del panel, la pestaña Localizar está seleccionada de forma predeterminada.
- En el panel Localizar, en el cuadro de búsqueda, escriba San Gorgonio Mountain y pulse Intro.

El mapa se acerca a la sierra de San Bernardino, y se coloca un marcador temporal resaltado en el mapa. La ubicación la encuentra ArcGIS Geocoding Service, uno de los proveedores de localización (servicios de búsqueda de ubicaciones) predeterminados de ArcGIS Pro.
Agregará un marcador gráfico permanente que se conservará una vez cierre el panel Localizar.
- En el panel Localizar, en ArcGIS Geocoding Service, haga clic con el botón derecho en el primer resultado en San Gorgonio Mountain: California y haga clic en Agregar gráfico
 .
.Aparece un marcador con manipuladores de selección en la ubicación del marcador temporal. En el panel Contenido, se agrega una capa denominada Localizar capa de gráficos.

- En la cinta, haga clic en la pestaña Gráficos.
- Cierre el panel Localizar.
El marcador temporal se quita del mapa. El gráfico seleccionado permanece. Cambiará el símbolo de chincheta predeterminado.
- En la pestaña Gráficos, en el grupo Símbolo, haga clic en la flecha desplegable superpuesta para expandir la galería de símbolos.

- En la galería de símbolos, desplácese hacia abajo en caso necesario y haga clic en Triángulo 3.

- En la cinta, en el grupo Editar, haga clic en Borrar selección
 .
.El símbolo de gráfico se actualiza en el mapa.

- En el panel Contenido, haga clic con el botón derecho en Localizar capa de gráficos y haga clic en Propiedades
 .
.Aparece el cuadro de diálogo Propiedades de capa. Aquí puede ver y modificar la configuración de la capa. En la pestaña General, que está seleccionada de forma predeterminada, cambiará el nombre de la capa.
- En el cuadro Nombre, elimine el nombre Localizar capa de gráficos. Escriba Montaña de San Gorgonio.

- Haga clic en Aceptar.
El nombre de la capa se actualiza en el panel Contenido. Creará un marcador de esta ubicación para volver a ella con facilidad.
- En la cinta, haga clic en la pestaña Mapa.
Nota:
Algunas pestañas de la cinta son pestañas principales. Las pestañas principales están presentes siempre que está activo un determinado tipo de vista. Por ejemplo, siempre hay una pestaña Mapa si está activo un mapa. Otras pestañas son contextuales: aparecen si se cumplen condiciones adicionales. Por ejemplo, cuando se agrega un gráfico a un mapa, aparecen una pestaña Gráficos y una pestaña Capa de gráficos.
- En el grupo Navegar, haga clic en Marcadores
 y haga clic en Nuevo marcador
y haga clic en Nuevo marcador  .
. - En el cuadro de diálogo Crear marcador, en el cuadro Nombre, escriba Montaña San Gorgonio. Haga clic en Aceptar.
A continuación, asignará al mapa un nombre más descriptivo.
- En el panel Contenido, en Orden de dibujo, haga clic con el botón derecho en Mapa (el nombre predeterminado del mapa) y haga clic en Propiedades
 .
.Aparece el cuadro de diálogo Propiedades del mapa. La pestaña General está seleccionada de forma predeterminada.
- En el cuadro Nombre, sustituya el nombre Mapa por San Gorgonio. Haga clic en Aceptar.
El nombre del mapa se actualiza en el panel Contenido y en la pestaña de la parte superior de la vista de mapa.
- Haga clic en la flecha desplegable de la escala del mapa y en 1:500.000.
- En la Barra de herramientas de acceso rápido, haga clic en Guardar proyecto
 .
.
Agregar datos del área silvestre al mapa
ArcGIS Living Atlas es un conjunto de datos geográficos acreditados que pueden proporcionar información de una variedad de análisis. Para agregar datos desde ArcGIS Living Atlas o ArcGIS Online a ArcGIS Pro, debe haber iniciado sesión en su organización. Normalmente, se inicia sesión automáticamente cuando se inicia ArcGIS Pro. Si ha iniciado sesión en una organización de ArcGIS Enterprise, consulte la nota en la sección Descripción general anterior antes de continuar.

Antes de agregar al mapa una capa de datos del área silvestre desde ArcGIS Living Atlas, cambiará a un mapa base de imágenes.
- En la cinta, haga clic en la pestaña Mapa si es necesario. En el grupo Capa, haga clic en Mapa base
 y haga clic en Imágenes.
y haga clic en Imágenes.El mapa base predeterminado se reemplaza por un mapa base de imágenes.
- En el grupo Capa, haga clic en Agregar datos
 .
.Sugerencia:
Haga clic en el icono, no en la flecha desplegable. Si hace clic en la flecha desplegable, haga clic en la primera opción, Datos, en la lista.
- En el cuadro de diálogo Examinar, en Portal
 , haga clic en Living Atlas
, haga clic en Living Atlas  . En el cuadro de búsqueda, escriba wilderness y pulse la tecla Intro.
. En el cuadro de búsqueda, escriba wilderness y pulse la tecla Intro.Aparecen varios resultados potencialmente útiles.
Nota:
Si utiliza datos descargados, no busque en ArcGIS Living Atlas. En su lugar, en el cuadro de diálogo Examinar, en Equipo, vaya a la ubicación donde extrajo los datos, por ejemplo C:\Temp. Haga doble clic en la carpeta Crear un proyecto. Haga clic en Wilderness Areas in the United States.lyrx para seleccionarlo. Haga clic en Aceptar para agregar la capa al mapa. Continúe en el paso 6.
- En la lista de resultados de búsqueda, haga clic en la capa de entidades Áreas silvestres de Estados Unidos
 para seleccionarla.
para seleccionarla.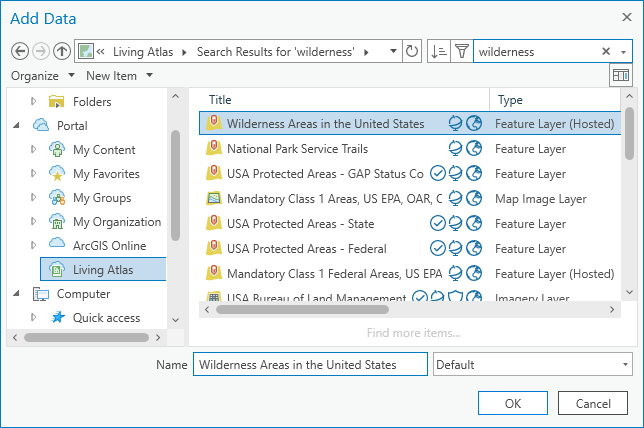
Las insignias situadas junto a la capa indican que se trata de contenido de ArcGIS Living Atlas seleccionado por Esri y que el nivel de uso compartido es público. Puede desplazar el puntero por encima de una insignia para ver qué significa.
Sugerencia:
Puede hacer clic en Mostrar/ocultar panel de detalles
 en la esquina superior derecha del cuadro de diálogo Examinar para ver las imágenes de vista en miniatura y los metadatos de los resultados de búsqueda. Esta información puede ayudarle a decidir si un elemento satisface sus necesidades antes de agregarlo a un mapa.
en la esquina superior derecha del cuadro de diálogo Examinar para ver las imágenes de vista en miniatura y los metadatos de los resultados de búsqueda. Esta información puede ayudarle a decidir si un elemento satisface sus necesidades antes de agregarlo a un mapa. - Desplácese por la lista de resultados para confirmar que el propietario de la capa es wildernesswebmaster99. Haga clic en Aceptar.
La capa Áreas silvestres de Estados Unidos se agrega al mapa. En el centro de la vista, las entidades adyacentes de color verde y amarillo incluyen el Área silvestre de San Gorgonio.
- En el panel Contenido, expanda la capa Áreas silvestres de Estados Unidos.

La capa es una capa de grupo compuesta por dos capas: territorios no federales en áreas silvestres y el Sistema Nacional de Conservación de Territorios Vírgenes. Puede trabajar con estas capas de forma independiente. Los territorios no federales están simbolizados por bloques blancos. Las tierras federales se simbolizan con colores diferentes según la agencia que las administra.
- En el panel Contenido, desactive la casilla de verificación situada junto a la capa Territorios no federales en áreas silvestres para desactivar la visualización de la capa.
- En la cinta, en la pestaña Mapa, haga clic en Explorar
 si es necesario. En el mapa, haga clic en la entidad verde, que representa el territorio del servicio forestal, en el centro de la vista.
si es necesario. En el mapa, haga clic en la entidad verde, que representa el territorio del servicio forestal, en el centro de la vista.La entidad parpadea. Aparece el panel Elementos emergentes e identifica la entidad como San Gorgonio Wilderness.
- Haga clic en la entidad amarilla adyacente, que representa el territorio de la Oficina de Administración Territorial.
En el panel Elementos emergentes, esta entidad también se identifica como Área silvestre de San Gorgonio.
- Si lo desea, identifique otras áreas silvestres cercanas. Cierre el panel Elementos emergentes.
Crear una capa a partir de una entidad seleccionada
La capa Sistema Nacional de Conservación de Territorios Vírgenes tiene cientos de entidades que representan áreas silvestres. En este proyecto, solo trabajará con la parte del Área silvestre de San Gorgonio administrada por el servicio forestal. Hay diferentes formas de aislar una o más entidades de otras. En este caso, seleccionará la entidad con la que desea trabajar y creará una nueva capa a partir de ella.
- En la cinta, en la pestaña Mapa, en el grupo Selección, haga clic en Seleccionar
 . Haga clic en la entidad Área silvestre de San Gorgonio administrada por el Servicio forestal para seleccionarla.
. Haga clic en la entidad Área silvestre de San Gorgonio administrada por el Servicio forestal para seleccionarla.
La entidad se resalta en el mapa.
- En el panel Contenido, haga clic en la capa Sistema Nacional de Conservación de Territorios Vírgenes para seleccionarla.
- Haga clic en la pestaña Datos. En el grupo Selección, haga clic en Capa a partir de selección
 .
.Se agrega una nueva capa denominada Sistema Nacional de Conservación de Territorios Vírgenes al mapa y al panel Contenido. La nueva capa de selección solo contiene la entidad única que seleccionó en el mapa. (Todavía no se aprecia porque la capa original sigue siendo visible). Ya no necesita la capa Áreas silvestres de Estados Unidos.
- En el panel Contenido, haga clic en la capa Áreas silvestres de Estados Unidos para seleccionarla. Haga clic con el botón derecho en la capa seleccionada y haga clic en Eliminar
 .
.
En el mapa, verá la única entidad de su capa de selección. Es necesario actualizar el nombre de la capa y su simbología.
- Haga clic con el botón derecho en la capa de selección Sistema Nacional de Conservación de Territorios Vírgenes y haga clic en Simbología.
Aparece el panel Simbología.
- En la parte superior del panel, haga clic en la flecha desplegable Simbología principal seguido de Símbolo único.
- En el panel Simbología, haga clic con el botón derecho en el símbolo para abrir la paleta de colores. En la paleta de colores, haga clic en Polvo manzana o en el color verde que desee.

El color del símbolo se actualiza en el mapa y en el panel Contenido.
- En el panel Contenido, haga clic con el botón derecho en la capa de selección Sistema Nacional de Conservación de Territorios Vírgenes y haga clic en Propiedades
 .
. - En el cuadro de diálogo Propiedades de capa, en la pestaña General, cambie el nombre de la capa a Área silvestre de San Gorgonio - Servicio forestal.
- En el cuadro de diálogo, haga clic en la pestaña Fuente.
El campo Url muestra la ruta a la fuente de datos basada en la web. Es la misma dirección URL que la capa Sistema Nacional de Conservación de Territorios Vírgenes desde la que ha agregado ArcGIS Living Atlas. Cuando creó una nueva capa a partir de una selección en la capa original, no creó nuevos datos, sino una representación diferente de los mismos datos.
Nota:
Si agregó la capa desde su equipo, la fuente de datos es una geodatabase de archivos con una ruta como C:\Temp\Create a project\Create_a_project.gdb.
- Haga clic en Aceptar en el cuadro de diálogo Propiedades de capa.
- En la cinta, haga clic en la pestaña Capa de entidades. En el grupo Efectos, resalte el valor Transparencia
 del 0,0% y escriba 30. Presione la tecla Intro.
del 0,0% y escriba 30. Presione la tecla Intro. La transparencia parcial hace que las imágenes y el símbolo de montaña estén visibles debajo de la entidad del área silvestre. Más información sobre efectos visuales como transparencia y combinación de capas.
- En el panel Contenido, haga clic en Montaña de San Gorgonio para seleccionar la capa de gráficos. Arrástrela sobre la capa Área silvestre de San Gorgonio - Servicio forestal. (A medida que arrastra, la posición de la capa se representa mediante una barra horizontal en el panel Contenido).
Las capas aparecen en un nuevo orden y la montaña se dibuja sobre el área silvestre.
- En la cinta, haga clic en la pestaña Mapa. En el grupo Selección, confirme que la herramienta Seleccionar
 está seleccionada.
está seleccionada. - En el mapa, haga clic en la entidad San Gorgonio Wilderness para seleccionarla.
- En la pestaña Mapa, en el grupo Navegar, haga clic en Acercar a selección
 .
.
El mapa se acerca a la extensión de la entidad.
- En la pestaña Mapa, en el grupo Navegar, haga clic en Marcadores y haga clic en Nuevo marcador
 .
. - En el cuadro de diálogo Crear marcador, escriba Área silvestre de San Gorgonio en el nombre y haga clic en Aceptar.
- En la pestaña Mapa, en el grupo Selección, haga clic en Borrar
 para borrar la selección.
para borrar la selección. - En la Barra de herramientas de acceso rápido, haga clic en Guardar proyecto
 .
.
Agregar datos de hábitats críticos al mapa
Las organizaciones de ArcGIS que comparten públicamente sus mapas y capas web disponen de una cantidad enorme de datos. Este contenido puede ser acreditado o no. Antes de usar cualquier tipo de datos (ya estén basados en web o en archivos), debería revisar sus metadatos. Tenga cuidado de no utilizar datasets sin metadatos ni metadatos incompletos.
Agregará una capa de hábitat crítico que una organización de ArcGIS basada en Esri haya compartido con el público.
- En la cinta, haga clic en la pestaña Mapa si es necesario. En el grupo Capa, haga clic en Agregar datos
 .
. - En el cuadro de diálogo Examinar, en Portal
 , haga clic en ArcGIS Online
, haga clic en ArcGIS Online  . En el cuadro de búsqueda, escriba "southern california critical habitat" (incluya las comillas) y pulse la tecla Intro.
. En el cuadro de búsqueda, escriba "southern california critical habitat" (incluya las comillas) y pulse la tecla Intro.Nota:
Si está utilizando datos descargados, en el cuadro de diálogo Examinar, en Equipo, vaya a la ubicación donde extrajo los datos, por ejemplo C:\Temp. Haga doble clic en la carpeta Crear un proyecto. Haga clic en SoCalCriticalHabitat.lyrx para seleccionarlo. Haga clic en Aceptar. Continúe en el paso 5.
- En la lista de los resultados de la búsqueda, haga clic en la capa de entidades Hábitat crítico del sur de California para seleccionarla.

Sugerencia:
Utilice comillas si conoce el nombre exacto del elemento que está buscando. Si busca southern california critical habitat sin comillas, se devuelven muchos resultados y puede que le cueste ver la capa que busca. Utilice Ordenar
 y Filtrar
y Filtrar  para ordenar y refinar listas largas de resultados de búsqueda.
para ordenar y refinar listas largas de resultados de búsqueda. - Desplácese para confirmar que el propietario de la capa sea ArcGISProTutorials. Haga clic en Aceptar.

La capa SoCalCriticalHabitat se agrega al mapa.
- En la cinta, en la pestaña Mapa, en el grupo Navegar, haga clic en Marcadores
 y haga clic en el marcador Montaña San Gorgonio que creó antes.
y haga clic en el marcador Montaña San Gorgonio que creó antes.El mapa se aleja y ofrece una mejor idea del hábitat crítico local.
- En la pestaña Mapa, en el grupo Navegar, haga clic en el botón Explorar
 .
. - En el mapa, haga clic en cualquier entidad de hábitat crítico naranja.
Aparece el panel Elementos emergentes e identifica la entidad en la que hizo clic. El elemento emergente incluye un vínculo al perfil de especies del sitio web del Servicio de Pesca y Vida Silvestre de los Estados Unidos (USFWS).
- Identifique otras entidades. Cierre el panel Elementos emergentes.
La capa contiene especies amenazadas y en peligro de extinción de anfibios, aves, peces, plantas con flor, insectos y mamíferos.
- En el panel Contenido, haga clic con el botón derecho en la capa SoCalCriticalHabitat y haga clic en Ver metadatos
 .
.Se abre una vista de catálogo. La vista de catálogo presenta un inventario de elementos del proyecto y se utiliza para administrar mapas y datos. También se utilizan para ver y editar metadatos. En el panel de detalles de la vista de catálogo se muestran los metadatos de la capa SoCalCriticalHabitat.
Nota:
Si hay una vista de catálogo activa, el panel Contenido muestra el contenido del proyecto, no el contenido del mapa.
- Desplácese por los metadatos SoCalCriticalHabitat.

En Descripción, puede ver que la capa se recortó a partir de una fuente de datos acreditada. Es posible que no represente el estado actual de los datos, pero es adecuado para este tutorial.
- Cierre la vista del catálogo.
- En el panel Contenido, haga clic en la capa SoCalCriticalHabitat para seleccionarla. Presione la tecla F2.
El nombre de la capa pasa a ser editable.
- Cambie el nombre de la capa Southern California Critical Habitat y pulse la tecla Intro.
- En la Barra de herramientas de acceso rápido, haga clic en Guardar proyecto
 .
.
Recortar la capa de hábitat crítico
La capa de hábitat crítico abarca el sur de California. Utilizará una herramienta de geoprocesamiento para recortar las entidades de hábitat crítico al límite de la capa Área silvestre de San Gorgonio - Servicio forestal. Esto creará una nueva capa en el mapa. A diferencia de la capa de selección que creó anteriormente, también creará una nueva clase de entidad, un dataset permanente, en la geodatabase del proyecto.
Al recortar la capa, se conservarán las entidades que se encuentran completamente dentro del área silvestre. Las entidades que atraviesen el límite del área silvestre se dividirán y solo se conservará la parte del interior del límite. Se descartarán las entidades y entidades parciales que queden fuera del límite.
- En la cinta, haga clic en la pestaña Análisis.
En el grupo Herramientas, aparecen varias herramientas de geoprocesamiento habituales, incluida Recortar por pares, en la galería Herramientas de análisis.

Sugerencia:
Si la galería Herramientas de análisis no es lo suficientemente ancha para mostrar la herramienta Recortar por pares, haga clic en la flecha desplegable sobrelineada para expandir la galería. La herramienta Recortar por pares se encuentra en la primera fila de las herramientas Predeterminadas.
- En la galería Herramientas de análisis, haga clic en la herramienta Recortar por pares.
La herramienta se abre en el panel Geoprocesamiento.
- En la herramienta, pase el cursor por el icono de ayuda
 para ver una descripción ilustrada de lo que hace la herramienta.
para ver una descripción ilustrada de lo que hace la herramienta. - En la herramienta, haga clic en la flecha desplegable Entidades de entrada y haga clic en Hábitat crítico del sur de California.
- Haga clic en la flecha desplegable Recortar entidades y en Área silvestre de San Gorgonio - Servicio forestal.
- En Clase de entidad de salida, resalte y elimine el nombre de archivo predeterminado. Sustitúyalo por HábitatCrítico (sin espacios).

Sugerencia:
Puede sustituir toda la ruta de la clase de entidad de salida por un nombre de clase de entidad. La ruta a la geodatabase predeterminada se restaura automáticamente.
- En la parte inferior del panel, haga clic en Ejecutar
 .
.Cuando se complete el proceso, aparece un mensaje en la parte inferior del panel Geoprocesamiento y se agrega una capa nueva al mapa. Ya no necesita la capa Hábitat crítico del sur de California.
- En el panel Contenido, haga clic con el botón derecho en la capa Hábitat crítico del sur de California y haga clic en Eliminar
 .
. - Haga clic con el botón derecho en la capa HábitatCrítico y haga clic en Zoom a capa
 .
.
El mapa se acerca. El hábitat crítico se encuentra en su mayor parte cerca de los bordes del área silvestre. Abrirá la tabla de atributos de la capa para ver las especies que se incluyen.
Nota:
Si está utilizando datos descargados, es posible que la entidad San Gorgonio Wilderness aparezca etiquetada en el mapa, dependiendo de la escala.
- En el panel Contenido, haga clic con el botón derecho en la capa HábitatCrítico y haga clic en Tabla de atributos
 .
.
La tabla de atributos de la capa contiene tres filas. Cada fila corresponde a una entidad. Cada columna, o campo, es un atributo de entidad, como un nombre común o tipo de especie.
Sugerencia:
Para ampliar un campo, desplace el puntero sobre el borde del encabezado de la columna y arrástrelo.
- Cierre la tabla de atributos.
- Active el panel Catálogo haciendo clic en la pestaña correspondiente. Expanda el contenedor Bases de datos
 y expanda San Gorgonio.gdb.
y expanda San Gorgonio.gdb.
La nueva clase de entidad se almacena en la geodatabase predeterminada del proyecto.
- En la Barra de herramientas de acceso rápido, haga clic en Guardar proyecto
 .
.
Simbolizar la capa
En el mapa, las entidades de hábitat crítico se simbolizan con un color de relleno naranja oscuro. Asignará un símbolo único a cada entidad según su nombre común.
- En el panel Contenido, haga clic con el botón derecho en la capa HábitatCrítico y haga clic en Simbología
 .
. - En el panel Simbología, en Simbología principal, haga clic en la flecha desplegable y haga clic en Valores únicos
 . Confirme que Campo 1 esté definido como Nombre común.
. Confirme que Campo 1 esté definido como Nombre común. - En la mitad inferior del panel, en la pestaña Clases, haga clic en Agregar todos los valores
 .
.Existen tres nombres comunes únicos. Cada uno tiene asignado un símbolo diferente.
- En el panel Simbología, haga clic en la flecha desplegable Esquema de color. En la parte inferior de la lista desplegable, active la casilla de verificación Mostrar nombres.
- Desplácese hacia la parte inferior de la lista de esquemas de color y haga clic en Oscuro 2 (3 clases) u otro esquema de color que desee.
La nueva simbología se aplica al mapa y al panel Contenido.

- En la mitad inferior del panel Simbología, en la pestaña Clases, haga clic en el botón Más y desactive Mostrar el resto de valores.
En el panel Contenido, el símbolo gris <all other values> se elimina de la capa.
Sugerencia:
En una capa con varios valores únicos, puede que desee asignar símbolos únicos a algunas entidades importantes y un símbolo genérico (como un relleno gris) al resto. Ese es el propósito del símbolo Mostrar el resto de valores. Sin embargo, con tan solo unos pocos valores únicos, no lo necesita.
- En el panel Contenido, haga clic con el botón derecho en el símbolo del mosquero saucero del suroeste. En la paleta de colores, haga clic en un tono de morado que destaque mejor, como Amatista, o elija cualquier color que desee.

El cambio se aplica en el mapa, en el panel Contenido y en el panel Simbología.
Sugerencia:
Para deshacer un cambio, haga clic en Deshacer
 en la barra de herramientas de acceso rápido o pulse Ctrl+Z.
en la barra de herramientas de acceso rápido o pulse Ctrl+Z. - En el mapa, haga clic en las entidades de hábitat crítico para ver sus elementos emergentes.
Las entidades únicas pueden ser discontinuas espacialmente. En esta capa, el Taraxacum de California y la rana de montaña de patas amarillas son entidades únicas compuestas de dos polígonos. Son entidades únicas porque están representadas por una fila en la tabla de atributos de la capa.
- En la Barra de herramientas de acceso rápido, haga clic en Guardar proyecto
 .
.
En este tutorial, creó un proyecto y siguió varios flujos de trabajo comunes: agregó datos a un mapa, utilizó una herramienta de geoprocesamiento y simbolizó una capa de mapa. Para obtener un ejemplo más avanzado que incorpore flujos de trabajo similares, pruebe el tutorial Crear un mapa.
