La première étape de la création d’une carte consiste à en définir la finalité. La deuxième étape nécessite d’acquérir et de préparer les données compatibles avec cette finalité. La troisième étape correspond à la création proprement dite de la carte. La création d’une carte suppose de prendre des décisions d’ordre cartographique quant à la présentation des données, de manière à respecter la finalité de la carte. Dans un environnement dynamique où zooms et déplacements sont possibles, la carte doit convenir à des utilisations à différentes échelles.
Vue d’ensemble
- Durée de la vidéo : 12:26.
- Cette vidéo a été créée avec ArcGIS Pro 3.1.
Dans ce didacticiel, votre carte a pour finalité d’afficher l’accessibilité des établissements médicaux en Écosse. Vous allez ouvrir un projet qui contient une carte initiale avec les données dont vous avez besoin. Vous allez définir des propriétés de carte et de couche, symboliser et étiqueter des couches, filtrer des données avec des ensembles de définition et définir des plages de visibilité sur les couches. Vous allez afficher la carte finale à différentes échelles et évaluer son accessibilité pour les utilisateurs qui présentent une anomalie de la vision des couleurs.
- Durée estimée : 60 minutes
- Configuration logicielle requise : ArcGIS Pro Basic
Remarque :
Les didacticiels de démarrage rapide sont mis à jour à chaque nouvelle version logicielle. Vous profiterez d’une expérience optimale si vous utilisez une version de l’aide en ligne correspondant à la version de votre logiciel.
Ouvrir le projet
Les données de votre carte initiale incluent la localisation des établissements médicaux, les accès routiers, les foyers de population et les zones rurales.
- Démarrez ArcGIS Pro et connectez-vous si cela est nécessaire.
- Ouvrez une boîte de dialogue du navigateur pour rechercher le projet de l’une des façons suivantes :
- Dans la page de démarrage, cliquez sur Open another project (Ouvrir un autre projet)
 .
. - Dans un projet ouvert, cliquez sur l’onglet Project (Projet) sur le ruban. Dans la liste des onglets latéraux, cliquez sur Open (Ouvrir). Sur la page Open (Ouvrir), cliquez sur Open another project (Ouvrir un autre projet)
 .
.

- Dans la page de démarrage, cliquez sur Open another project (Ouvrir un autre projet)
- Dans la fenêtre de navigation de la boîte de dialogue Open Project (Ouvrir le projet), sous Portal (Portail)
 , cliquez sur ArcGIS Online
, cliquez sur ArcGIS Online  .
.Remarque :
Si vous êtes connecté à ArcGIS Enterprise
 , vous devez définir votre portail actif sur ArcGIS Online pour accéder aux données du didacticiel. Si vous ne pouvez pas procéder ainsi, vous pouvez télécharger les données à partir d’un navigateur.
, vous devez définir votre portail actif sur ArcGIS Online pour accéder aux données du didacticiel. Si vous ne pouvez pas procéder ainsi, vous pouvez télécharger les données à partir d’un navigateur. - Dans la partie supérieure de la boîte de dialogue, dans la zone Search (Rechercher), saisissez Créer une carte v310 et appuyez sur la touche Entrée.
- Dans la liste des résultats de la recherche, cliquez sur Author a map v310 (Créer une carte v310) pour sélectionner le paquetage de projet.
Remarque :
S’il existe plusieurs paquetages de projet portant ce nom, sélectionnez le paquetage avec le badge Authoritative (Officiel)
 . Dans la colonne Owner (Propriétaire), le nom du propriétaire est ArcGISProTutorials. Si vous n’obtenez aucun résultat, reportez-vous à la rubrique Aucun résultat de recherche n’est renvoyé.
. Dans la colonne Owner (Propriétaire), le nom du propriétaire est ArcGISProTutorials. Si vous n’obtenez aucun résultat, reportez-vous à la rubrique Aucun résultat de recherche n’est renvoyé. - Cliquez sur OK.
Une carte de l’Écosse s’affiche avec des établissements médicaux, des accès routiers et des villes. La carte est difficile à interpréter. Les couleurs des symboles sont arbitraires, les accès routiers sont trop denses, et certains noms de couche ne sont pas très explicites.
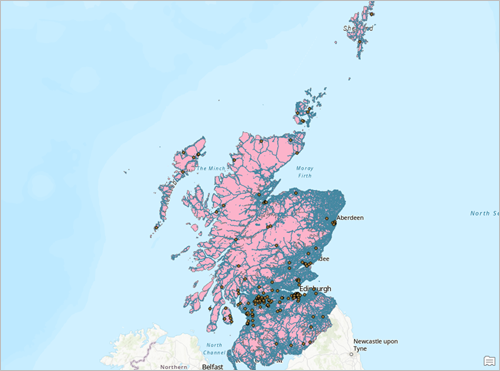
- Sur le ruban, cliquez sur l’onglet View (Vue). Dans le groupe Windows (Fenêtres), cliquez sur Reset Panes (Réinitialiser les fenêtres)
 puis sur Reset Panes for Mapping (Default) [Réinitialiser les fenêtres pour la cartographie (Par défaut)].
puis sur Reset Panes for Mapping (Default) [Réinitialiser les fenêtres pour la cartographie (Par défaut)].Ainsi, les fenêtres Contents (Contenu) et Catalog (Catalogue) sont ouvertes, et les autres sont fermées.
Définir les propriétés de la carte et de la couche
Vous allez apporter quelques améliorations, à savoir changer le nom des couches de carte et la carte en elle-même. Vous allez ensuite ajouter des métadonnées à la carte et changer le fond de carte.
- Dans la fenêtre Content (Contenu), cliquez avec le bouton droit sur la couche SG_UrbanRural_2020 et cliquez sur Properties (Propriétés)
 .
.La boîte de dialogue Layer Properties (Propriétés de la couche) s’ouvre sur l’onglet General (Général).
- Dans la zone Name (Nom), changez le nom de la couche en Urban Rural Classification. Cliquez sur OK.
Vous pouvez également double-cliquer sur une couche pour ouvrir ses propriétés.
- Double-cliquez sur la couche OSM_MedicalFacilities_Scotland. Dans la boîte de dialogue Layer Properties (Propriétés de la couche), sous l’onglet General (Général), changez le nom de la couche en Medical Facilities. Cliquez sur OK.
- Dans la fenêtre Contents (Contenu), cliquez sur la couche OSM_Roads_Scotland pour la sélectionner, puis cliquez de nouveau dessus pour rendre le nom modifiable.
- Dans la fenêtre Contents (Contenu), changez le nom de la couche en Roads et appuyez sur la touche Entrée.
Conseil :
Vous pouvez sélectionner une couche (ou un élément de votre projet) et appuyer sur la touche F2 pour la renommer.
- Dans la fenêtre Contents (Contenu), cliquez avec le bouton droit sur Map (Carte)
 et cliquez sur Properties (Propriétés)
et cliquez sur Properties (Propriétés)  .
. - Cliquez sur l’onglet General (Général), si nécessaire.
- Dans la zone Name (Nom), changez le nom de la carte en Scotland.
- Cliquez sur Apply (Appliquer).
Le nom est mis à jour dans la fenêtre Contents (Contenu) et sur l’onglet de la vue cartographique. La boîte de dialogue Map Properties (Propriétés de la carte) reste ouverte.
- Dans la boîte de dialogue Map Properties (Propriétés de la carte), cliquez sur l'onglet Metadata (Métadonnées).
Des informations descriptives et des balises, entre autres, peuvent faire partie des métadonnées de votre carte. Les métadonnées revêtent une importance particulière si vous partagez la carte comme carte Web. Elles sont indexées et permettent aux utilisateurs de trouver la carte lors de leurs recherches dans le portail. Elles sont également affichées sur la page des détails des éléments de la carte Web, ce qui est utile pour comprendre le contenu et la finalité de la carte.
- Remplissez les champs suivants comme indiqué (vous pouvez copier et coller le texte). Veillez à séparer chaque balise par une virgule.
- Title (Titre) - Accessibilité des établissements médicaux en Écosse
- Tags (Balises) - Routes, Établissements médicaux, Villes, Urbain, Rural, Écosse
- Summary (Résumé) - Localisation des établissements médicaux par rapport aux routes des zones urbaines et rurales écossaises.
- Description - Cette carte indique la localisation des établissements médicaux par rapport aux routes des zones urbaines et rurales écossaises. Elle est utile pour identifier les endroits du pays où l’accès aux services de santé aurait besoin d’être amélioré.
- Credits (Crédits) - Union européenne, Fondation OpenStreetMap, Gouvernement écossais
- Use limitations (Limites d’utilisation) - Les données utilisées dans cette carte sont soumises à différentes licences, dont toutes autorisent la redistribution des données. Consultez les métadonnées de chacune des couches de carte pour en savoir plus.
- Cliquez sur l’onglet Coordinate Systems (Systèmes de coordonnées) et vérifiez que le système de coordonnées Current XY (Valeur XY actuelle) est défini sur British National Grid (Grille nationale de la Grande-Bretagne).
La grille nationale de la Grande-Bretagne est le système de référence de coordonnées standard utilisé en Grande-Bretagne.
- Cliquez sur OK dans la boîte de dialogue Propriétés de la carte.
- Sur le ruban, cliquez sur l’onglet Map (Carte). Dans le groupe Layer (Couche), cliquez sur Basemap (Fond de carte)
 puis sur Dark Gray Canvas (Nuances de gris foncé).
puis sur Dark Gray Canvas (Nuances de gris foncé).Le fond de carte Nuances de gris foncé est composé de deux couches : Dark Gray Base, qui est la carte physique, et Dark Gray Reference, qui est une couche de noms de lieux. Vous allez supprimer la couche de référence pour que les noms de lieux n’interfèrent pas avec les étiquettes que vous allez ajouter plus loin dans le didacticiel.
- Dans la fenêtre Contents (Contenu), cliquez avec le bouton droit sur la couche Dark Gray Reference et cliquez sur Remove (Supprimer)
 .
. - Dans la Quick Access Toolbar (Barre d’outils Accès rapide), cliquez sur Save Project (Enregistrer le projet)
 .
.
Symboliser la couche Urban Rural Classification
La couche Urban Rural Classification scinde l’Écosse en zones urbaines et rurales, ce que la symbologie actuelle ne représente pas. Vous allez parcourir la table attributaire de la couche et changer la symbologie de la couche.
- Dans la fenêtre Contents (Contenu), décochez les cases correspondant aux couches Medical Facilities, Roads et Cities pour les désactiver. Laissez la couche Urban Rural Classification activée.
- Sous l'onglet Carte, dans le groupe Naviguer, cliquez sur Géosignets
 . Cliquez sur le géosignet Full Extent (Vue générale).
. Cliquez sur le géosignet Full Extent (Vue générale). - Dans la fenêtre Contents (Contenu), cliquez avec le bouton droit sur la couche Urban Rural Classification et cliquez sur Attribute Table (Table attributaire)
 .
.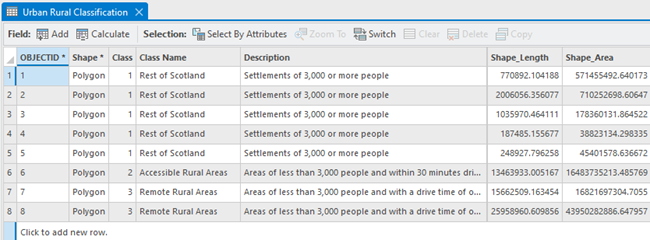
La couche compte trois classifications des terres. Les valeurs du champ Class correspondent à des noms de classe uniques et aux descriptions des classes. La population vit dans des zones rurales accessibles, dans des zones rurales éloignées ou dans des zones d’habitation d’au moins 3 000 individus.
Conseil :
Pour élargir un champ, faites glisser la limite verticale entre les noms de champ.
- Fermez la table attributaire.
- Cliquez avec le bouton droit sur la couche Urban Rural Classification, puis cliquez sur Symbology (Symbologie)
 .
.La fenêtre Symbology (Symbologie) apparaît.
- Dans la fenêtre Symbology (Symbologie), sous l’onglet Primary symbology (Symbologie principale)
 , cliquez sur la flèche de la liste déroulante Primary symbology (Symbologie principale) puis sur Unique Values (Valeurs uniques)
, cliquez sur la flèche de la liste déroulante Primary symbology (Symbologie principale) puis sur Unique Values (Valeurs uniques)  . Vérifiez que le paramètre Field 1 (Champ 1) est défini sur la valeur Class (Classe).
. Vérifiez que le paramètre Field 1 (Champ 1) est défini sur la valeur Class (Classe).Les valeurs uniques du champ Class de la table attributaire seront utilisées pour symboliser la couche. (Vous pourriez tout aussi bien la symboliser sur la base du champ Class Name ou du champ Description.)
- Dans la moitié inférieure de la fenêtre, sur l’onglet Classes, cliquez sur Add all values (Ajouter toutes les valeurs)
 .
.La carte est actualisée pour représenter les trois classifications des terres dans des couleurs uniques.
- Dans la fenêtre Symbology (Symbologie), sous l’onglet Classes, dans la colonne Symbol (Symbole), cliquez sur le symbole de la valeur 1. (Cela représente la surface définie par les zones d’habitation d’au moins 3 000 individus)
La fenêtre Symbology (Symbologie) change, et les options de mise en forme des symboles surfaciques sont affichées.
- En haut de la fenêtre, cliquez sur l’onglet Properties (Propriétés). Dans l’onglet Symbol (Symbole)
 , cliquez sur le bouton Color (Couleur) puis sur Gray 40% (Gris 40 %). Définissez le paramètre Outline width (Largeur du contour) sur la valeur 0. Au bas de la fenêtre, cliquez sur Apply (Appliquer).
, cliquez sur le bouton Color (Couleur) puis sur Gray 40% (Gris 40 %). Définissez le paramètre Outline width (Largeur du contour) sur la valeur 0. Au bas de la fenêtre, cliquez sur Apply (Appliquer).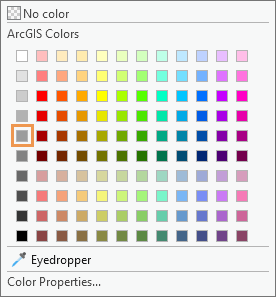
Le symbole est mis à jour sur la carte et dans la fenêtre Contents (Contenu).
- En haut de la fenêtre, cliquez sur Return to primary symbology page (Revenir à la page de symbologie principale)
 .
. - Dans la colonne Symbol (Symbol), cliquez sur le symbole de la valeur 2 (représentant les zones rurales situées à moins de 30 minutes en voiture d’une grande zone d’habitation).
La fenêtre Symbology (Symbologie) présente les options de mise en forme.
- Dans l’onglet Properties (Propriétés), sous l’onglet Symbol (Symbole)
 , cliquez sur le bouton Color (Couleur) puis sur Sage Dust (Sauge poudrée). Définissez le paramètre Outline width (Largeur du contour) sur la valeur 0. Cliquez sur Apply (Appliquer).
, cliquez sur le bouton Color (Couleur) puis sur Sage Dust (Sauge poudrée). Définissez le paramètre Outline width (Largeur du contour) sur la valeur 0. Cliquez sur Apply (Appliquer).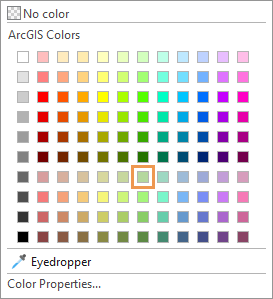
- Cliquez sur Return to primary symbology page (Revenir à la page de symbologie principale)
 , puis cliquez sur le symbole de la valeur 3 (représentant les zones rurales éloignées).
, puis cliquez sur le symbole de la valeur 3 (représentant les zones rurales éloignées).Cette fois, à la place de sélectionner une couleur de la palette, vous allez composer votre propre couleur.
- Dans l’onglet Properties (Propriétés), sous l’onglet Symbol (Symbole)
 , cliquez sur le bouton Color (Couleur) puis sur Color Properties (Propriétés des couleurs).
, cliquez sur le bouton Color (Couleur) puis sur Color Properties (Propriétés des couleurs). - Dans la boîte de dialogue Color Editor (Éditeur de couleurs), cliquez sur la flèche de la liste déroulante Color Mode (Mode Couleur), puis sur RGB (RVB). Définissez les valeurs comme indiqué ci-dessous et appuyez sur la touche Entrée après chaque changement.
- Rouge : 128.
- Vert : 178.
- Bleu : 102.
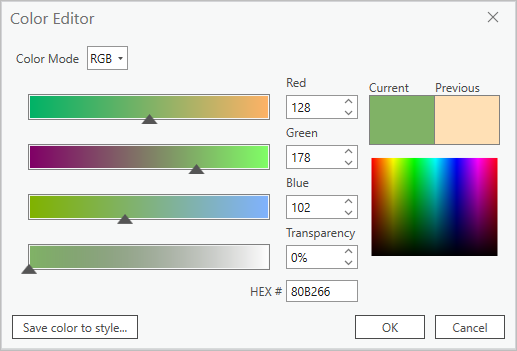
- Cliquez sur OK dans la boîte de dialogue Color Editor (Éditeur de couleurs). Dans la fenêtre Symbology (Symbologie), définissez le champ Outline width (Largeur du contour) sur la valeur 0. Cliquez sur Apply (Appliquer).
- Cliquez sur Return to primary symbology page (Revenir à la page de symbologie principale)
 . Dans l’onglet Classes, cliquez sur More (Plus) et décochez la case Include all other values (Inclure toutes les autres valeurs).
. Dans l’onglet Classes, cliquez sur More (Plus) et décochez la case Include all other values (Inclure toutes les autres valeurs).Conseil :
Dans une couche qui comporte de nombreuses valeurs uniques, vous pouvez attribuer des symboles uniques à quelques entités importantes et un symbole générique (comme un remplissage gris) aux autres entités. C’est la fonction du symbole Include all other values (Inclure toutes les autres valeurs). Vous n’en avez cependant pas besoin avec seulement quelques valeurs uniques.
- Sous l’onglet Classes, dans la colonne Label (Étiquette), double-cliquez sur la valeur 1 pour rendre l’étiquette modifiable. Remplacez le texte par Villes et appuyez sur la touche Entrée.
Une fois que vous avez validé la modification, l’étiquette de la valeur 2 est automatiquement modifiable.
- Pour la valeur 2, changez l’étiquette en Zones rurales accessibles et appuyez sur la touche Entrée. Pour la valeur 3, changez l’étiquette en Zones rurales éloignées et appuyez sur la touche Entrée.
Dans la fenêtre Contents (Contenu), la couche indique l’en-tête Class (Classe) au-dessus des symboles mis à jour. Du fait des étiquettes descriptives, cet en-tête devient inutile.
- Dans la fenêtre Contents (Contenu), sous Urban Rural Classification, cliquez sur l’en-tête Class (Classe), puis cliquez de nouveau dessus pour le rendre modifiable. Appuyez successivement sur la touche Suppr et la touche Entrée.
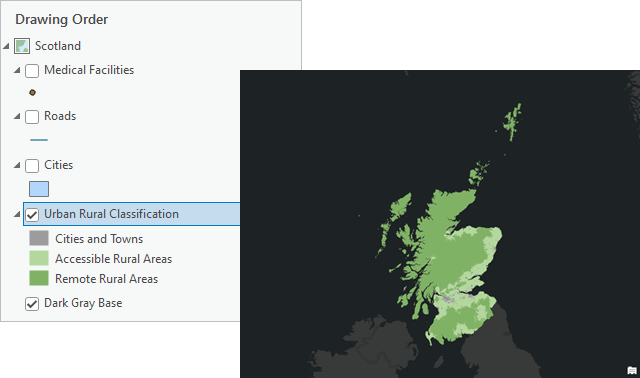
- Dans la Quick Access Toolbar (Barre d’outils Accès rapide), cliquez sur Save Project (Enregistrer le projet)
 .
.
Filtrer la couche Roads
La couche Roads est très dense. Cette densité forme un encombrement visuel, ce qui fait que la couche s’affiche lentement. Vous allez appliquer un ensemble de définition pour filtrer la couche. Les routes qui ne sont pas spécifiées dans l’ensemble de définition ne sont pas dessinées sur la carte et ne figurent donc pas dans la table attributaire de la couche. Les ensembles de définition masquent les données, mais ne les suppriment pas, si bien que vous pouvez retirer un ensemble de définition à tout moment pour avoir accès à la totalité des entités et des enregistrements.
- Dans la fenêtre Contenu, activez la couche Roads.
- Cliquez avec le bouton droit sur la couche Roads, puis cliquez sur Attribute Table (Table attributaire)
 .
.La barre d’état en bas de la table indique que la couche comporte plus de 400 000 entités. Comme il n’existe pas autant de routes en Écosse, de nombreuses entités représentent en fait différents segments de la même route.
- Dans la table, cliquez avec le bouton droit sur l’en-tête de colonne Road Type (Type de route) et cliquez sur Visualize Statistics (Visualiser les statistiques)
 .
.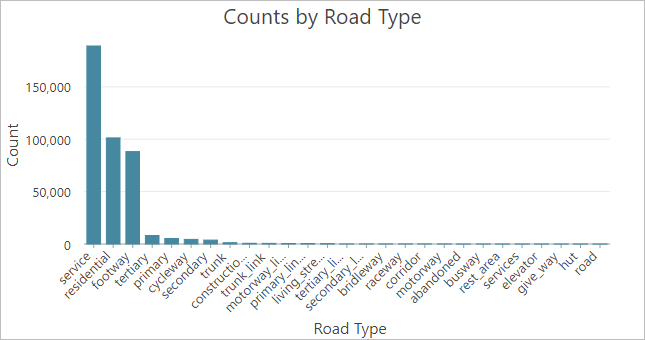
Un diagramme à barres affiche les nombres pour chaque type de route. Ces routes sont majoritairement des voies de desserte, des voies tertiaires ou des voies piétonnes. Il s’agit de petites routes locales dont vous n’avez pas besoin sur la carte. Dans votre ensemble de définition, ne seront inclus que cinq types de routes importantes : autoroute, grande route, voie principale, voie secondaire et voie tertiaire.
Conseil :
Survolez un symbole ponctuel de données pour afficher le nombre exact d’entités qu’il représente.
- Fermez le diagramme, la fenêtre Chart Properties (Propriétés du diagramme) et la table attributaire.
- Dans la fenêtre Contents (Contenu), double-cliquez sur la couche Roads pour ouvrir ses propriétés.
- Dans la boîte de dialogue Propriétés de la couche, cliquez sur l'onglet Ensemble de définition. Cliquez sur New definition query (Nouvel ensemble de définition).
Un ensemble de définition se compose d’un nom de champ, d’une condition logique et d’une valeur (ou de plusieurs valeurs) à évaluer par rapport à la condition.
- Dans la zone de l’expression Query 1 (Requête 1), cliquez sur la flèche de la liste déroulante Where (Où) puis sur Road Type (Type de route). Cliquez sur la flèche de la liste déroulante de la condition, puis sur includes the value(s) (inclut les valeurs). Cliquez sur la flèche de la liste déroulante des valeurs, puis cochez les cases suivantes :
- motorway (autoroute)
- primary (voie principale)
- secondary (voie secondaire)
- tertiary (voie tertiaire)
- trunk (grande route)
- Cliquez en dehors de la liste déroulante pour la fermer. Cliquez sur Apply (Appliquer) sur la requête.
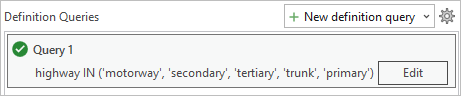
- Cliquez sur OK dans la boîte de dialogue Propriétés de la couche.
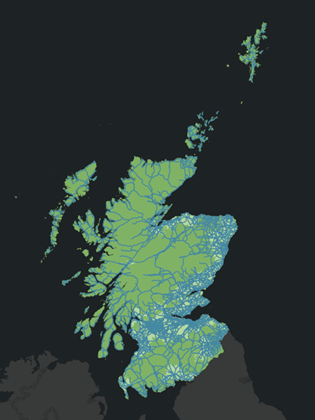
La couche comporte maintenant moins de 20 000 entités de route.
Conseil :
Pour vérifier le nombre d’enregistrements, ouvrez la table attributaire et cliquez sur Load All (Charger tout) au bas de la table.
Symboliser la couche Roads
Vous allez choisir des symboles uniques pour les cinq types de routes inclus dans votre ensemble de définition. Vous allez définir l’ordre d’affichage des entités de sorte que les routes principales se superposent aux routes secondaires. Enfin, vous allez définir les plages de visibilité pour les classes de symboles de route de sorte que les routes plus petites s’affichent uniquement à des échelles de carte plus grandes.
- Dans la fenêtre Contents (Contenu), cliquez avec le bouton droit sur la couche Roads et cliquez sur Symbology (Symbologie)
 . Dans la fenêtre Symbology (Symbologie), sous l’onglet Primary symbology (Symbologie principale)
. Dans la fenêtre Symbology (Symbologie), sous l’onglet Primary symbology (Symbologie principale)  , cliquez sur la flèche de la liste déroulante Primary symbology (Symbologie principale) puis sur Unique Values (Valeurs uniques)
, cliquez sur la flèche de la liste déroulante Primary symbology (Symbologie principale) puis sur Unique Values (Valeurs uniques)  .
. - Vérifiez que la liste déroulante Field 1 (Champ 1) est définie sur Road Type (Type de route). (Si nécessaire, cliquez sur la flèche de la liste déroulante et sélectionnez cette valeur.)
Vous allez symboliser la couche sur les attributs du champ Type de route. Les attributs disponibles sont ceux que vous avez indiqués dans l’ensemble de définition.
- Dans l’onglet Classes, cliquez sur Add all values (Ajouter toutes les valeurs)
 .
. - Cliquez sur More (Plus) et décochez la case Include all other values (Inclure toutes les autres valeurs).
- Dans la liste des valeurs, cliquez sur la ligne contenant la valeur trunk (grande route) pour la sélectionner ; veillez à ne pas cliquer sur le symbole de grande route. Cliquez sur Move selected values up (Déplacer les valeurs sélectionnées vers le haut)
 jusqu’à ce que la ligne se trouve juste en dessous de motorway (autoroute).
jusqu’à ce que la ligne se trouve juste en dessous de motorway (autoroute).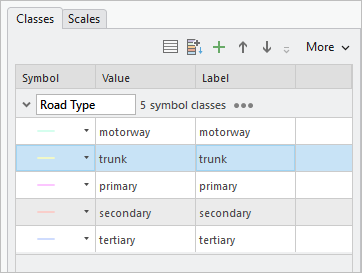
La couleur de vos symboles peut être différente. Les cinq classes de symboles de route sont maintenant indiquées par ordre d’importance. Cet ordre est repris dans la fenêtre Contents (Contenu), mais pas dans l’affichage des entités sur la carte.
- Dans la fenêtre Contents (Contenu), pas la fenêtre Symbology (Symbologie), sous la couche Roads, cliquez sur le symbole correspondant à motorway (autoroute).
La fenêtre Symbology (Symbologie) présente les options de mise en forme des symboles linéaires.
- En haut de la fenêtre, cliquez sur l’onglet Gallery (Bibliothèque) si nécessaire. Dans la zone de recherche, saisissez autoroute et appuyez sur la touche Entrée.
- Dans les résultats de la recherche, sous ArcGIS 2D, passez le pointeur de la souris sur le premier symbole d’autoroute. (Il relève de la catégorie Scheme 1 [Combinaison 1].) Cliquez sur le symbole.
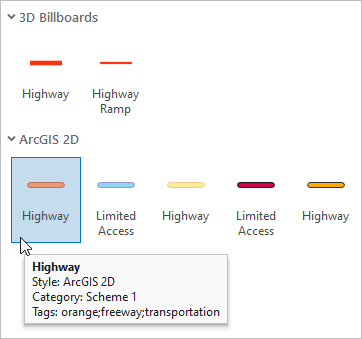
- En haut de la fenêtre, cliquez sur l’onglet Properties (Propriétés). Définissez la valeur Line width (Largeur de ligne) sur 2 pt et appuyez sur la touche Entrée. Cliquez sur Apply (Appliquer).
- Dans la fenêtre Contents (Contenu), cliquez successivement sur les autres symboles Road Type (Type de route) et modifiez leur valeur dans la fenêtre Symbology (Symbologie) en vous référant à la table ci-dessous.
Conseil :
Recherchez les symboles par leur nom dans l’onglet Gallery (Bibliothèque), définissez leurs propriétés sur l’onglet Properties (Propriétés), puis cliquez sur Apply (Appliquer) pour appliquer vos modifications.
Valeur Symbole Couleur Largeur de ligne trunk (grande route)
Route principale (combinaison 1 ArcGIS 2D)
Par défaut
2 pt
primary (voie principale)
Route secondaire (combinaison 1 ArcGIS 2D)
Par défaut
1,5 pt
secondary (voie secondaire)
Par défaut
Jaune manioc (ligne 1, colonne 5)
1 pt
tertiary (voie tertiaire)
Par défaut
Jaune manioc (ligne 1, colonne 5)
0,5 pt
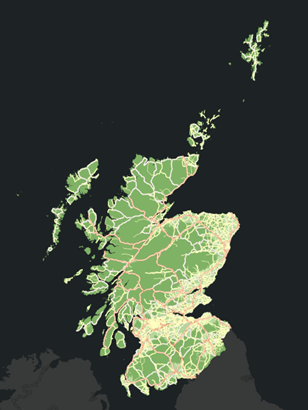
Les routes ne sont pas dessinées dans l’ordre de leur classe de symboles ; si c’était le cas, les autoroutes se superposeraient aux autres routes. Par défaut, les entités d’une couche sont dessinées selon l’ordre de leur base de données (l’ordre de leurs valeurs ID d’objet dans la table attributaire). Vous allez remplacer ce comportement en activant le dessin de la couche de symboles.
- Dans la fenêtre Symbology (Symbologie), cliquez sur Return to primary symbology page (Revenir à la page de symbologie principale)
 . En haut de la fenêtre, cliquez sur l’onglet Symbol layer drawing (Dessin de la couche de symboles)
. En haut de la fenêtre, cliquez sur l’onglet Symbol layer drawing (Dessin de la couche de symboles)  puis sur Enable symbol layer drawing (Activer le dessin des couches de symboles).
puis sur Enable symbol layer drawing (Activer le dessin des couches de symboles).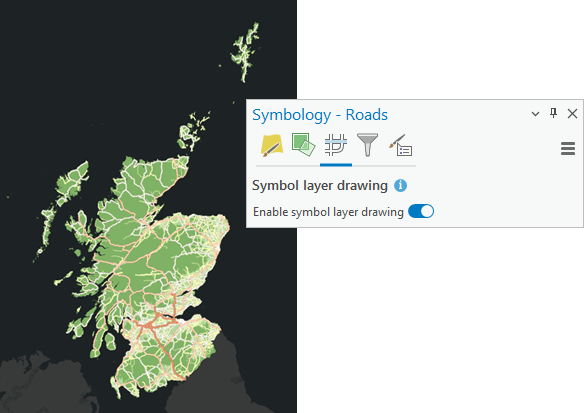
Vous allez maintenant définir les plages d’échelle des classes de symboles pour que les routes s’affichent à des échelles de carte adéquates.
- En haut de la fenêtre Symbology (Symbologie), cliquez sur l’onglet Primary symbology (Symbologie principale)
 . Dans la moitié inférieure de la fenêtre, cliquez sur l’onglet Scales (Échelles).
. Dans la moitié inférieure de la fenêtre, cliquez sur l’onglet Scales (Échelles).Par défaut, chaque type de route est visible à toutes les échelles de la carte. Vous pouvez être amené à élargir la fenêtre Symbology (Symbologie) pour voir le paramètre de la plage d’échelle complète.
- Dans la colonne Scale Range (min to max) [Plage d’échelle (min à max)], définissez les positions du curseur comme suit :
- Sur la ligne du type de route primary (voie principale), faites glisser le curseur gauche pour l’amener sur 1:500,000 (1:500 000).
- Sur la ligne du type de route secondary (voie secondaire), faites glisser le curseur gauche pour l’amener sur 1:100,000 (1:100 000).
- Sur la ligne du type de route tertiary (voie tertiaire), faites glisser le curseur gauche pour l’amener sur 1:50,000 (1:50 000).
Sur la carte et dans la fenêtre Contents (Contenu), seules les autoroutes et les grandes routes sont affichées. Les autres routes ne sont pas dessinées tant que vous n’augmentez pas l’échelle.
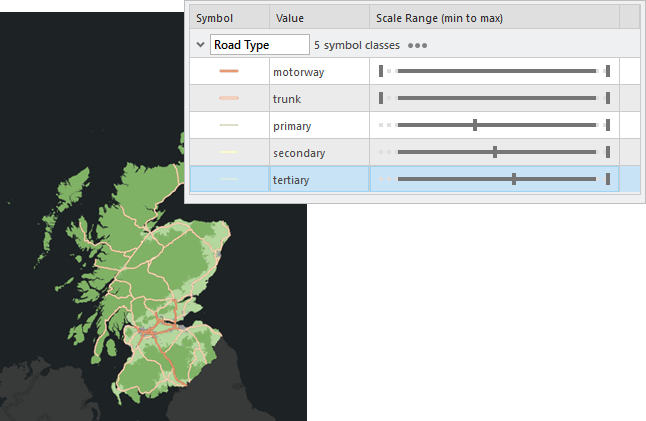
- Sur le ruban, sous l’onglet Map (Carte), dans le groupe Navigate (Naviguer), cliquez sur Bookmarks (Géosignets)
 . Cliquez sur le géosignet Glasgow.
. Cliquez sur le géosignet Glasgow.Les voies principales sont maintenant dessinées, en plus des autoroutes et des grandes routes.
Conseil :
Les voies principales sont affichées à des échelles de carte de 1:500 000 et supérieures. Si vous ne les voyez pas, il peut être nécessaire d’effectuer un zoom avant. Vous pouvez définir l’échelle de la carte directement en cliquant sur la flèche de la liste déroulante de l’échelle en bas de la vue cartographique.
- Accédez au géosignet River Clyde.
Vous devez voir les voies secondaires. En fonction de l’échelle de votre carte, vous pouvez également voir les voies tertiaires.
- Si nécessaire, appliquez un zoom avant à une échelle de carte d’au moins 1:50 000 pour voir les voies tertiaires.
- Revenez au géosignet Full Extent (Vue générale).
- Dans la Quick Access Toolbar (Barre d’outils Accès rapide), cliquez sur Save Project (Enregistrer le projet)
 .
.
Symboliser la couche Medical Facilities
Vous allez choisir un symbole pour les établissements médicaux, lui donner de la transparence et utiliser l’agrégation des entités pour agréger des symboles rapprochés en symboles uniques de taille proportionnelle.
- Dans la fenêtre Contents (Contenu), activez la couche Medical Facilities.
- Cliquez sur le symbole Medical Facilities (Établissements médicaux). Dans la fenêtre Symbology (Symbologie), cliquez sur l’onglet Gallery (Galerie) si nécessaire.
- Dans la zone de recherche, saisissez hôpital et appuyez sur la touche Entrée. Sous ArcGIS 2D, cliquez sur l’icône Hospital (Hôpital) de taille moyenne. (Elle relève de la catégorie Point d’intérêt - Moyen.)
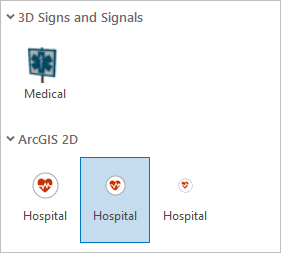
- Cliquez sur l’onglet Properties (Propriétés), puis sur l’onglet Layers (Couches)
 situé en dessous.
situé en dessous.Les symboles peuvent comporter une ou plusieurs couches de symboles. Le symbole Hôpital se compose de deux couches de symboles : un cœur rouge par-dessus un cercle blanc. Il est possible de modifier ces couches de symboles indépendamment. (Les routes encaissées de la couche Roads se composent également de deux couches de symboles.)
- Cliquez sur le cercle blanc pour le sélectionner.
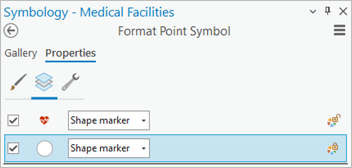
- Sous les couches de symboles, développez la section Appearance (Apparence) si nécessaire. Cliquez sur le bouton Color (Couleur), puis sur Color Properties (Propriétés des couleurs).
- Dans la boîte de dialogue Color Editor (Éditeur de couleurs), définissez le paramètre Transparency (Transparence) sur 50% (50 %) et appuyez sur la touche Entrée. Cliquez sur OK dans la boîte de dialogue Color Editor (Éditeur de couleurs), puis cliquez sur Appliquer dans la fenêtre Symbology (Symbologie).
À présent, les cercles blancs sont partiellement transparents.
- Dans la fenêtre Contents (Contenu), assurez-vous que la couche Medical Facilities est sélectionnée. Sur le ruban, cliquez sur l’onglet Feature Layer (Couche d’entités). Dans le groupe Drawing (Dessin), cliquez sur Aggregation (Agrégation)
 puis sur Clustering (Agrégation)
puis sur Clustering (Agrégation)  .
.Sur la carte, les agrégats d’établissements médicaux sont maintenant représentés par des symboles de taille proportionnelle. Les agrégats sont mis à jour automatiquement lorsque vous zoomez en avant et en arrière sur la carte.
- En haut de la fenêtre Symbology (Symbologie), cliquez sur l’onglet Clusters (Agrégats) puis sur l’onglet Cluster settings (Paramètres d’agrégation)
 situé en dessous.
situé en dessous. - Faites des essais, en déplaçant le curseur Clustering radius (Rayon d’agrégation) sur différentes positions.
Le nombre de symboles agrégés en un nombre réduit d’agrégats augmente proportionnellement au rayon d’agrégation.
- Positionnez le curseur approximativement au tiers de la distance par rapport à l’extrémité inférieure.
- Décochez la case Show cluster text (Afficher le texte de l’agrégat) pour supprimer le nombre d’établissements médicaux des symboles d’agrégat.
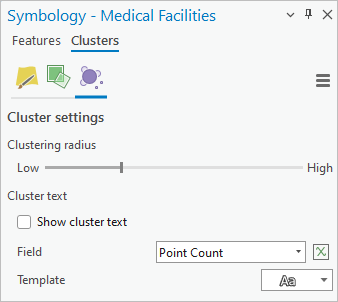
- Fermez la fenêtre Symbology (Symbologie).
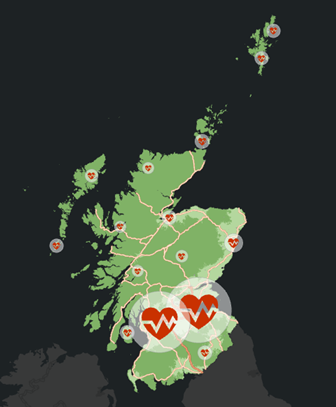
Vos résultats peuvent être différents selon la position du curseur du rayon d’agrégation. - Zoomez en avant et en arrière sur la carte pour observer la variation du nombre d’agrégats et de la taille des agrégats.
- Cliquez sur l’onglet Map (Carte) du ruban et accédez au géosignet Glasgow.
- Dans la Quick Access Toolbar (Barre d’outils Accès rapide), cliquez sur Save Project (Enregistrer le projet)
 .
.
Étiqueter la couche Cities
Vous allez activer les étiquettes de la couche Cities pour que les lecteurs de la carte puissent identifier les foyers de population. Par défaut, toutes les étiquettes d’une couche appartiennent à une seule classe d’étiquettes. Autrement dit, elles partagent un même ensemble de propriétés, comme la taille de la police, la couleur et le placement. Vous allez créer une seconde classe d’étiquettes pour appliquer différentes plages de visibilité à des grandes et petites villes. Vous allez également changer la symbologie par défaut.
- Dans la fenêtre Contents (Contenu), activez la couche Cities et faites-la glisser jusqu’en première position dans l’ordre d’affichage, au-dessus de la couche Medical Facilities.
- Cliquez avec le bouton droit sur la couche Cities, puis cliquez sur Attribute Table (Table attributaire)
 .
. - Cliquez avec le bouton droit sur le champ Population 2015, puis cliquez sur Sort Descending (Tri décroissant)
 .
.Cinq des treize villes comptent plus de 100 000 habitants. Vous allez utiliser ce nombre pour définir des classes d’étiquettes distinctes pour les grandes et petites villes.
- Fermez la table attributaire.
- Dans la fenêtre Contents (Contenu), cliquez avec le bouton droit sur la couche Cities et cliquez sur Label (Étiquette)
 .
.La ville de Glasgow et les villes avoisinantes sont étiquetées avec leur nom.
- Assurez-vous que la couche Cities est sélectionnée dans la fenêtre Contents (Contenu). Dans le ruban, cliquez sur l’onglet Étiquetage. Dans le groupe Label Class (Classe d’étiquettes), cliquez sur SQL Query (Requête SQL)
 .
.La fenêtre Label Class (Classe d’étiquettes) s’ouvre. Vous allez créer la requête SQL de la même manière que vous avez déjà créé un ensemble de définition pour la couche Roads.
- Dans la fenêtre Label Class (Classe d’étiquettes), cliquez sur New expression (Nouvelle expression).
- Dans la zone de l’expression, cliquez sur la flèche de la liste déroulante Where (Où) puis sur Population 2015 (Population en 2015). Cliquez sur la flèche de la liste déroulante de la condition, puis sur is greater than or equal to (est supérieur ou égal à). Cliquez dans la zone des valeurs, puis saisissez 100 000.

- Cliquez sur Apply (Appliquer).
Sur la carte, seules les villes de 100 000 habitants ou plus sont étiquetées.
- En haut de la fenêtre Label Class (Classe d’étiquettes), cliquez sur l’onglet Symbol (Symbole) et vérifiez que l’onglet General (Général)
 situé en dessous est sélectionné.
situé en dessous est sélectionné.Vous allez ajouter un halo pour mieux faire ressortir les étiquettes sur différentes parties de la carte. Un halo est une couleur de remplissage de l’arrière-plan qui sépare le texte de l’étiquette des entités de la carte.
- Faites défiler la fenêtre Label Class (Classe d’étiquettes) vers le bas, si nécessaire, puis développez Halo. Cliquez sur la flèche de la liste déroulante Halo symbol (Symbole de halo). Sous Polygon symbols (Symboles surfaciques), cliquez sur le symbole White fill (Remplissage blanc). Vérifiez que la taille du halo est de 1 pt.
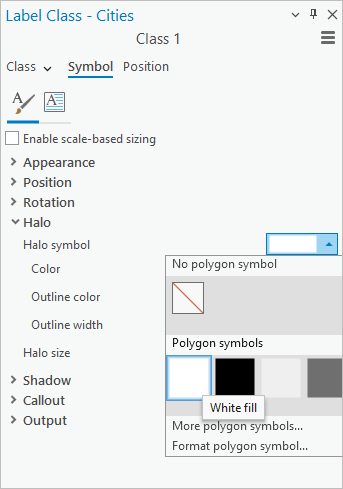
- Cliquez sur Apply (Appliquer).
À présent, vous allez créer une seconde classe d’étiquettes pour représenter les petites villes.
- Sur le ruban, sous l’onglet Labeling (Étiquetage), dans le groupe Label Class (Classe d’étiquette), cliquez sur la flèche de la liste déroulante Class (Classe) puis sur Create label class (Créer une classe d’étiquettes).
- Dans la fenêtre Create New Label Class (Créer une nouvelle classe d’étiquettes), saisissez Petites villes et cliquez sur OK.
Comme toutes les villes sont étiquetées par défaut dans la nouvelle classe d’étiquettes, les grandes villes ont des étiquettes dupliquées.
- Dans la fenêtre Label Class (Classe d’étiquettes), vérifiez que la classe d’étiquettes Petites villes est bien active. (Son nom figure en haut de la fenêtre.) Assurez-vous que l’onglet Symbol (Symbole) est sélectionné et que l’onglet General (Général)
 situé en dessous l’est aussi.
situé en dessous l’est aussi. - Définissez le symbole White fill (Remplissage blanc) comme symbole de halo de la même manière que précédemment. Cliquez sur Apply (Appliquer).
- En haut de la fenêtre Label Class (Classe d’étiquettes), cliquez sur l’onglet Class (Classe). Si nécessaire, sous ce dernier, cliquez sur l’onglet SQL Query (Requête SQL)
 . Cliquez sur New expression (Nouvelle expression).
. Cliquez sur New expression (Nouvelle expression). - Créez l’expression suivante : Where Population 2015 is less than or equal to 100,000 (Où Population en 2015 est inférieur ou égal à 100 000). Cliquez sur Apply (Appliquer).
- Sur le ruban, sous l’onglet Labeling (Étiquetage), dans le groupe Visibility Range (Plage de visibilité), cliquez sur la flèche de la liste déroulante Minimum Scale (Échelle minimale)
 , puis sur 1:500,000 (1:500 000).
, puis sur 1:500,000 (1:500 000).Les étiquettes des grandes villes sont affichées à toutes les échelles. Les étiquettes des petites villes sont affichées uniquement lorsque la carte est agrandie par un zoom avant à une échelle égale ou supérieure à 1:500 000.
- En bas de la vue cartographique, cliquez sur la flèche de la liste déroulante d’échelle de carte puis sur 1:1 000 000.
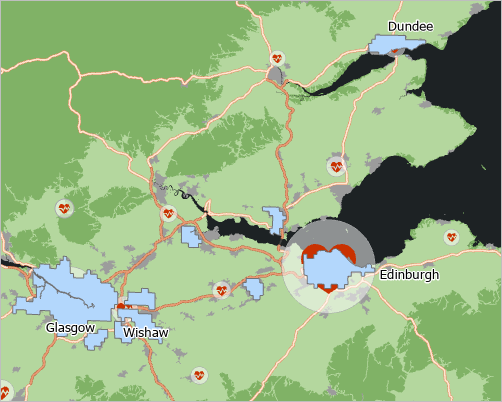
À cette échelle, seules les étiquettes des grandes villes sont affichées. Les entités surfaciques de la couche Cities sont inutiles puisque la couche Urban Rural Classification comprend déjà une classe de symboles pour les villes et les grandes villes. Vous allez rendre ces entités transparentes de sorte que seules les étiquettes des villes soient visibles.
- Dans la fenêtre Contents (Contenu), cliquez sur le symbole de la couche Cities.
Les options de mise en forme des symboles surfaciques sont présentées dans la fenêtre Symbology (Symbologie).
- Cliquez sur l’onglet Properties (Propriétés), puis sur l’onglet Symbol (Symbole)
 situé en dessous. Cliquez sur le bouton Color (Couleur), puis sur No color (Aucune couleur). Attribuez au paramètre Outline width (Largeur du contour) la valeur 0 pt et appuyez sur la touche Entrée. Cliquez sur Apply (Appliquer).
situé en dessous. Cliquez sur le bouton Color (Couleur), puis sur No color (Aucune couleur). Attribuez au paramètre Outline width (Largeur du contour) la valeur 0 pt et appuyez sur la touche Entrée. Cliquez sur Apply (Appliquer).Les entités de ville n’apparaissent plus sur la carte.
- Dans la fenêtre Contents (Contenu), cliquez sur la couche Cities (Villes) pour la sélectionner. Appuyez sur la touche F2, changez le nom de la couche en City Labels et appuyez sur la touche Entrée.
- Sur le ruban, cliquez sur l’onglet Map (Carte) et accédez au géosignet Full Extent (Vue générale).
Vous devriez voir une ou plusieurs étiquettes de ville.
Remarque :
Dans ArcGIS Pro 3.2, les étiquettes ne sont pas affichées par-dessus les symboles d’agrégat. À l’échelle actuelle de la carte, en raison de leur taille, les symboles d’agrégat autour de Glasgow et d’Édimbourg peuvent cacher les étiquettes de ces grandes villes. Vous avez la possibilité de rechercher un paramètre optimal à l’aide du curseur de rayon d’agrégation de la couche Medical Facilities ou de modifier la distance de décalage des étiquettes pour la couche City Labels.
- Dans la Quick Access Toolbar (Barre d’outils Accès rapide), cliquez sur Save Project (Enregistrer le projet)
 .
.
Parcourir la carte multi-échelle
Vous allez explorer la carte à petite, moyenne et grande échelles.
- Dans la fenêtre Contents (Contenu), vérifiez que toutes les couches de la carte sont activées.
- Sur le ruban, cliquez sur l’onglet Map (Carte). Dans le groupe Navigate (Naviguer), cliquez sur Bookmarks (Géosignets)
 . Cliquez sur le géosignet Glasgow pour afficher la carte à moyenne échelle.
. Cliquez sur le géosignet Glasgow pour afficher la carte à moyenne échelle.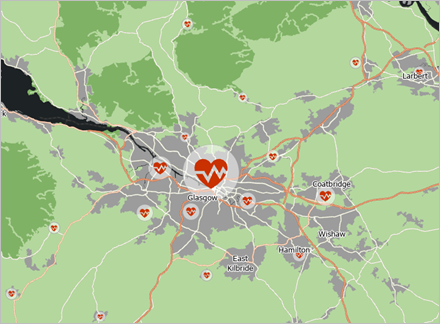
Dans la fenêtre Contents (Contenu), la valeur d’agrégat maximale pour les établissements médicaux a diminué. Le type de voie principale est indiqué sur la carte, et affiché comme classe de symbole dans la fenêtre Contents (Contenu).
- Accédez au géosignet River Clyde.
Vous devez voir les voies secondaires affichées sur la carte. Si nécessaire, appliquez un zoom avant sur la carte jusqu’à ce que son échelle soit égale ou supérieure à 1:50 000 pour voir les voies tertiaires. À cette échelle, les symboles des établissements médicaux représentant majoritairement des emplacements séparés plutôt que des agrégats.
- Déplacez-vous et zoomez sur la carte pour en explorer plusieurs parties à des échelles différentes. Lorsque vous avez terminé, accédez au géosignet Full Extent (Vue générale).
Améliorer l’accessibilité pour les déficiences de la perception des couleurs
Les déficiences de la perception des couleurs touchent environ 8 pour cent des hommes et 0,5 pour cent des femmes. Vous allez vérifier l’accessibilité de la carte aux utilisateurs concernés par trois des quatre principaux types de déficience de la perception des couleurs. Le simulateur de déficience de la perception des couleurs simule la vision des personnes qui ne perçoivent pas le vert (deutéranopie), le rouge (protanopie), le bleu (tritanopie), ni aucune couleur (achromatopsie).
- Sur le ruban, cliquez sur l’onglet View (Vue). Dans le groupe Accessibility (Accessibilité), cliquez sur la flèche de la liste déroulante Color Vision Simulator (Simulateur de perception des couleurs)
 puis sur Deuteranopia (Deutéranopie)
puis sur Deuteranopia (Deutéranopie)  .
.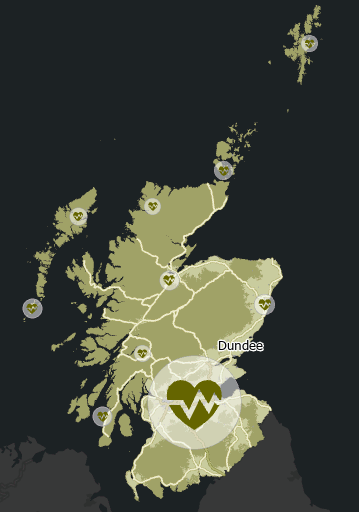
La deutéranopie (absence de perception du vert), qui est l’anomalie de la vision des couleurs la plus courante, se manifeste par la confusion du rouge, du vert et du jaune. Ces teintes sont facilement confondues par les personnes atteintes de protanopie (absence de perception du rouge) aussi. Il est important de pouvoir différencier les symboles de carte les uns des autres dans ces environnements chromatiques différents.
- Sur le ruban, cliquez sur l’onglet Map (Carte) et accédez au géosignet Glasgow.
La couche Urban Rural Classification reste interprétable par un utilisateur atteint de deutéranopie. La couleur du symbole des établissements médicaux se fond davantage en raison de la confusion du rouge et du vert, mais la forme du symbole lui permet de ressortir. C’est le symbole d’autoroute qui est un point délicat en matière d’accessibilité.
- Accédez au géosignet River Clyde.
Les grandes routes ainsi que les voies principales, secondaires et tertiaires restent suffisamment contrastées par rapport à l’arrière-plan.
- Accédez au géosignet Full Extent (Vue générale).
- Dans la fenêtre Contents (Contenu), sous Roads, cliquez avec le bouton droit sur le symbole motorway (autoroute) pour ouvrir la palette de couleurs et cliquez sur Cherry Cola (Cola Cherry).
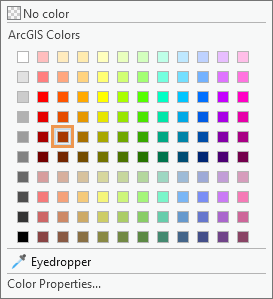
Maintenant, vous pouvez distinguer les autoroutes sur la carte.
- Sur le ruban, cliquez sur l’onglet View (Vue). Cliquez sur la flèche de la liste déroulante Color Vision Simulator (Simulateur de perception des couleurs)
 , puis cliquez sur Protanopia (Protanopie)
, puis cliquez sur Protanopia (Protanopie)  (absence de perception du rouge) et sur Tritanopia
(absence de perception du rouge) et sur Tritanopia  (absence de perception du bleu).
(absence de perception du bleu).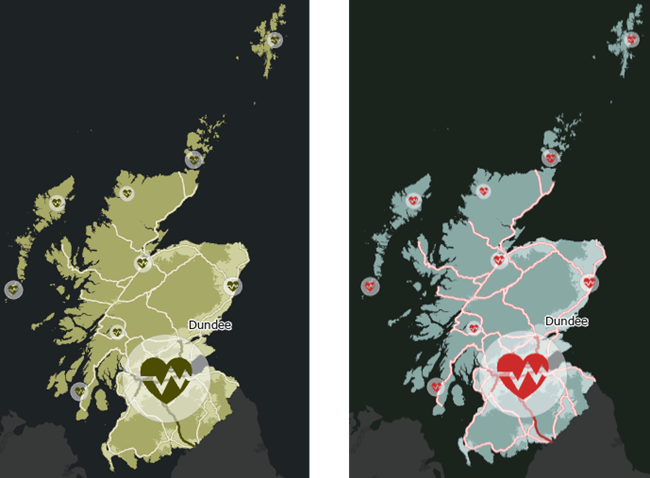
La carte peut être interprétée par les utilisateurs concernés par les anomalies de la vision des couleurs les plus courantes.
Remarque :
Vous pouvez cliquer sur Color Vision Simulator (Simulateur de perception des couleurs), puis sur Achromatopsia (Achromatopsie) pour simuler l’absence totale de perception des couleurs et afficher la carte dans des nuances de gris. L’achromatopsie est très rare par rapport à d’autres déficiences de la perception des couleurs et n’est pas traitée dans ce didacticiel.
- Cliquez sur la partie supérieure du bouton Color Vision Simulator (Simulateur de perception des couleurs)
 pour le désélectionner.
pour le désélectionner.La carte s’affiche sans simulation des déficiences de la perception des couleurs.
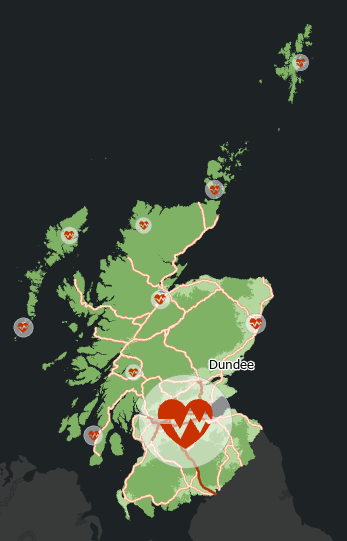
- Dans la Quick Access Toolbar (Barre d’outils Accès rapide), cliquez sur Save Project (Enregistrer le projet)
 .
.
Pour mettre votre carte à la disposition d’autres utilisateurs ArcGIS Pro, vous pouvez la partager sous la forme d’un paquetage de carte. Pour la rendre accessible à quiconque dispose d’une connexion à Internet, vous pouvez la partager sous la forme d’une carte Web. Accédez au didacticiel Partager une carte Web pour suivre les étapes qui y sont détaillées. Pour savoir comment préparer une mise en page de carte à imprimer ou à exporter, suivez le didacticiel Créer une mise en page.
Rubriques connexes
Vous avez un commentaire à formuler concernant cette rubrique ?